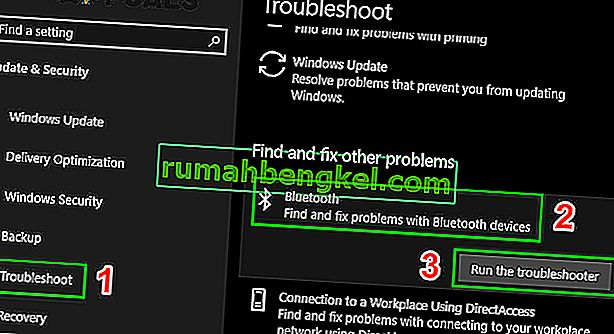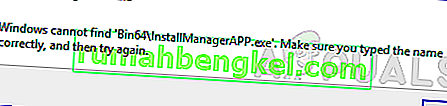Bluetooth desaparece en la configuración de su sistema principalmente debido a problemas en la integración del software / marcos de Bluetooth o debido a un problema con el hardware en sí. También puede haber otras situaciones en las que Bluetooth desaparezca de la Configuración debido a controladores defectuosos, aplicaciones en conflicto, etc.
En primer lugar, debe verificar si el hardware Bluetooth está realmente presente en su dispositivo (o su sistema es compatible con Bluetooth). Si es así, significa que no hay una configuración adecuada por lo que enfrenta esta dificultad. Eche un vistazo a las soluciones que se enumeran a continuación.
Arranque en modo seguro y luego vuelva al modo normal
- Mantenga la de Windows tecla y pulse R . Escriba msconfig y haga clic en Aceptar
- Vaya a la pestaña Arranque y marque Safe Boot.

- Reinicie la PC y debería iniciarse en Modo seguro. Una vez en modo seguro, los controladores deben instalarse automáticamente.
- Repita los pasos 1 y 2 para desmarcar el arranque seguro y vuelva a arrancar en el modo Normal y verifique si el problema está resuelto.
Comprobación del servicio Bluetooth
La razón más común por la que Bluetooth no se muestra en Configuración es que su servicio no está habilitado. De forma predeterminada, el tipo de inicio del servicio se establece como Manual en lugar de Automático. Podemos intentar iniciar el servicio nuevamente, cambiarlo a automático y verificar si esto resuelve el problema.
- Presione Windows + R para iniciar la aplicación Ejecutar. Escriba " servicios " . msc ”en el cuadro de diálogo y presione Entrar.

- Una vez en Servicios , navegue por todas las entradas hasta que encuentre " Servicio de soporte de Bluetooth ". Haga doble clic en el servicio para iniciar sus propiedades.
Hacer nota que en algunos dispositivos, puede haber otros servicios, así como el Sistema de Gestión 'Bluetooth Driver, etc.”. Asegúrese de realizar estos cambios en todos ellos.

- Inicie el servicio primero haciendo clic en el botón " Inicio " y establezca el tipo de inicio como " Automático ". Presione Aplicar para guardar los cambios y salir.

- Vaya a la configuración presionando Windows + I y luego navegue hasta " Dispositivos " y verifique si el problema está resuelto.
Instalación de los controladores predeterminados
Otra solución para resolver este problema es instalar los controladores predeterminados para el hardware. Podemos hacer esto desinstalando el dispositivo y luego verificando el hardware usando el administrador de dispositivos.
- Presione Windows + R , escriba “ devmgmt. msc ”en el cuadro de diálogo y presione Entrar.

- Una vez en el administrador de dispositivos, expanda la categoría de " Bluetooth ". Su hardware Bluetooth aparecerá en la lista aquí. Haga clic derecho sobre él y seleccione " Desinstalar ".

- La categoría de Bluetooth desaparecerá por completo del administrador de dispositivos. Esto significa que el dispositivo se desinstaló correctamente.

- Si no puede ver los dispositivos Bluetooth allí, haga clic en el menú Ver , luego haga clic en Mostrar dispositivos ocultos .

- Haga clic con el botón derecho en cualquier espacio y seleccione " Buscar cambios de hardware ". Su computadora ahora escaneará todo el hardware conectado. Una vez que encuentre el hardware Bluetooth, instalará automáticamente los controladores predeterminados.

- Abra la categoría Bluetooth nuevamente y verifique si el controlador se instaló correctamente.

- Ahora puede verificar si la opción está nuevamente en la configuración. Si no es así, reinicie su computadora y vuelva a verificar. Tenga en cuenta que es posible que deba buscar cambios de hardware más de una vez si no los detecta en el primer intento.
Nota: También debe verificar si el dispositivo está habilitado . Haga clic derecho en el dispositivo y seleccione "Activar dispositivo".
En raras ocasiones, el controlador de su hardware está dañado o no es compatible. En ese caso, haga clic con el botón derecho en el dispositivo y seleccione " Actualizar controlador ". Habrá dos opciones disponibles (Automático y Manual). Opte por automático y asegúrese de tener una conexión a Internet activa. Windows ahora buscará controladores en línea y los actualizará.
Si no puede encontrar ningún controlador automáticamente, intente utilizar el método manual e instale los controladores después de descargarlos del sitio web del fabricante.
Habilitación de Bluetooth usando la clave física
En muchas computadoras portátiles, hay una clave separada presente para habilitar / deshabilitar el dispositivo Bluetooth. Asegúrese de que el Bluetooth esté habilitado con esa clave física en su computadora portátil.
Muchas computadoras portátiles tienen un atajo de Bluetooth en su teclado. Estas teclas suelen ser Fn + F12, etc. Revise su teclado minuciosamente y asegúrese de que Bluetooth esté realmente habilitado. Parece que las teclas físicas siempre anulan el software, por lo que el software por sí solo no puede iniciar / iniciar su Bluetooth.
Habilitación de Bluetooth en la barra de tareas
Si desea agregar Bluetooth a su área de notificación, puede hacerlo fácilmente cambiando la configuración. Al tenerlo en su barra de tareas, puede realizar acciones, pero simplemente haciendo clic derecho en el icono en lugar de navegar a la configuración y realizarlas allí.

- Presione Windows + S para iniciar la barra de búsqueda. Escriba " Bluetooth " en el cuadro de diálogo y abra la aplicación más relevante que aparezca.

- En el lado izquierdo de la pantalla, habrá opciones adicionales. Seleccione " Más opciones de Bluetooth ".

- Una vez en la configuración de Bluetooth, marque la casilla que dice " Mostrar el icono de Bluetooth en el área de notificación ". Presione Aplicar para guardar los cambios y salir. El icono de Bluetooth aparecerá automáticamente en su barra de tareas.
Si no puede verlo, presione la flecha en la barra de tareas para mostrar los iconos ocultos. Lo más probable es que esté presente allí.

Ejecute el solucionador de problemas de Bluetooth
Windows 10 tiene muchos solucionadores de problemas integrados para ayudar a los usuarios a resolver muchos problemas de Windows 10. También tiene un solucionador de problemas de Bluetooth dedicado. Este solucionador de problemas verifica automáticamente su hardware Bluetooth existente y se asegura de que esté integrado correctamente con el sistema operativo. Si no es así, intentará reinicializar todo desde cero y reconfigurar el hardware. Esto puede llevar algún tiempo, así que asegúrese de dejar que se complete el proceso.
- Presione la tecla Windows , escriba Solucionar problemas y luego haga clic en Solucionar problemas de configuración .

- En el panel derecho de la ventana, desplácese hacia abajo y busque Bluetooth .
- Ahora haga clic en Bluetooth y luego haga clic en Ejecutar este solucionador de problemas .
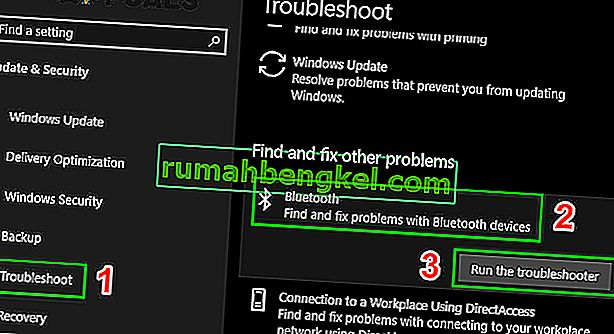
- Ahora siga las instrucciones que se muestran en la pantalla.
- Una vez que el solucionador de problemas haya completado su proceso, reinicie el sistema y verifique si el icono de Bluetooth está de vuelta.
Con suerte, su sistema está libre del problema de Bluetooth. Si no es así, intente restablecer su BIOS a la " Configuración de fábrica ".
¡Continúe visitándonos para conocer nuevos consejos y trucos!