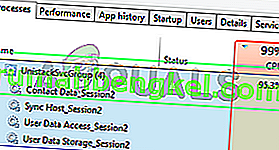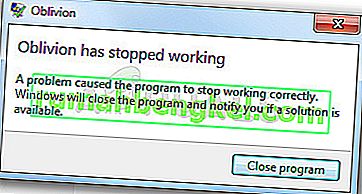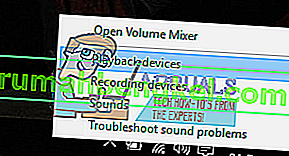No hay casi nada que decir sobre GTA V, ya que es un juego que casi se ha apoderado del mundo con su enorme mapa interactivo y tu capacidad para explorar, interactuar y disparar todo. Es un sueño hecho realidad para los amantes del caos, pero el juego tiene sus problemas. Uno de ellos es definitivamente el error "Grand Theft Auto V Launcher ha dejado de funcionar".

El error a veces aparece al iniciar el juego y, en otro caso, aparece cuando se supone que el lanzador debe descargar o instalar una actualización. De cualquier manera, el problema se puede resolver y hemos preparado muchos métodos que han funcionado para otros jugadores y esperamos que funcionen para usted.
¿Qué causa que GTA V Launcher haya dejado de funcionar?
La lista de cosas que pueden hacer que esta aplicación se bloquee es larga, pero las causas comunes se pueden enumerar y el error a menudo se puede resolver tratando cada entrada correctamente. Echemos un vistazo a las cosas que pueden causar este problema:
- Es necesario actualizar la aplicación Social Club y el servicio de actualización automática no funciona correctamente. Esto significa que probablemente necesitará reinstalar la aplicación manualmente.
- Algunos archivos del juego pueden faltar o estar dañados o el juego debe ejecutarse como administrador o en modo de compatibilidad.
- Puede haber problemas con el cliente beta de Steam.
- Es posible que su computadora no pueda manejar GTA V usando algunas versiones de DirectX
- Es posible que tus controladores de gráficos o sonido sean demasiado antiguos para manejar el juego en configuraciones altas.
Reinstale la aplicación Social Club
Aunque esta aplicación no es vital para el juego real, es posible que el juego no se inicie y que muestre el error "Grand Theft Auto V Launcher ha dejado de funcionar" si se corrompe por cualquier motivo disponible. A veces, la actualización de la aplicación no se registra correctamente y el lanzador requiere la última versión, lo que causó confusión.
Siga los pasos a continuación para reinstalar esta aplicación correctamente.
- En primer lugar, asegúrese de haber iniciado sesión con una cuenta de administrador, ya que no podrá desinstalar programas utilizando ningún otro privilegio de cuenta.
- Haga clic en el menú Inicio y abra su Panel de control buscándolo. Alternativamente, puede hacer clic en el icono de engranaje para abrir la configuración si está usando Windows 10.
- En el Panel de control, seleccione Ver como categoría en la esquina superior derecha y haga clic en Desinstalar un programa en la sección Programas.

- Si está utilizando la aplicación Configuración, al hacer clic en Aplicaciones debería abrir inmediatamente una lista de todos los programas instalados en su PC.
- Busque la entrada del Social Club de Rockstar Games en la lista y haga clic en ella una vez. Haga clic en el botón Desinstalar sobre la lista y confirme los cuadros de diálogo que puedan aparecer. Siga las instrucciones en pantalla para desinstalar el Social Club.

- Una vez finalizado el proceso de desinstalación, debe asegurarse de eliminar los archivos y carpetas restantes de la desinstalación. Las rutas correctas a estas carpetas dependiendo de si el juego está en Steam o ahora y dónde has elegido desinstalarlo, pero siempre puedes buscarlas.
- Busque una carpeta llamada Social Club en cada una de las carpetas que se muestran a continuación. Estas son las carpetas predeterminadas para la instalación que no es de Steam:
C: \ Users \ USERNAMEDocuments \ Rockstar Games C: \ Archivos de programa (x86) \ Rockstar Games C: \ Archivos de programa \ Rockstar Games
- El siguiente paso es descargar la última versión de la aplicación Social Club, lo que se puede hacer navegando a este enlace y haciendo clic en el enlace del archivo de configuración de LA Noire y Max Payne Social Club. No hagas clic en el enlace del iniciador de GTAV.

- Ejecute el ejecutable haciendo doble clic en él en la carpeta Descargas y siga las instrucciones que aparecerán en la pantalla para instalarlo en su computadora. Reinicia GTAV. Deberá volver a iniciar sesión. Verifique si el problema persiste.
Ejecute el juego en modo de compatibilidad y con privilegios de administrador
Este es otro método útil para los usuarios de Steam y no Steam que tienen que lidiar con el error "Grand Theft Auto V Launcher ha dejado de funcionar" cada vez que inician la aplicación. Se confirma que la ejecución del juego en modo de compatibilidad para Windows 7 funciona para muchos usuarios, pero no dudes en experimentar con otras versiones de Windows.
- Inicie Steam haciendo doble clic en su icono en el escritorio o buscándolo en el menú Inicio. Dirígete a la pestaña Biblioteca en la ventana de Steam ubicando la pestaña Biblioteca en la parte superior de la ventana y ubica GTA V en la lista de juegos que tienes en tu biblioteca.
- Haga clic con el botón derecho en su entrada y elija Propiedades. Vaya a la pestaña Archivos locales y elija Examinar archivos locales.

- Si tiene la versión en disco de GTA V, aún puede ubicar la carpeta de instalación del juego manualmente. La forma más sencilla sería hacer clic con el botón derecho en el acceso directo del juego en el escritorio o en cualquier otro lugar y elegir Abrir ubicación de archivo en el menú.
- De todos modos, una vez dentro de la carpeta, haga clic con el botón derecho en el archivo GTAV.exe y elija Propiedades. Vaya a la pestaña Compatibilidad en la ventana Propiedades y marque la casilla junto a la opción "Ejecutar este programa en modo de compatibilidad para". Elija Windows 7 (recomendado por nosotros) en el menú que aparecerá.

- En la sección Configuración en la misma ventana, marque la casilla junto a la entrada "Ejecutar este programa como administrador".
- Aplique los cambios que ha realizado e intente reiniciar el juego para ver si el "Grand Theft Auto V Launcher ha dejado de funcionar" ha dejado de aparecer.
Verificar la integridad de los archivos del juego (usuarios de Steam)
Si ha comprado e instalado el juego a través de Steam, tiene acceso a una excelente opción que le permitió verificar la instalación del juego en busca de archivos dañados o faltantes y la utilidad le permitirá volver a descargar y reemplazar estos archivos que de hecho pueden resolver muchos problemas relacionados con el juego. ¡Asegúrate de probar esto!
- Inicie Steam haciendo doble clic en su icono en el escritorio o buscándolo en el menú Inicio. Dirígete a la pestaña Biblioteca en la ventana de Steam ubicando la pestaña Biblioteca en la parte superior de la ventana y ubica GTA V en la lista de juegos que tienes en tu biblioteca.
- Haga clic con el botón derecho en su entrada y elija Propiedades. Vaya a la pestaña Archivos locales y haga clic en el botón Verificar integridad de los archivos del juego.

- Espere a que la herramienta termine de hacer su trabajo y probablemente debería ver que es posible que se hayan descargado un par de archivos. Luego, reinicie el juego y el lanzador debería ejecutarse correctamente esta vez, sin fallar.
Hacer que el juego se ejecute en una versión anterior de DirectX
Es muy posible que una nueva actualización del juego haya cambiado la versión de DirectX que usa el juego o que su PC no sea tan adecuada para usarlo. Esta configuración es bastante fácil de cambiar incluso usando la configuración del juego, pero el problema es que no puedes iniciar el juego.
Afortunadamente, puede editar un archivo de preferencias ubicado en su computadora y editar una determinada línea siguiendo los pasos a continuación.
- Abra el Explorador de archivos en su computadora y navegue hasta Documentos haciendo clic en su entrada en el panel de navegación izquierdo.

- Busque una carpeta llamada Rockstar Games y haga doble clic para abrirla. Además, abra la carpeta de GTA V dentro y busque un archivo llamado "settings.xml". Haga clic con el botón derecho en el archivo y elija Abrir con >> Bloc de notas en el menú contextual para editarlo.
- Use la combinación de teclas Ctrl + F o haga clic en Editar en el menú superior y elija la opción Buscar en el menú desplegable para abrir el cuadro de búsqueda.
- Escriba "DX_Version value" en el cuadro de búsqueda y cambie el valor junto a él de 2 a 1. Utilice la combinación de teclas Ctrl + S para guardar los cambios o haga clic en Archivo >> Guardar y salir del Bloc de notas.

- Intente ejecutar el juego nuevamente para verificar que el error "Grand Theft Auto V Launcher ha dejado de funcionar" sigue ocurriendo después de realizar estos pasos. Si es así, intente escribir "0" en lugar de "1" y vuelva a intentarlo.
Exclusión de Steam Beta
El programa Steam Beta parece brindar más que bueno a los usuarios que desean recibir las últimas actualizaciones de clientes y juegos antes que los demás. Muchos juegos luchan con problemas cuando los usuarios optan por el programa Steam beta y le recomendamos que opte por no participar para ver si los bloqueos siguen apareciendo. Esto ha ayudado a muchos jugadores de GTA V que compraron el juego a través de Steam.
- Asegúrese de iniciar el cliente Steam haciendo doble clic en él en el escritorio o buscándolo con el menú Inicio abierto y haciendo clic en el primer resultado.
- Haga clic en la opción Steam del menú en la parte superior de la pantalla del cliente y elija Configuración. En la ventana Configuración, asegúrese de permanecer en la pestaña Cuenta y haga clic en el botón Cambiar en la sección de participación Beta.

- Debería abrirse una nueva ventana, así que vuelva a mirar en Participación Beta y haga clic para abrir el menú desplegable. Elija la configuración "NOTA - Exclusión de todos los programas beta" y aplique los cambios que ha realizado.
- Haga clic en la opción Steam en la parte superior izquierda del cliente Steam y elija Salir para salir de Steam por completo (no solo haga clic en el botón x en la esquina superior derecha). Vuelva a abrir Steam, inicie GTA V y verifique si el problema persiste.
Actualice sus controladores de gráficos y sonido
Tener controladores actualizados es imprescindible si desea tener la mejor experiencia de juego disponible. Sin embargo, además de los controladores de gráficos, que son la opción obvia, las personas pudieron resolver el problema actualizando sus controladores de códec de sonido y audio.
- Seleccione el botón Inicio, escriba Administrador de dispositivos y selecciónelo de la lista de resultados disponibles. Si está utilizando una versión anterior de Windows además de Windows 10, use la combinación de teclas Windows Key + R, escriba “devmgmt.msc” en la barra Ejecutar y haga clic en Aceptar.

- Expanda una de las dos categorías en las que debe buscar: Adaptadores de pantalla y Controladores de sonido, video y juegos. Haga clic con el botón derecho en su tarjeta gráfica en Adaptadores de pantalla y cualquier cosa relacionada con el sonido en Controladores de sonido, luego haga clic con el botón derecho y seleccione Actualizar controlador.

- Seleccione la opción Buscar automáticamente el software del controlador actualizado y espere a que se instale la actualización.
- Si Windows no encuentra un controlador nuevo y está seguro de que existe, puede hacer clic con el botón derecho en el dispositivo y elegir Desinstalar dispositivo. Navegue al sitio web del fabricante y descargue el controlador más reciente para el dispositivo que posee e instálelo manualmente.
Nota : si está utilizando Windows 10, los controladores más recientes a menudo se instalan con otras actualizaciones de Windows, así que asegúrese de mantener su sistema operativo actualizado. Windows Update se ejecuta automáticamente en Windows 10, pero puede verificar siguiendo las instrucciones a continuación para obtener una nueva actualización.
- Use la combinación de teclas Windows Key + I para abrir Configuración en su PC con Windows. Alternativamente, puede hacer clic en el icono de configuración que se encuentra justo encima del botón del menú Inicio después de hacer clic en él.

- Busque y abra la sección "Actualización y seguridad" en la aplicación Configuración. Asegúrese de permanecer en la pestaña Actualización de Windows y haga clic en el botón Buscar actualizaciones debajo del Estado de actualización para verificar si hay una nueva versión de Windows disponible.

- Si hay uno, Windows debería continuar con el proceso de instalación automáticamente.
Eliminar un archivo de sistema
Este archivo está relacionado con el controlador genérico del controlador de juegos que ha perdido la compatibilidad en Windows 10. Este problema también se puede observar en otros juegos y el mejor método es eliminar este archivo de la ubicación que se presenta a continuación de manera simple y sencilla.
- Debe abrir el Explorador de archivos en su computadora y navegar a la carpeta requerida. En primer lugar, ubique Mi PC o Esta PC en la pantalla de navegación derecha y haga clic en su Disco local.
- Vaya a Windows >> Vibración USB. Si no puede ver la carpeta de Windows, es porque la carpeta está oculta y no puede verla sin cambiar una determinada configuración en el Explorador de archivos.
- Haga clic en la pestaña "Ver" en el menú del Explorador de archivos y haga clic en la casilla de verificación "Elementos ocultos" en la sección Mostrar / ocultar. El Explorador de archivos ahora podrá mostrar la carpeta de Windows, así que haga doble clic para abrirla.

- Abra USB Vibration >> 7906 y busque un archivo llamado EZFRD64.dll. Haga clic derecho sobre él y elija la opción Eliminar en el menú contextual. Intente volver a abrir el juego y verifique si el error ha desaparecido.
Evite que MSI Afterburner afecte el juego
Ha habido mucho odio hacia este programa en Windows y muchos usuarios simplemente lo desinstalaron debido al hecho de que ha causado que GTA V se bloquee directamente. Aunque desinstalar la herramienta es un método viable para resolver el problema, ¡también puede seguir los pasos a continuación para evitar que afecte a GTA V!
- Abra la interfaz de usuario de Afterburner haciendo doble clic en su icono en el escritorio o en la bandeja del sistema (parte inferior derecha de la pantalla). Abra la configuración haciendo clic en el icono de engranaje debajo del control deslizante de velocidad del ventilador.

- Navegue y abra la pestaña Visualización en pantalla y haga clic en el botón Más. En la esquina inferior izquierda, haga clic en el icono "+" y navegue hasta la carpeta de instalación de GTA V. La carpeta dependerá de cómo y dónde instalaste el juego.
- Puede averiguarlo yendo a Steam >> Biblioteca >> Haga clic con el botón derecho en GTA V >> Propiedades >> Archivos locales >> Examinar archivos locales. Si posee la versión del disco, puede hacer clic con el botón derecho en el acceso directo del juego y hacer clic en Abrir ubicación de archivo.

- Navegue a esta dirección y seleccione el archivo "GTALauncher.exe". En la opción "Nivel de detección de la aplicación", elija "Ninguno" y conserve los cambios. Vuelve a abrir el juego para ver si el problema persiste.
Reinstalar el juego
Reinstalar el juego es definitivamente el último recurso, pero el método es lo suficientemente bueno como para ser incluido en nuestra lista siempre que tenga una conexión a Internet estable si ha comprado el juego en Steam. Los usuarios de discos no tendrán problemas para reinstalar el juego y debería resolver el problema por ti como lo hizo con otros usuarios que tuvieron problemas con el error "Grand Theft Auto V Launcher ha dejado de funcionar".
- Haga clic en el botón del menú Inicio para abrir el Panel de control buscándolo o ubicándolo en el menú Inicio. De lo contrario, puede hacer clic en el icono Configuración para abrir la aplicación Configuración. Puede ubicarse encima del botón del menú Inicio después de hacer clic en él en Windows 10.
- En la ventana del Panel de control, cambie a Ver como categoría en la parte superior derecha de la ventana y haga clic en Desinstalar un programa en la sección Programas.

- Si es un usuario de Windows 10 que usa la aplicación Configuración, al hacer clic en la sección Aplicaciones de la ventana Configuración, se abrirá la lista de todos los programas instalados en su computadora.
- Busque la entrada de GTA V en la lista en Configuración o Panel de control, haga clic en ella una vez y haga clic en el botón Desinstalar ubicado en la ventana Desinstalar un programa. Confirma las opciones de diálogo para desinstalar el juego y sigue las instrucciones que aparecerán en la pantalla.
Alternativa para usuarios de Steam:
- Si ha instalado el juego a través de Steam, inicie Steam haciendo doble clic en su icono en el escritorio o buscándolo en el menú Inicio. Dirígete a la pestaña Biblioteca en la ventana de Steam ubicando la pestaña Biblioteca en la parte superior de la ventana y ubica GTA V en la lista de juegos que tienes en tu biblioteca.
- Haga clic derecho en su entrada y elija Desinstalar .
- Siga las instrucciones que aparecerán en la pantalla y confirme cualquier diálogo que le solicite que confirme su elección para desinstalar el juego.
Si ha instalado el juego desde un disco, asegúrese de insertarlo y espere a que se abra el asistente de instalación. Siga las instrucciones en pantalla para instalar el juego nuevamente y espere a que finalice la instalación.
Si lo compró en Steam, deberá descargarlo nuevamente desde Steam localizando su Biblioteca de entrada y eligiendo el botón Instalar después de presionarlo con el botón derecho. Comprueba si el error "Grand Theft Auto V Launcher ha dejado de funcionar" sigue apareciendo al iniciar el juego.