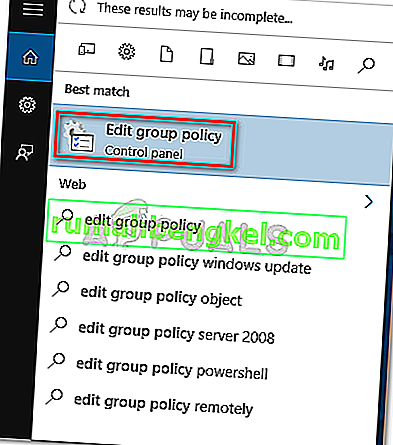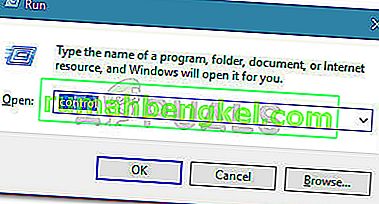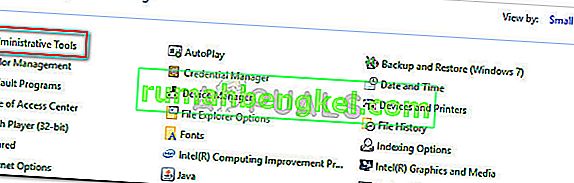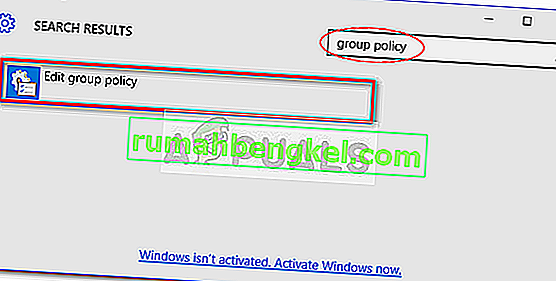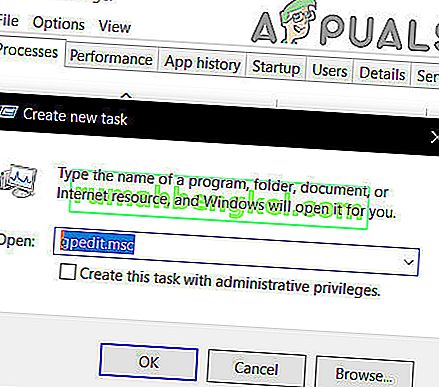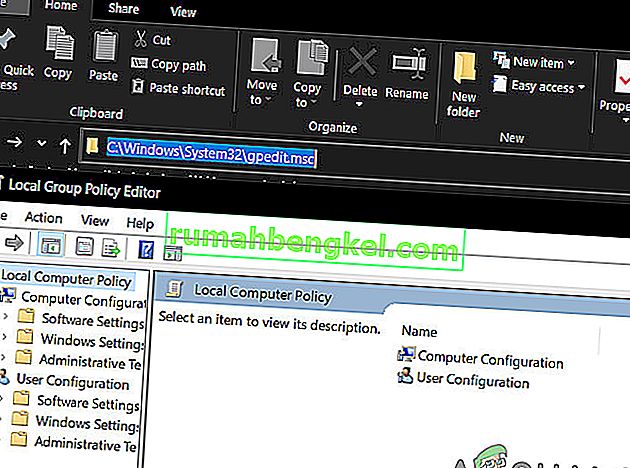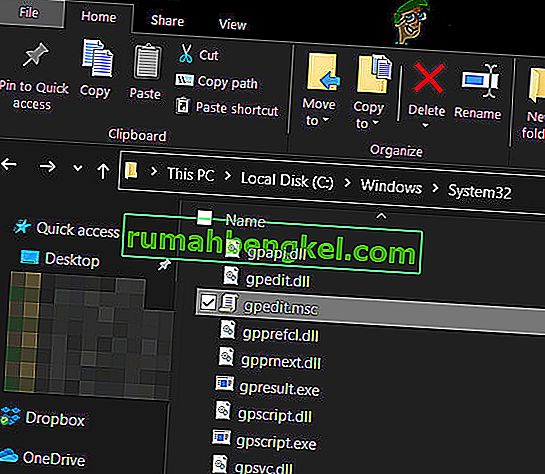El Editor de políticas de grupo local le permitirá controlar muchas configuraciones que no necesariamente tienen una representación gráfica sin tener que modificar el Registro . Cuando se usa correctamente, la política de grupo es una herramienta poderosa capaz de desbloquear y deshabilitar funciones que normalmente son inaccesibles a través de las rutas convencionales.

¿Qué es el editor de políticas de grupo local?
El Editor de políticas de grupo local (gpedit.msc) es esencialmente un complemento de la Consola de administración (MMC) que actúa como una interfaz común para todas las configuraciones de la computadora y la configuración del usuario . El administrador puede usar la herramienta gpedit.msc para crear políticas que luego se aplicarán a la computadora (independientemente de quién esté accediendo) o solo a ciertos usuarios que inician sesión con sus cuentas de usuario.
Si el administrador usa Configuración del equipo para establecer la política, la configuración se aplicará a todos los usuarios independientemente de quién haya iniciado sesión. Si los administradores hacen uso de la Configuración de usuario para hacer cumplir una política, se aplicará a esos usuarios (independientemente de la computadora que utilicen).
De forma predeterminada, las políticas que se aplican con el Editor de políticas de grupo local producen efectos con todos los usuarios a menos que el administrador especifique lo contrario.
Nota: Tenga en cuenta que el Editor de políticas de grupo local solo se encuentra en las ediciones Windows 10 Enterprise, Windows 10 Education y Windows 10 Pro. Si no tiene una de estas ediciones pero aún desea utilizar el Editor de políticas de grupo local , puede instalar el Editor de políticas de grupo local (gpedit.msc) en Windows 10 Home Edition.
Cómo abrir el editor de políticas locales
Una vez que esté seguro de que su computadora está equipada para abrir el Editor de políticas de grupo local , aquí hay una lista de diferentes métodos que puede usar para abrir la herramienta gpedit.msc en Windows 10. Tenga en cuenta que todos los métodos lo ayudarán a lograr lo mismo cosa, así que siga el método que le parezca más conveniente a su situación.
Nota: tenga en cuenta que sea cual sea el método que termine utilizando, debe iniciar sesión con una cuenta de administrador para abrir y usar el Editor de políticas de grupo local .
Método 1: abrir el editor de políticas de grupo local a través de un cuadro de ejecución
Esta es una de las formas más rápidas de acceder al Editor de políticas de grupo local . Para abrir la herramienta gpedit.msc desde un cuadro Ejecutar, presione la tecla de Windows + R para abrir un cuadro Ejecutar. Luego, escriba " gpedit.msc " y presione Entrar para abrir el Editor de políticas de grupo local .

Nota: Si recibe un mensaje que dice "Windows no puede encontrar gpedit.msc", probablemente se deba a que su versión de Windows 10 no está equipada para abrir el Editor de políticas de grupo local .
Método 2: Abra el Editor de políticas de grupo local a través de la barra de búsqueda
Otra forma rápida de evitar la apertura de la herramienta gpedit.msc es a través de la función de búsqueda. He aquí cómo hacer esto:
- Comience haciendo clic en la barra de inicio de Windows (esquina inferior izquierda) o presione la tecla de Windows.
- Luego, escriba gpedit.msc para hacer uso de la función de búsqueda. A continuación, haga clic en Editar política de grupo y haga clic en el botón Sí en el UAC (Control de cuentas de usuario).
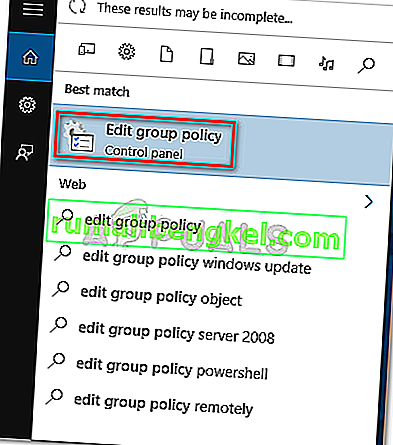
Método 3: Abra el Editor de políticas de grupo local a través del símbolo del sistema
Otra forma de abrir el Editor de políticas de grupo local es usar el símbolo del sistema para iniciar la herramienta gpedit.msc . He aquí cómo hacer esto:
- Abra una ventana del símbolo del sistema (no tiene que estar elevada): para abrir una ventana del símbolo del sistema, acceda a la barra de inicio ( tecla de Windows ) y use la función de búsqueda para buscar " cmd " o presione la tecla de Windows + R para abra un cuadro Ejecutar, luego escriba " cmd " y presione Entrar para abrir una ventana de símbolo del sistema.

2. Luego, en la ventana del símbolo del sistema, simplemente escriba gpedit.msc y presione Entrar para abrir el Editor de políticas de grupo local .

Método 4: abra un editor de políticas de grupo local en PowerShell
Otra forma de abrir la herramienta Editor de políticas de grupo local (gpedit.msc) es a través de Powershell. El procedimiento es muy similar al símbolo del sistema. He aquí cómo hacerlo:
- Abra Powershell accediendo al menú Inicio de Windows , escriba "PowerShell" y haga clic en Windows Powershell .

Nota: Además, puede abrir Windows Powershell abriendo un cuadro Ru n ( tecla de Windows + R ), escribiendo "PowerShell" y presionando Enter para abrir Windows Powershell .
- En Powershell, escriba " gpedit.msc " y presione Entrar para abrir el Editor de políticas de grupo local .

Método 5: abrir el editor de políticas de grupo local a través del panel de control
Otra forma de abrir la herramienta gpedit.msc es a través del antiguo menú del Panel de control. Como sabe, Microsoft está reemplazando lentamente el antiguo Panel de control con el nuevo menú Configuración, pero eso no significa que ya no pueda acceder a él. Siga los pasos a continuación para abrir el Editor de políticas de grupo local desde el menú del Panel de control:
- Presione la tecla de Windows + R para abrir un nuevo cuadro Ejecutar. Luego, escriba " control " y presione Enter para abrir el antiguo menú del Panel de control .
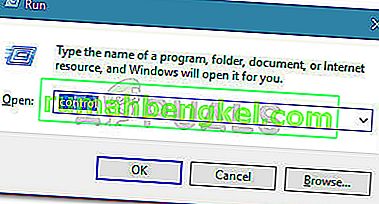
- En el Panel de control, haga clic en Herramientas administrativas y luego haga doble clic en Editor de políticas de grupo local .
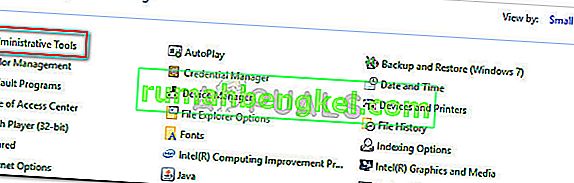
Nota: Otra forma de hacer esto es usar la función de búsqueda en la esquina superior derecha para buscar la política de grupo, luego hacer clic en Editar política de grupo.
Método 6: abrir el editor de políticas de grupo local a través de la configuración
Otra forma de abrir el Editor de políticas de grupo local es a través del acceso a Configuración . Aquí hay una guía rápida sobre cómo hacer esto:
- Presione la tecla de Windows + I para abrir la aplicación Configuración de Windows 10.
- Luego, use la función de búsqueda de la aplicación Configuración para buscar " política de grupo ".
- A continuación, haga clic en Editar política de grupo para abrir el Editor de políticas de grupo local .
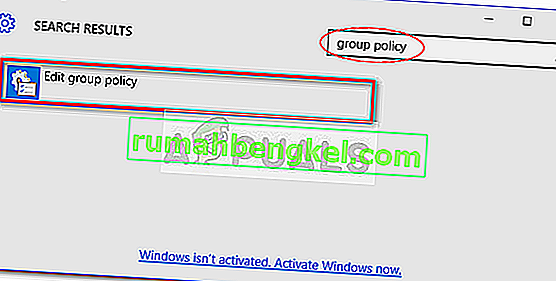
Método 7: Abra el Editor de políticas de grupo local mediante el Administrador de tareas
El Administrador de tareas de Windows también se puede utilizar para abrir el Editor de políticas de grupo local (gpedit.msc) directamente. Esta es una característica incorporada como una función en el Administrador de tareas desde el principio.
- Haga clic derecho en la barra de tareas y luego haga clic en Administrador de tareas .

- Haga clic en el menú Archivo y luego haga clic o toque " Ejecutar nueva tarea ".

- Ahora en la ventana “Crear nueva tarea”, escriba “ gpedit.msc ” en el campo Abrir y luego presione ENTER .
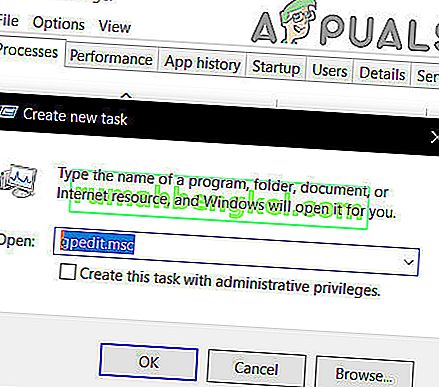
Nota: Otra cosa que puede probar es presionar Windows + R, escribir “gpedit.msc” y presionar Enter.
Método 8: Abra el Editor de políticas de grupo local mediante el Explorador de Windows
El Explorador de Windows también se puede utilizar para abrir el Editor de políticas de grupo local (gpedit.msc).
- Abra el Explorador de archivos.
- Ahora en la barra de direcciones , escriba " gpedit.msc " y presione ENTER .
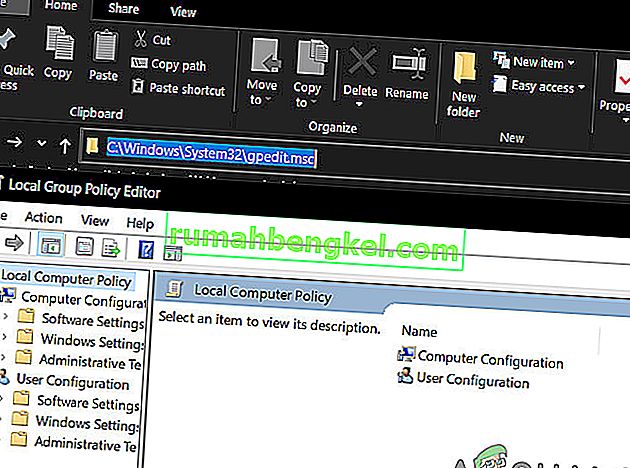
Método 9: Abra el Editor de políticas de grupo local a través del archivo Exe
La forma manual de abrir la herramienta gpedit.msc es buscar manualmente la ubicación del Editor de políticas de grupo local y hacer doble clic en el ejecutable. Aquí hay una guía rápida sobre cómo hacer esto:
- Abra el Explorador de archivos de Windows y navegue hasta
C: \ Windows \ System32.
- Luego, ubique gpedit.msc manualmente o use la función de búsqueda (esquina superior derecha) para buscarlo.
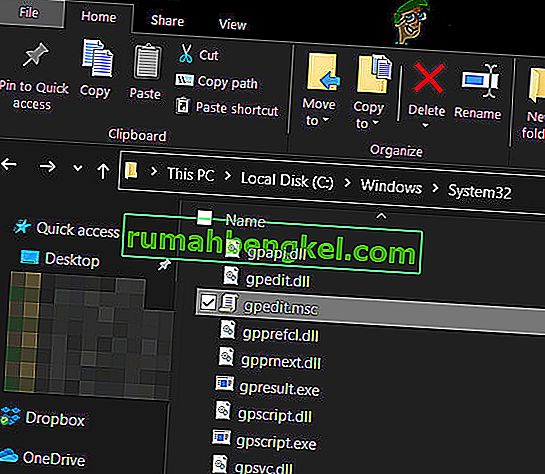
- Haga doble clic en gpedit.msc para abrir el Editor de políticas de grupo local y haga clic en Sí en el indicador de UAC .
Nota: Si utiliza la utilidad gpedit.msc con frecuencia, puede crear un acceso directo haciendo clic con el botón derecho en él y seleccionando Enviar a> Escritorio .