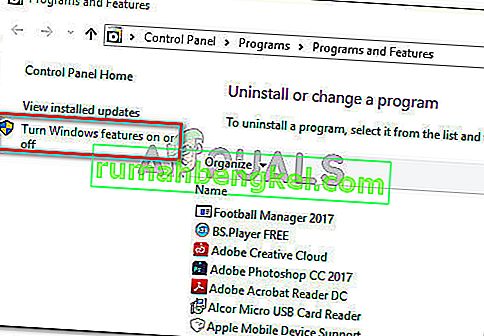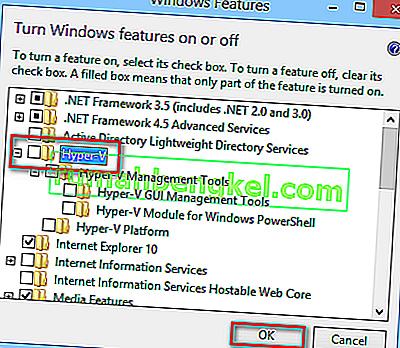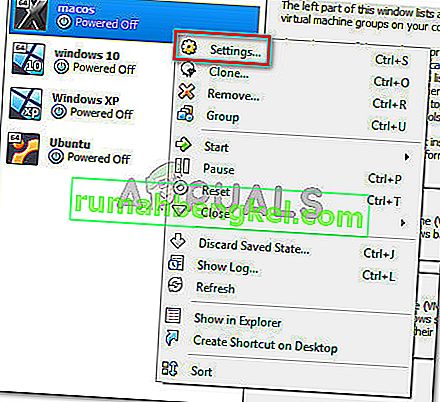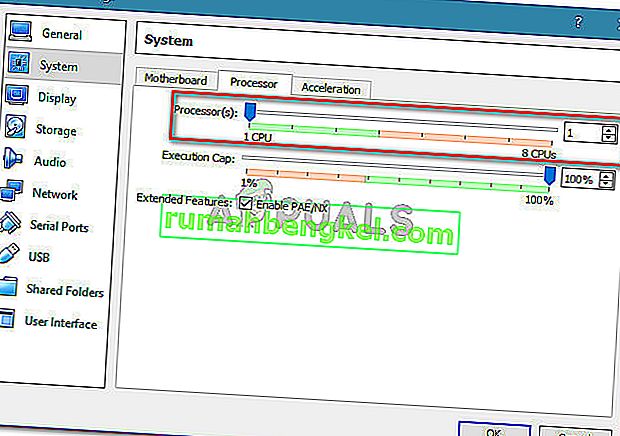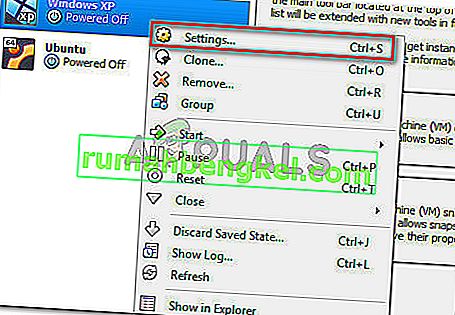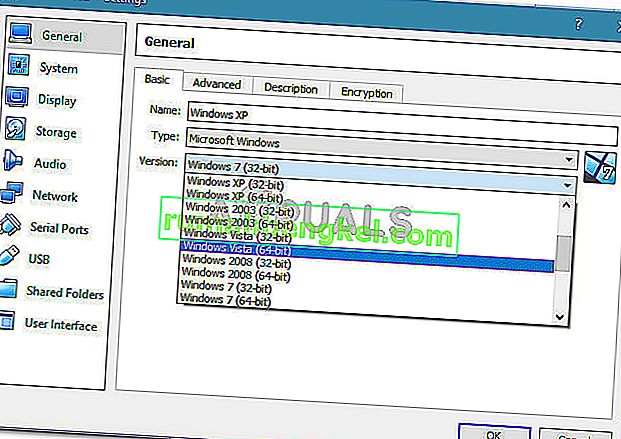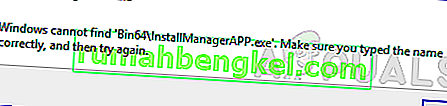Varios usuarios informan que el AMD-V está deshabilitado en el BIOS (o por el sistema operativo host) (VERR_SVM_DISABLED) mensaje de error cuando intentan iniciar una máquina virtual usando VM VirtualBox . Aunque este problema en particular se informa principalmente en Windows 7, Windows 8 y Windows 10, hay varios informes de que ocurre en distribuciones de Linux.
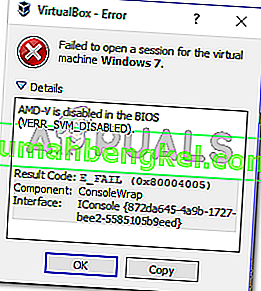
Nota: Si obtiene el VT-X no está disponible, error VERR_VMX_NO_VMX , siga esta guía de solución de problemas ( aquí ).
¿Qué está causando que AMD-V esté deshabilitado en el error de BIOS?
Investigamos el problema examinando varios informes de usuarios. Por lo que pudimos recopilar, hay varios escenarios que desencadenarán la aparición de este problema en particular. Aquí hay una lista con los culpables comunes que varios otros usuarios afectados han logrado identificar:
- AMD-V está deshabilitado en la configuración del BIOS : en esencia, el código de error VERR_SVM_DISABLE le indica que su PC es compatible con AMD-V, pero la configuración del BIOS del host actualmente lo está deshabilitando.
- Microsoft Hyper-V está interfiriendo con la tecnología AMD-V : si Hyper-V está habilitado, automáticamente significa que la tecnología de virtualización incorporada se desactivó. En este caso, deberá deshabilitarlo para permitir que se utilice AMD-V.
- La versión del BIOS no admite tantos núcleos de CPU : resulta que VM VirtualBox podría generar el problema si el software se ve obligado a crear una máquina virtual con más de 1 núcleo de CPU. Para hacer esto, requiere virtualizaciones de hardware y generará el error si la función está deshabilitada o no disponible.
- Error de VM VirtualBox : hay varios informes de este error que se produce en máquinas capaces de admitir la tecnología de virtualización de hardware. En este caso, el problema normalmente se puede resolver modificando algunas configuraciones específicas de la máquina virtual.
Si actualmente tiene dificultades para resolver este mensaje de error en particular, este artículo le proporcionará varias guías de solución de problemas. A continuación, tiene una colección de métodos que otros usuarios en una situación similar han utilizado con éxito para resolver el problema.
Tenga en cuenta que las posibles soluciones a continuación están ordenadas por eficiencia y gravedad, así que sígalas en orden hasta que encuentre un método que sea eficaz para resolver el problema.
Método 1: habilitar AMD-V desde la configuración del BIOS
AMD-V es la marca comercial renombrada de S ecure Virtual Machine Mode (SVM) . La razón número uno por la que AMD-V está deshabilitado en el BIOS (o por el sistema operativo host) (VERR_SVM_DISABLED) ocurre porque la tecnología AMD-V está deshabilitada en la configuración del BIOS.
Aunque en la mayoría de las máquinas esta opción está habilitada de forma predeterminada, una interferencia de terceros o una modificación manual pueden significar que está deshabilitada en su computadora.
Afortunadamente, puede volver a habilitar AMD-V accediendo a la configuración de su BIOS y volviendo a habilitar el modo de máquina virtual segura desde la configuración de la CPU.
Pero tenga en cuenta que los pasos para ingresar al BIOS serán diferentes según el fabricante de su placa base. Para acceder a su BIOS, deberá presionar la tecla Configuración durante el procedimiento de inicio inicial. Normalmente, la tecla de configuración es una de las teclas F (F2, F4, F8, F10, F12) o la tecla Supr (para máquinas Del). Si no puede descubrir la clave de configuración por sí mismo, esté atento durante el procedimiento de inicio inicial para detectar cualquier mención o busque pasos específicos según el fabricante de su placa base.

Una vez que ingrese con éxito a su BIOS, busque una entrada llamada Modo de máquina virtual segura y asegúrese de que esté habilitada. En la versión de BIOS más popular, se puede encontrar en Avanzado> Configuración de CPU . Una vez que llegue allí, asegúrese de que el Modo de máquina virtual segura esté habilitado , luego guarde la configuración y salga de su BIOS.

Nota: La ubicación exacta de esta entrada puede variar según el modelo de su placa base. Si el Modo de máquina virtual segura no está disponible para usted, busque pasos específicos según su fabricante. En una placa base Acer, puede volver a habilitar AMD-V configurando AMD IOMMU en Habilitado (puede encontrarlo dentro del menú Tecnología de virtualización de E / S de AMD ).
Tenga en cuenta que para que se aplique el cambio, reiniciar la máquina no es suficiente. Deberá realizar un arranque en frío. Esto significa que deberá apagar su máquina por completo y luego permitir que se inicie desde cero.
Una vez que se complete el siguiente inicio, abra la máquina virtual que le mostraba el mensaje dentro de VM VirtualBox y vea si el problema se resuelve. Si sigue viendo que AMD-V está deshabilitado en el BIOS (o por el sistema operativo host) (VERR_SVM_DISABLED) , pase al siguiente método a continuación.
Método 2: deshabilitar Windows Hyper-V
Varios usuarios que encuentran que AMD-V está deshabilitado en el BIOS (o por el sistema operativo host) (VERR_SVM_DISABLED) error han logrado resolver el problema deshabilitando la función Microsoft Hyper-V desde la pantalla Agregar / quitar funciones de Windows .
Microsoft Hyper-V es la tecnología de virtualización propia de Microsoft que se habilita automáticamente en la mayoría de las versiones recientes de Windows. Esto crea un problema porque siempre que Hyper-V está habilitado, la tecnología de hardware incorporada se apaga (en este caso (AMD-V). Dado que VM VirtualBox necesita AMD-V o VT-X para ejecutar una máquina virtual, obtendrá un mensaje de error en lugar de la máquina virtual real.
Afortunadamente, puede corregir fácilmente este problema siguiendo un conjunto de instrucciones simples que lo ayudarán a deshabilitar la tecnología Microsoft Hyper-V. Esto es lo que debes hacer:
- Presione la tecla de Windows + R para abrir un cuadro de diálogo Ejecutar . Luego, escriba " appwiz.cpl " y presione Entrar para abrir Programas y características .

- Inside Programs and Features, use the right-hand menu to click on Turn Windows features On or Off.
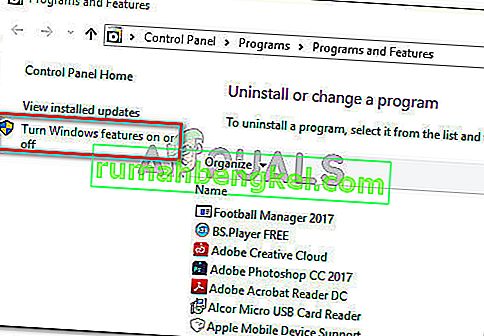
- In the Windows Features screen, look for a Hyper-V entry and make sure that the box associated with it is disabled. Then, click Ok to save the changes.
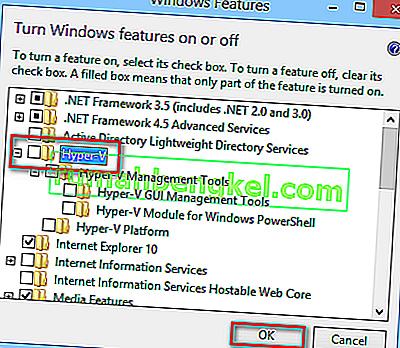
- Restart your machine and see if the error is resolved at the next startup.
If you’re still encountering the AMD-V is disabled in the BIOS (or by the host OS) (VERR_SVM_DISABLED) when powering up your virtual machine, move down to the next method below.
Method 3: Changing the number of CPU cores to 1
If you have used the methods above to ensure that your machine has all the requirements to achieve hardware virtualization and the issue is still occurring, it’s very likely that the AMD-V technology id not supported by your current configuration.
Luckily, you can still fix the error with a few very simple steps of instructions. But first, let’s go over what’s causing the problem – Even if you haven’t customized the virtual machine settings that are displaying the error, the default settings might create the issue.
What happens is, the software assigns more than 1 CPU in the System settings, which forces the system to use hardware virtualization in order to start the virtual host. However, if your machine does not support it (you have a Quad-core AMD or something similar), the procedure will not complete successfully and you’ll see the AMD-V is disabled in the BIOS (or by the host OS) (VERR_SVM_DISABLED) error message instead.
Luckily, you can rectify this issue by changing the number of assigned CPUs to 1. This will most likely resolve the issue once and for all. Here’s what you need to do:
- Open Oracle VM VirtualBox, right-click on the machine that is displaying the error and then click on Settings.
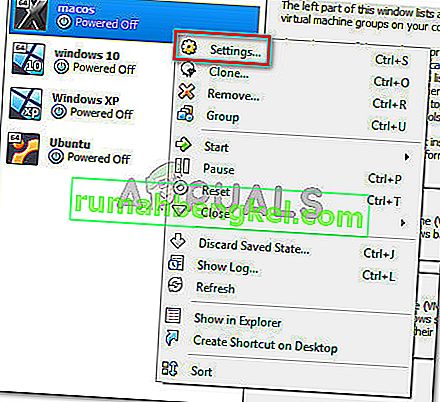
- In the Settings of your virtual machine, go to the System tab (using the left-hand submenu) and access the Processor tab. Next, drag the slider associated with Processor(s) to 1 CPU and click OK to save.
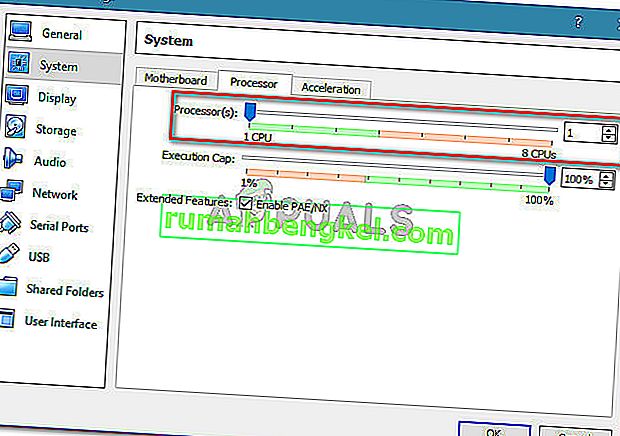
- Close the settings menu and restart your virtual machine. It should boot up without the AMD-V is disabled in the BIOS (or by the host OS) (VERR_SVM_DISABLED) error.
Method 4: Changing the Version to Windows 7 or Windows 2003 (if applicable)
Several Ubuntu (Linux) users that where using VM VirtualBox to run Windows XP or Windows 10 were also getting the AMD-V is disabled in the BIOS (or by the host OS) (VERR_SVM_DISABLED) error. The way they managed to resolve the issue is by changing the Guest OS settings so that the specified version is set to Windows 2003 or Windows 7.
Although there’s no explanation why this fix is successful, it seems to have helped a lot of users to regain the normal functionality of their virtual machines. Here’s a quick guide on changing the specified Version of your Virtual machine:
- Open VM VirtualBox, right-click on the machine that is displaying the error and choose Settings.
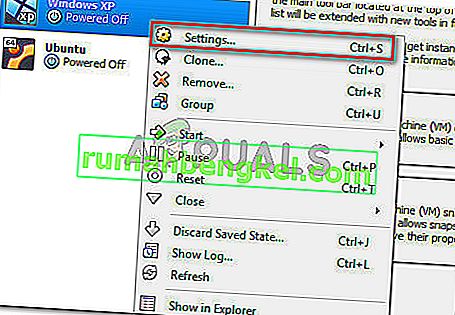
- En el menú Configuración, vaya al submenú General y luego haga clic en la pestaña Básico. A continuación, cambie la versión usando el menú desplegable a Windows 2003 o Windows 7 y presione Aceptar para guardar los cambios.
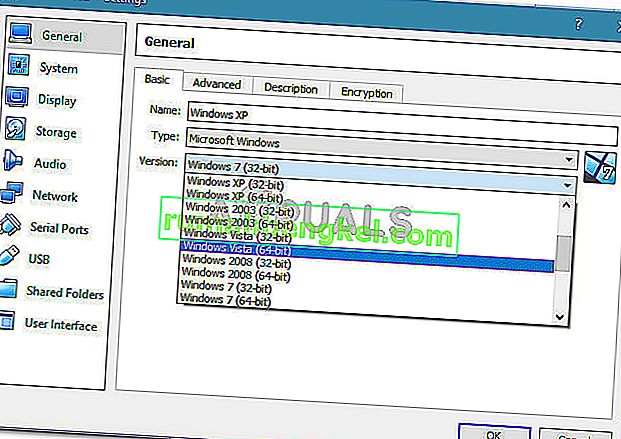
- Inicie la máquina virtual nuevamente y vea si el procedimiento de arranque es exitoso sin que AMD-V esté deshabilitado en el BIOS (o por el sistema operativo host) (VERR_SVM_DISABLED) error