El error de escritorio remoto ' Se ha producido un error interno ' a menudo es causado por la configuración de RDP o la seguridad de su política de grupo local. Ha habido bastantes informes que indican que los usuarios no pueden usar el cliente de Conexión a Escritorio remoto para conectarse a otro sistema. Según los informes, este problema se produjo de la nada y no fue causado por ninguna acción en particular.
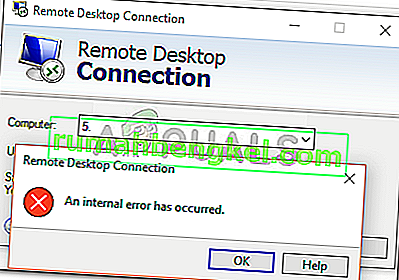
Al hacer clic en Conectar, el cliente de Conexión a Escritorio remoto se congela y luego aparece el error después de unos segundos. Dado que muchos usuarios utilizan Remote Desktop Connection para sus negocios o fines personales, este error puede resultar bastante molesto. Sin embargo, no se preocupe, ya que podrá solucionar el problema con este artículo.
¿Qué causa el error 'Se ha producido un error interno' en Windows 10?
Dado que el error aparece de la nada, se desconoce su causa específica; sin embargo, puede ocurrir debido a uno de los siguientes factores:
- Configuración de Conexión a Escritorio remoto: para algunos usuarios, el error fue causado por la configuración del cliente Conexión a Escritorio remoto.
- Seguridad RDP: En algunos casos, el error puede aparecer debido a la Seguridad del Protocolo de Escritorio Remoto, en cuyo caso tendrás que cambiar la capa de seguridad.
- Dominio de la computadora: Otra cosa que puede hacer que aparezca el error puede ser el dominio al que está conectado su sistema. En tal caso, eliminar el dominio y volver a unirse a él solucionará el problema.
Ahora, antes de aplicar las soluciones que se proporcionan a continuación, asegúrese de estar utilizando una cuenta de administrador. Además, recomendamos seguir las soluciones proporcionadas en el mismo orden en que se proporcionan para que pueda aislar su problema rápidamente.
Solución 1: cambiar la configuración de conexión a escritorio remoto
Para empezar, intentaremos aislar el problema cambiando un poco la configuración de RDP. Algunos usuarios han informado que su problema se resolvió una vez que marcaron la casilla 'Reconectar si se cae la conexión'. Puede hacer esto siguiendo los pasos dados:
- Vaya al menú Inicio , busque Conexión a escritorio remoto y ábralo.
- Haga clic en Mostrar opciones para revelar todas las configuraciones.
- Cambie a la pestaña Experiencia y luego asegúrese de que la casilla ' Reconectar si se cae la conexión ' esté marcada.

- Intente conectarse de nuevo.
Solución 2: Reincorporación al dominio
El mensaje de error a veces se genera debido al dominio al que ha conectado su sistema. En tales casos, eliminar el dominio y volver a unirse a él solucionará el problema. He aquí cómo hacerlo:
- Presione la tecla de Windows + I para abrir Configuración .
- Vaya a Cuentas y luego cambie a la pestaña Acceso trabajo o escuela .

- Seleccione el dominio al que ha conectado su sistema y luego haga clic en Desconectar .
- Haga clic en Sí cuando se le solicite que confirme.

- Desconecte su sistema y luego reinicie su computadora como se le indica.
- Una vez que haya reiniciado su sistema, puede unirse al dominio nuevamente si lo desea.
- Intente usar RDP nuevamente.
Solución 3: Cambiar el valor de MTU
Otra forma de solucionar el problema sería cambiar su valor de MTU. La unidad de transmisión máxima es el tamaño más grande de un paquete que se puede enviar en una red. Eliminar el valor de MTU puede ayudar a solucionar el problema. He aquí cómo hacerlo:
- Para cambiar su valor de MTU, deberá descargar una herramienta llamada Optimizador de TCP . Puedes descargarlo desde aquí.
- Una vez descargado, abra TCP Optimizer como administrador .
- En la parte inferior, seleccione Personalizado frente a Elegir configuración .
- Cambie el valor de MTU a 1458 .

- Haga clic en Aplicar cambios y luego salga del programa.
- Compruebe si soluciona el problema.
Solución 4: Cambiar la seguridad de RDP en el Editor de políticas de grupo
En algunos casos, aparece el mensaje de error debido a su capa de seguridad RDP en las políticas de grupo de Windows. En tales escenarios, tendrá que obligarlo a usar la capa de seguridad RDP. He aquí cómo hacerlo:
- Vaya al menú Inicio , busque Política de grupo local y abra ' Editar política de grupo '.
- Navegue al siguiente directorio:
- Configuración del equipo> Plantillas administrativas> Componentes de Windows> Servicios de escritorio remoto> Host de sesión de escritorio remoto> Seguridad
- En el lado derecho, ubique ' Requerir el uso de una capa de seguridad específica para conexiones remotas (RDP) ' y haga doble clic en él para editarlo.
- Si está configurado como ' No configurado ', seleccione Activado y luego, frente a Capa de seguridad , elija RDP .

- Haga clic en Aplicar y luego presione Aceptar .
- Reinicie su sistema para que los cambios surtan efecto.
- Intente conectarse de nuevo.
Solución 5: deshabilitación de la autenticación a nivel de red
También puede intentar solucionar su problema desactivando la autenticación de nivel de red o NLA. En ocasiones, el problema puede deberse a que usted o el sistema de destino está configurado para permitir solo conexiones remotas que ejecutan Escritorio remoto con NLA. Desactivarlo solucionará el problema, así es como se hace:
- Vaya a su escritorio , haga clic con el botón derecho en Esta PC y seleccione Propiedades .
- Haga clic en Configuración remota .
- En Escritorio remoto , desmarque la casilla ' Permitir conexiones solo desde computadoras que ejecutan Escritorio remoto con autenticación de nivel de red '.

- Haga clic en Aplicar y luego presione Aceptar .
- Vea si aísla el problema.
Solución 6: reinicio del servicio de escritorio remoto
En algunos casos, reiniciar el Servicio de Escritorio remoto funciona, por lo tanto, en este paso, lo reiniciaremos manualmente. Para eso:
- Presione " Windows " + " R " para abrir el indicador Ejecutar.
- Escriba “ servicios . msc ”y presione“ Enter ”.

- Haga doble clic en “ remoto de escritorio de servicio ” y haga clic en “Stop”.

- Haga clic en "Iniciar" después de esperar al menos 5 segundos.
- Verifique si el problema persiste.
Solución 7: deshabilite la conexión VPN
Es posible que su computadora esté configurada para usar un proxy o una conexión VPN debido a que su conexión a Internet podría enrutarse a través de otro servidor y esto podría estar impidiendo que pueda establecer una conexión correctamente. Por lo tanto, en este paso, deshabilitaremos la configuración de proxy de Internet Explorer y también debe asegurarse de deshabilitar cualquier VPN que se ejecute en su computadora.
- Presione la tecla Windows + R en su teclado simultáneamente.
- Aparecerá un cuadro de diálogo de ejecución en su pantalla, escriba "MSConfig" en el cuadro vacío y presione Aceptar.

- Seleccione la opción de arranque en la ventana de configuración del sistema y luego marque la opción "Arranque seguro" .
- Haga clic en Aplicar y presione Aceptar.
- Reinicie su PC ahora para iniciar en modo seguro.
- Nuevamente, presione las mismas teclas “Windows” + “R” simultáneamente y escriba “inetcpl.cpl” en el cuadro de diálogo Ejecutar y presione “Enter” para ejecutarlo.

- Aparecerá un cuadro de diálogo de propiedades de Internet en su pantalla, seleccione la pestaña "Conexiones" desde allí.
- Desmarque la casilla " Usar un servidor proxy para su LAN " y luego haga clic en Aceptar.

- Abra MSConfig nuevamente ahora y esta vez desmarque la opción de arranque seguro, guarde sus cambios y reinicie su computadora.
- Verifique si el mensaje de error persiste.
Solución 8: reconfigure la política de seguridad local
Esta es otra forma de solucionar el problema en el que debe utilizar la utilidad Política de seguridad local. Puede hacerlo siguiendo los siguientes pasos:
- Presione "Windows" + "R" para abrir el indicador Ejecutar.
- Escriba "Secpol.msc" y presione "Enter" para iniciar la Utilidad de política de seguridad local.
- En la utilidad de política de seguridad local, haga clic en la opción "Políticas locales" y luego seleccione la " Opción de seguridad " en el panel izquierdo.

- En el panel derecho, desplácese y haga clic en la opción "Criptografía del sistema" y
- En el panel derecho, desplácese para encontrar la opción " Criptografía del sistema: utilice algoritmos criptográficos compatibles con FIPS 140, incluidos algoritmos de cifrado, hash y firma ".
- Haga doble clic en esta opción y luego marque el botón "Activado" en la siguiente ventana.

- Haga clic en "Aplicar" para guardar los cambios y luego en "Aceptar" para cerrar la ventana.
- Verifique si al hacerlo se soluciona el problema en su computadora.
Solución 10: Permitir conexiones remotas
Es posible que las conexiones remotas no estén permitidas en su computadora de acuerdo con algunas configuraciones del sistema debido a que este error se muestra al intentar usar RDP. Por lo tanto, en este paso, reconfiguraremos esta configuración desde el Panel de control y luego verificaremos si al hacerlo, se soluciona este problema en nuestra computadora. Para poder hacer eso:
- Presione "Windows" + "R" para iniciar el indicador Ejecutar.
- Escriba "Panel de control" y presione "Enter" para iniciar la interfaz clásica del panel de control.

- En el Panel de control, haga clic en la opción "Sistema y seguridad" y luego seleccione el botón "Sistema" .
- En la configuración del sistema, haga clic en "Configuración avanzada del sistema" en el panel izquierdo.

- En la configuración avanzada del sistema, haga clic en la pestaña "Remoto" y asegúrese de que la opción " Permitir conexiones de asistencia remota a esta computadora " esté marcada.
- Además de eso, asegúrese de que la pestaña " Permitir conexiones remotas a esta computadora " a continuación también esté marcada.

- Haga clic en "Aplicar" para guardar los cambios y luego en "Aceptar" para salir de la ventana.
- Verifique si al hacerlo se soluciona este problema en su computadora.
Solución 11: Cambio de la puesta en marcha del servicio
Es posible que el servicio de Escritorio remoto se haya configurado de tal manera que no se le permita iniciarse automáticamente. Por tanto, en este paso estaremos cambiando esta configuración y permitiremos que el servicio se inicie automáticamente. Para hacer esto, siga la guía a continuación.
- Presione "Windows" + "R" para iniciar el indicador Ejecutar.
- Escriba "Services.msc" y presione "Enter" para abrir la ventana de administración de servicios.

- En la ventana de administración de servicios, haga doble clic en la opción "Servicios de escritorio remoto" y luego haga clic en el botón "Detener" .
- Haga clic en la opción "Tipo de inicio" y seleccione la opción "Automático" .

- Cierre de esta ventana y vuelva al escritorio.
- Después de hacerlo, reinicie su computadora y verifique si el problema persiste.
Solución 12: habilitar el almacenamiento en caché de mapa de bits persistente
Otra posible razón detrás de la aparición de este problema es que la función "Almacenamiento en caché de mapa de bits persistente" está deshabilitada en la configuración de RDP. Por lo tanto, en este paso, lanzaremos la aplicación Conexiones de escritorio remoto y luego cambiaremos esta configuración desde su panel de experiencia. Para hacer esto, siga la guía a continuación.
- Presione "Windows" + "S" en su teclado y escriba "Conexión a escritorio remoto" en la barra de búsqueda.

- Haga clic en el botón "Mostrar opciones" y luego haga clic en la pestaña "Experiencia" .
- En la pestaña de experiencia, marque la opción "Almacenamiento en caché de mapa de bits persistente" y guarde los cambios.
- Intente realizar la conexión de Escritorio remoto y luego verifique si el problema persiste.
Solución 13: Desactivación de la IP estática en la computadora
Es posible que este problema se desencadene en su computadora porque ha configurado su adaptador de red para usar una IP estática y no se alinea correctamente con la Conexión a Escritorio remoto. Por lo tanto, en este paso, deshabilitaremos la IP estática en nuestra computadora a través de la configuración de red y luego verificaremos si el problema se solucionó al hacerlo. Para eso:
- Presione "Windows" + "R" para iniciar el indicador Ejecutar.
- Escriba "ncpa.cpl" y presione "Enter" para iniciar el panel de configuración de red.

- En el panel de configuración de red, haga clic derecho en su adaptador de red y seleccione "Propiedades".
- Haga doble clic en la opción "Protocolo de Internet versión 4 (TCP / IPV4)" y luego haga clic en la pestaña "General" .

- Marque la opción "Obtener dirección IP automáticamente" y guarde sus cambios.
- Haga clic en " Aceptar " para salir de la ventana y verifique si el problema persiste.
Solución 14: reconfiguración de SonicWall VPN
Si está utilizando el cliente VPN de SonicWall en su computadora y está usando las configuraciones predeterminadas con esa aplicación, este error puede surgir al intentar usar la aplicación Conexión a Escritorio remoto. Por lo tanto, en este paso, cambiaremos algunas configuraciones dentro de la VPN. Para eso:
- Inicie Sonicwall en su computadora.
- Haga clic en "VPN" y luego seleccione la opción "Configuración" .
- Busque "WAN" en la lista de políticas de VPN.
- Haga clic en la opción "Configurar" a la derecha y luego seleccione la pestaña "Cliente" .
- Haga clic en el menú desplegable "Configuración del adaptador virtual" y seleccione la opción "Arrendamiento DHCP" .

- Compruebe si al hacerlo se soluciona el problema.
- Si este problema aún no se soluciona, tendremos que eliminar la concesión DHCP actual de la VPN.
- Navegue a la opción "VPN" y luego seleccione el botón "DHCP sobre VPN" .
- Elimine la concesión DHCP ya existente y reinicie la conexión
- Verifique si el problema persiste después de hacer esto.
Solución 15: diagnóstico de la conexión a través del símbolo del sistema
Es posible que la computadora a la que está intentando conectarse mediante la Conexión de escritorio remoto no esté disponible para la conexión debido a que se está desencadenando este problema. Por tanto, tendremos que diagnosticar si el ordenador está disponible para la conexión o no.
Para este propósito, usaremos el símbolo del sistema para identificar primero la dirección IP de la computadora y luego usaremos el símbolo del sistema en nuestra computadora para intentar hacer ping. Si el ping es exitoso, se puede establecer la conexión; si no es así, significa que la computadora a la que está intentando conectarse tiene la falla y no su configuración. Para este propósito:
- Obtenga acceso a la computadora a la que desea conectarse localmente y presione las teclas "Windows" + "R" en su teclado para iniciar el indicador de ejecución.
- Escriba "Cmd" y presione "Enter" para iniciar el símbolo del sistema.

- En el símbolo del sistema, escriba el siguiente comando y presione "Enter" para mostrar la información de IP de la computadora.
- Tenga en cuenta la dirección IP que aparece en el encabezado "Puerta de enlace predeterminada", que debe tener el formato "192.xxx.x.xx" o un formato similar.

- Una vez que haya adquirido la dirección IP de la computadora a la que está intentando conectarse, puede volver a su propia computadora para realizar más pruebas.
- En su computadora personal, presione "Windows" + "R " para abrir el indicador Ejecutar y escriba "Cmd" para abrir el símbolo del sistema.
- Escriba el siguiente comando en el símbolo del sistema y presione "Intro" para ejecutarlo.
ping (DIRECCIÓN IP del equipo al que queremos conectarnos)
- Espere a que el símbolo del sistema termine de hacer ping a la dirección IP y anote los resultados.
- Si el ping tiene éxito, significa que se puede acceder a la dirección IP.
- Ahora probaremos la capacidad "telnet" de la computadora comprobando si es posible utilizar telnet a través de la dirección IP.
- Para eso, presione "Windows" + "R" y escriba "Cmd" para abrir el símbolo del sistema.
- Escriba el siguiente comando para verificar si Telnet es posible en el puerto que el cliente RDP debe abrir.
telnet 3389
- Debería ver una pantalla negra si este telnet es exitoso, si no lo es, significa que el puerto está bloqueado en su computadora.
Si no aparece la pantalla negra, significa que es posible que el puerto no se abra en su computadora debido a que este problema se muestra al intentar hacer telnet en el puerto. Por lo tanto, en este paso, reconfiguraremos el Firewall de Windows para abrir el puerto específico de nuestra computadora. Para eso:
- Presione " Windows " + " I " para abrir la configuración y haga clic en " Actualización y seguridad".

- Seleccione la pestaña " Seguridad de Windows " en el panel izquierdo y haga clic en la opción " Firewall y seguridad de red ".

- Seleccione el botón " Configuración avanzada " de la lista.
- Una nueva ventana se abrirá, Haga clic en la “ entrada Reglas opción”, y seleccione “ Nueva Regla “.

- Seleccione " Puerto " y haga clic en "Siguiente".

- Haga clic en " TCP " y seleccione la opción " Puertos locales especificados ".

- Ingrese "3389" en el número de puerto.
- Haga clic en " Siguiente " y seleccione " Permitir la conexión ".

- Seleccione " Siguiente " y asegúrese de que las tres opciones estén marcadas.

- Nuevamente, haga clic en " Siguiente " y escriba un " Nombre " para la nueva regla.
- Seleccione " Siguiente " después de escribir un nombre y haga clic en " Finalizar ".
- De manera similar, regrese al cuarto paso que hemos enumerado y seleccione "Reglas de salida" esta vez y repita todo el proceso para crear una Regla de salida para este proceso también.
- Después de crear una regla entrante y saliente, verifique si el problema persiste.
Solución 16: desactive UDP en el cliente
Es posible solucionar este problema simplemente cambiando una configuración dentro del registro o desde la política de grupo. Si está utilizando la versión de Windows Home, puede intentar utilizar esta solución utilizando el método de registro y, de lo contrario, puede implementar el método de política de grupo de la guía a continuación.
Método de registro:
- Presione "Windows" + "R" para iniciar el indicador de ejecución.
- Escriba "regedit" y presione "Enter" para iniciar el Registro.

- Dentro del registro, navegue por las siguientes opciones.
HKLM \ SOFTWARE \ Policies \ Microsoft \ Windows NT \ Terminal Services \ Client
- Dentro de esta carpeta, establezca la opción fClientDisableUDP en “1”.
- Guarde sus cambios y salga del registro.
- Verifique si agregar este valor al registro soluciona este problema en su computadora.
Método de política de grupo
- Presione los botones "Windows" + "R" en su teclado para iniciar el indicador de ejecución.
- Escriba "Gpedit.msc" y presione "Enter" para iniciar el Administrador de políticas de grupo.

- En el Administrador de políticas de grupo, haga doble clic en la opción "Configuración del equipo" y luego abra la opción "Plantillas administrativas" .
- Haga doble clic en "Componentes de Windows" y luego haga doble clic en la opción "Servicios de escritorio remoto".
- Haga doble clic en "Cliente de conexión a escritorio remoto" y luego haga doble clic en la opción "Desactivar UDP en el cliente" .
- Marque el botón "Habilitado" y guarde sus cambios.

- Salga del administrador de políticas de grupo y luego verifique si el problema persiste.
Usar el comando de PowerShell
Si por alguna razón no puede agregar el valor de registro como se indicó anteriormente, también podemos implementar este cambio usando la utilidad Windows Powershell. Para ese propósito:
- Presione "Windows" + "X" en su teclado y seleccione la opción "Powershell (Admin)" .

- Escriba el siguiente comando dentro de la ventana de PowerShell y presione "Enter" para ejecutarlo.
New-ItemProperty 'HKLM: \ SOFTWARE \ Microsoft \ Terminal Server Client' -Name UseURCP -PropertyType DWord -Value 0
- Después de ejecutar el comando en su computadora, verifique si el problema persiste.
Solución final:
La mayoría de las personas que enfrentaban este problema notaron que surge después de una actualización de Windows reciente. Según nuestras fuentes, el problema se produce si su cliente remoto o su propio Windows se han actualizado a la versión 1809 de Windows. Por lo tanto, como solución final, se recomienda volver a la versión anterior de Windows o esperar a que se lance una versión más estable del sistema operativo.











































