El problema de ausencia de sonido les ocurre a los usuarios con controladores de audio de alta definición NVIDIA instalados y, a menudo, se refleja cuando se usa HDMI para transmitir audio y video a otras pantallas. A veces, el problema aparece al instalar los controladores más recientes y, a veces, la causa es más misteriosa.
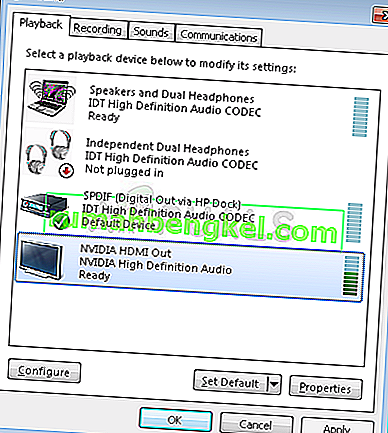
De cualquier manera, muchos usuarios enfrentaron el mismo problema y pudieron idear sus propios métodos para resolver los problemas. Hemos decidido incluir estos métodos y ponerlos juntos en un artículo. ¡Asegúrese de seguir cuidadosamente las soluciones a continuación para resolver este problema!
¿Qué causa el problema de falta de sonido del audio de alta definición de NVIDIA en Windows?
Este problema es causado por muchas cosas diferentes que a menudo están relacionadas con los gráficos y los pasos de solución de problemas a menudo se centran en dispositivos gráficos y controladores en lugar de audio. Hemos elaborado una lista que puede visitar para conocer su propio escenario y posiblemente resolver el problema. ¡Míralo a continuación!
- Se cambia el dispositivo de salida de audio predeterminado : algunos cambios que realice en sus computadoras, como la instalación de un nuevo Windows o las actualizaciones de controladores, pueden cambiar el dispositivo de salida de audio predeterminado y deberá volver a cambiarlo.
- Controladores defectuosos : es posible que los problemas con los controladores causen el problema al transmitir video y sonido a través de HDMI. El problema puede deberse a controladores nuevos o antiguos y debe resolver el problema en consecuencia.
- Sonido integrado desactivado en BIOS : los usuarios han informado que la instalación de nuevos controladores desactivó el dispositivo de sonido integrado en BIOS y tendrá que volver a encenderlo.
Solución 1: cambie su dispositivo de salida de audio
Es muy posible que un cambio reciente, como una nueva actualización de Windows o un nuevo controlador instalado, haya provocado que ciertas cosas cambien. Las nuevas actualizaciones a veces pueden cambiar el dispositivo de salida de audio predeterminado a HDMI cuando debe configurarse en sus altavoces o auriculares. También es posible viceversa. Siga los pasos a continuación para cambiar su dispositivo de salida de audio predeterminado.
- Haga clic con el botón derecho en el ícono de Volumen ubicado en la parte inferior derecha de su pantalla y elija los dispositivos de reproducción. Una forma alternativa sería abrir el Panel de control en su PC y configurar la opción Ver por en íconos grandes . Después de eso, ubique y haga clic en la opción Sonidos para abrir la misma ventana.
- Permanezca en la pestaña Reproducción de la ventana Sonido que acaba de abrirse.
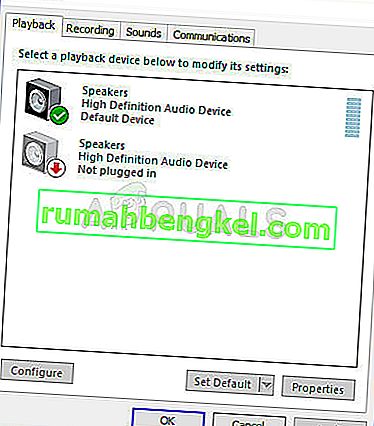
- Ahora debería poder ver el dispositivo de reproducción que desea establecer como predeterminado. Si ese no es el caso, haga clic derecho en cualquier lugar en el medio de la ventana y marque las casillas junto a Mostrar dispositivos deshabilitados y Mostrar dispositivos desconectados. Su dispositivo debería aparecer ahora.
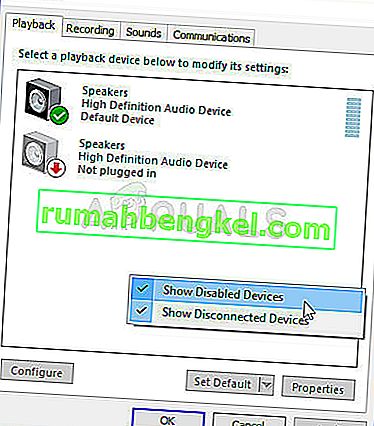
- Haga clic con el botón izquierdo en el dispositivo recién aparecido y haga clic en el botón Establecer predeterminado a continuación, que debería cambiarles el sonido tan pronto como esté conectado.
Solución 2: Actualizar o revertir los controladores de gráficos
Este problema puede deberse tanto a controladores obsoletos que no funcionan bien con su dispositivo como a los controladores más nuevos, según lo informado por algunos usuarios. Aunque algunos usuarios se muestran escépticos acerca de la actualización de los controladores de gráficos para resolver problemas de audio, definitivamente debe verificar este método, ya que ha ayudado a muchos usuarios a resolver sus problemas.
- Haga clic en el botón del menú Inicio, escriba " Administrador de dispositivos " y selecciónelo de la lista de resultados disponibles simplemente haciendo clic en el primero. También puede tocar la combinación de teclas Windows Key + R para que aparezca el cuadro de diálogo Ejecutar. Escriba “ devmgmt. msc ”en el cuadro de diálogo y haga clic en Aceptar para ejecutarlo.

- Dado que es el controlador de la tarjeta de video que desea actualizar en su computadora, expanda la sección Adaptadores de pantalla , haga clic con el botón derecho en su tarjeta gráfica y elija Desinstalar dispositivo.
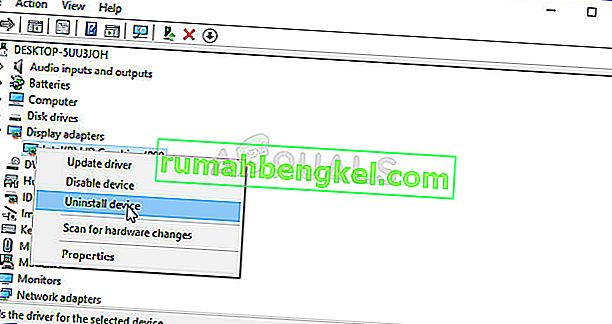
- Confirme los cuadros de diálogo o las indicaciones que puedan solicitarle que confirme la desinstalación del controlador del dispositivo gráfico actual y espere a que se complete el proceso.
- Busque el controlador de su tarjeta gráfica en el sitio web de NVIDIA. Ingrese la información requerida sobre la tarjeta y su sistema operativo y haga clic en Buscar .
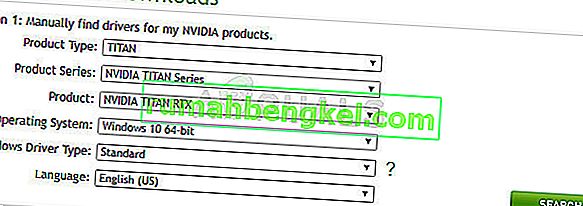
- Debería aparecer una lista de todos los controladores disponibles. Asegúrese de desplazarse hacia abajo hasta llegar a la entrada requerida, haga clic en su nombre y luego en el botón Descargar . Guárdelo en su computadora, ábralo y siga las instrucciones en pantalla .
- Cuando llegue a la pantalla Opciones de instalación , elija la opción Personalizada (avanzada) antes de hacer clic en Siguiente . Se le presentará una lista de componentes que se instalarán. Marque la casilla junto a la casilla Realizar una instalación limpia y haga clic en Siguiente e instale el controlador.
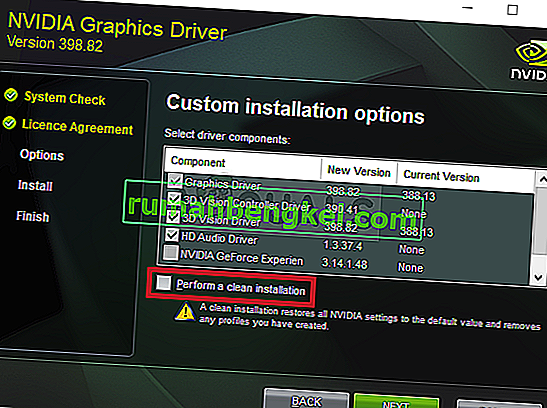
- Compruebe si el problema se ha resuelto y si el Panel de control de NVIDIA todavía muestra el mensaje Acceso denegado.
Alternativa: Revertir el controlador
Para los usuarios para los que el problema comenzó a aparecer después de haber instalado los controladores más recientes para su tarjeta gráfica, existe un método diferente que pueden usar. Implica revertir el controlador de la tarjeta gráfica.
Este proceso buscará archivos de respaldo del controlador que se instaló antes de las actualizaciones más recientes y ese controlador se instalará en su lugar.
- En primer lugar, deberá desinstalar el controlador que tiene instalado actualmente en su máquina.
- Escriba " Administrador de dispositivos " en el campo de búsqueda junto al botón del menú Inicio para abrir la ventana del administrador de dispositivos. También puede utilizar la combinación de teclas Windows Key + R para abrir el cuadro de diálogo Ejecutar. Escriba devmgmt. msc en el cuadro y haga clic en Aceptar o en la tecla Intro.

- Expanda la sección " Adaptadores de pantalla ". Esto mostrará todos los adaptadores de red que la máquina ha instalado en este momento.
- Haga clic con el botón derecho en el adaptador de pantalla que desea revertir y seleccione Propiedades . Después de que se abra la ventana Propiedades, navegue hasta la pestaña Controlador y ubique el controlador Roll Back
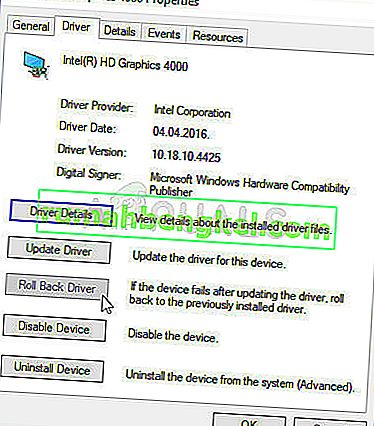
- Si la opción está atenuada, significa que el dispositivo no se actualizó recientemente o no tiene archivos de respaldo que recuerden el controlador anterior.
- Si la opción está disponible para hacer clic, hágalo y siga las instrucciones en pantalla para continuar con el proceso.
Solución 3: habilite el sonido integrado en el BIOS
A veces, el dispositivo de sonido integrado se desactiva automáticamente cuando se conectan dispositivos de sonido externos o cuando se instala un nuevo controlador de tarjeta gráfica. Es un problema extraño, pero habilitar el dispositivo de sonido en BIOS es bastante fácil si sigue los pasos a continuación con cuidado.
- Encienda su PC e intente ingresar a la configuración del BIOS presionando la tecla BIOS cuando el sistema está a punto de iniciarse. La clave del BIOS generalmente se muestra en la pantalla de inicio, diciendo " Presione ___ para ingresar a la configuración ". o algo similar. También hay otras claves. Las teclas de BIOS habituales son F1, F2, Del, etc.
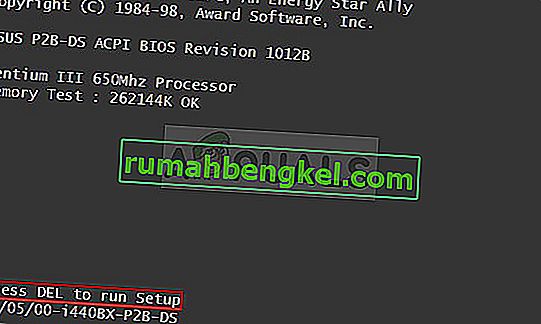
- Ahora es el momento de habilitar el sonido integrado. La opción que deberá cambiar se encuentra en diferentes pestañas en las herramientas de firmware de BIOS creadas por diferentes fabricantes y no hay una forma única de encontrarla. Por lo general, se encuentra en la pestaña Avanzado, pero hay muchos nombres para la misma opción.
- Use las teclas de flecha para navegar a la pestaña Avanzado o una pestaña de sonido similar dentro del BIOS. En el interior, seleccione una opción llamada Onboard, Device Configuration, Integrated Peripherals o algo similar en el interior.

- Después de seleccionar la opción, podrá ubicar la configuración de sonido en Controlador de audio o algo similar y puede habilitarlo tocando Enter
- Navegue hasta la sección Salir y elija Salir guardando cambios . Esto procederá con el arranque de la computadora. Verifique si el problema persiste.
Solución 4: uso de un controlador de audio de alta definición
Para algunos usuarios, el controlador de audio de alta definición de Nvidia no funciona, por lo que en este paso cambiaremos la instalación de este controlador a solo "controlador de audio de alta definición". Suena extraño, pero esto soluciona este problema para algunas personas, por lo que es bueno intentarlo. Con el fin de hacerlo:
- Presione "Windows" + "R" para abrir el administrador de dispositivos.
- Escriba "Devmgmt.msc" y presione "Enter".

- Expanda la sección "Controladores de sonido, video y juegos" y haga clic con el botón derecho en la opción "Dispositivo de audio de alta definición Nvidia" .
- Seleccione el botón "Propiedades" y luego haga clic en la pestaña "Controlador" .
- Seleccione la opción "Actualizar controlador" y seleccione el botón "Buscar software de controlador en mi computadora" .

- Después de eso, haga clic en la opción " Permítame elegir de una lista de software disponible ".
- Seleccione el "Dispositivo de audio de alta definición" y haga clic en "Siguiente".
- Siga las instrucciones para instalar este controlador y verifique si el problema persiste.
Solución 5: deshabilitar otros controladores
En algunos casos, puede haber ciertos controladores instalados en el administrador de dispositivos que le impiden usar el controlador Nvidia de alta definición. Por lo tanto, se recomienda que desactive estos controladores y luego verifique si el problema está solucionado. Con el fin de hacerlo:
- Presione "Windows" + "R" para abrir el indicador de ejecución.
- Escriba "devmgmt.msc" y presione "Enter".

- Expanda la opción "Dispositivos del sistema" y busque un controlador que tenga "SST" (en particular, algo como la tecnología Intel Smart Sound).
- Haga clic con el botón derecho en este controlador y seleccione "Actualizar controlador".
- Seleccione el botón "Buscar software de controlador en mi computadora" y haga clic en la opción " Permítame elegir de una lista de software disponible ".

- Seleccione el "Dispositivo de audio de alta definición" y haga clic en "Siguiente".
- Siga las instrucciones para instalar este controlador y verifique si el problema persiste.












