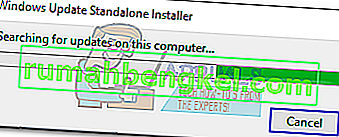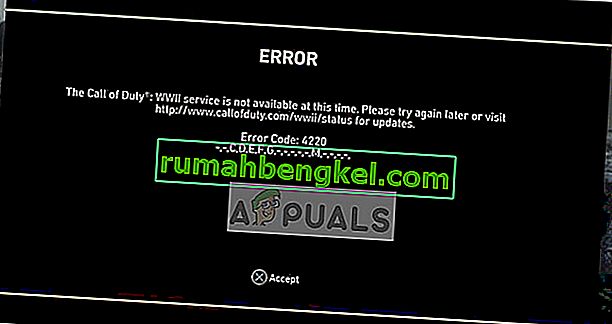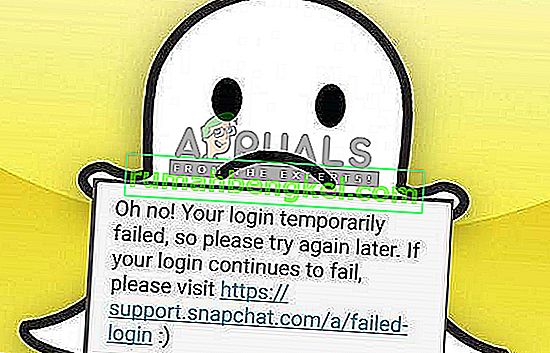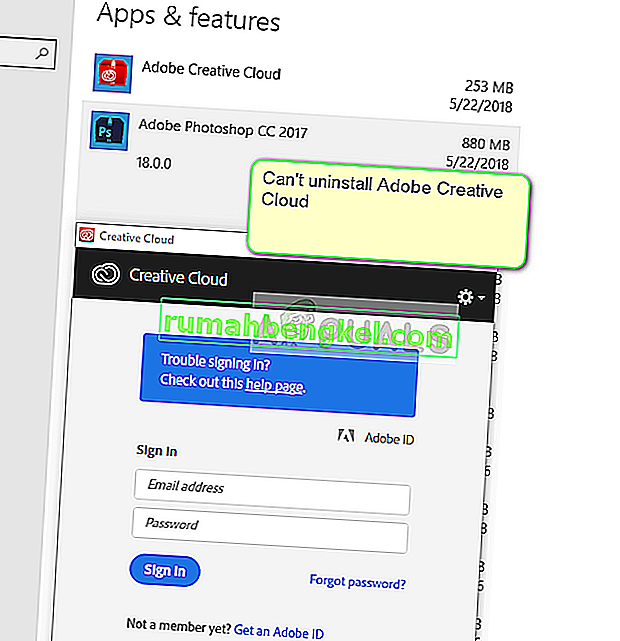El código de error 0x80070017 generalmente se refiere a un medio de instalación incorrecto. Por lo general, ocurrirá en uno de dos casos: al intentar instalar / reinstalar Windows o al instalar una actualización de Windows. Este código de error se puede encontrar con cualquier versión de Windows independientemente de las especificaciones de su sistema.
Si recibe este error al instalar / reinstalar Windows, lo verá de la siguiente manera:
Windows no puede copiar los archivos necesarios para la instalación. Los archivos pueden estar dañados o no estar. Asegúrese de que todos los archivos necesarios para la instalación estén disponibles y reinicie la instalación. Código de error 0x80070017.

También puede encontrar el error 0x80070017 después de que falle una actualización de Windows.

Básicamente, el error 0x80070017 indica que los archivos que se están copiando desde el disco (o la nube) no se están transfiriendo a su disco duro con la misma estructura. Esto podría significar que los archivos originales están siendo modificados, cambiados o dañados mientras se copian en su destino. Pero la mayoría de las veces, se ocupará de archivos corruptos o sectores defectuosos.
Debido a que hay dos escenarios diferentes en los que se puede encontrar el error 0x80070017 , hemos creado dos guías de solución de problemas independientes. Siga los métodos adecuados a su situación. Use el Método 1 y el Método 2 si ve el error al instalar / reinstalar Windows. Si ve el error después de que falló una actualización de Windows, siga el Método 3 y el Método 4 .
El error 0x80070017 aparece al instalar / reinstalar Windows
El error 0x80070017 es uno de los códigos de error más comunes que se encuentran cuando los usuarios intentan instalar una copia nueva de Windows. Aunque esto puede ser un problema de unidad, la mayoría de las veces será un disco defectuoso. Dado que el código de error indica un error durante la instalación o el instalador de medios está dañado, debe comenzar su búsqueda de solución de problemas asegurándose de que la ISO de Windows sea la óptima.
Método 1: vuelva a grabar el archivo ISO de manera óptima con verificación de integridad
Los DVD son propensos a desarrollar sectores defectuosos a lo largo de los años, por lo que existe una alta probabilidad de que se trate de un DVD de instalación de Windows defectuoso. Si tiene los medios, comience su búsqueda de solución de problemas grabando el ISO en un nuevo disco. Luego, vuelva a instalarlo de forma limpia.
Nota: asegúrese de grabar el DVD con una grabadora confiable como ImgBurn a una velocidad de grabación óptima (4x, máximo 8x). Si es posible, indique a su software de grabación que verifique la integridad del DVD al final del ciclo de escritura. En ImgBurn, esto se hace marcando la casilla junto a Verificar.

Si recibe el mismo error 0x80070017 en el mismo lugar exacto del nuevo disco, es posible que esté tratando con un archivo ISO dañado. En ese caso, vuelva a descargar el archivo ISO y grábelo en un disco nuevo.
Nota: Si tiene una licencia de Windows viable, puede visitar el sitio web de Microsoft e insertar su clave de producto para recibir el archivo ISO (para Windows 7) o usar la Herramienta de creación de medios (para Windows 8, 10) para descargar el ISO. Puede utilizar estos enlaces para obtener la ISO de instalación oficial de Windows y luego grabarla en un nuevo disco.
Método 2: instalar Windows desde un dispositivo flash
Si el método 1 no funcionó, debe prestar atención a su unidad de DVD. Aunque esto es menos común, la unidad óptica puede fallar y desencadenar el error 0x80070017 al no leer el contenido del disco de medios de instalación de Windows. Sin embargo, podemos evitar el uso de una unidad óptica defectuosa transfiriendo la ISO de instalación de Windows a un disco flash y haciéndola de arranque.
Dependiendo de su versión de Windows, los siguientes pasos serán diferentes. Microsoft ha desarrollado un software dedicado capaz de hacer que su USB sea de arranque para fines de instalación, pero solo funciona con Windows 8.1 y Windows 10. Si tiene una versión anterior de Windows, siga la segunda guía.
1. Windows 8.1 y Windows 10
Si posee una copia con licencia de Windows 8.1 o Windows 10, puede usar la herramienta de creación de Windows Media para crear un USB de arranque. De esta manera, puede evitar el uso de su unidad de DVD al realizar la reinstalación de su sistema operativo. La configuración es extremadamente fácil, solo asegúrese de tener una conexión a Internet que funcione, suficiente almacenamiento de datos en su computadora y una unidad externa USB en blanco de 8 GB o más. Aquí hay una guía rápida para usar la herramienta de creación de medios:
- Descargue la herramienta de creación de medios del sitio web de Microsoft.
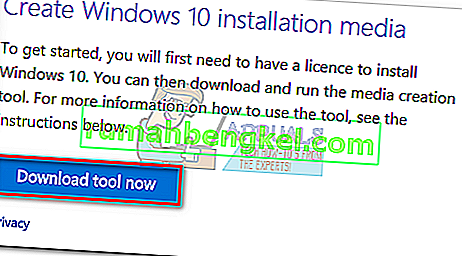
- Inicie la herramienta de creación de medios y presione Aceptar para aceptar los términos de la licencia. Luego seleccione Crear medios de instalación para otra PC y presione Siguiente.
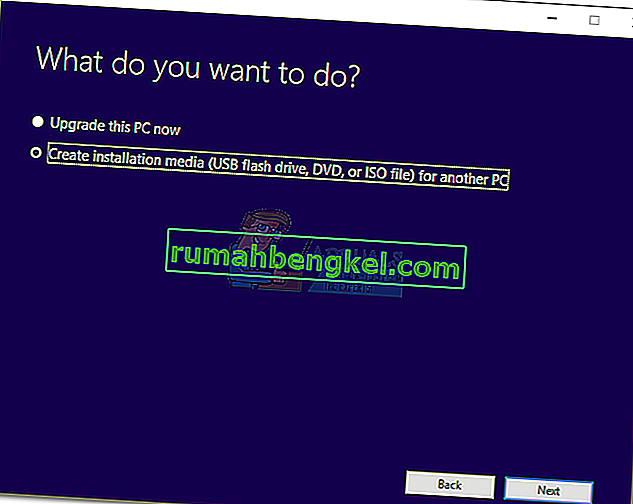
- En la siguiente ventana, deberá seleccionar su idioma , versión de Windows y arquitectura . También puede automatizar el proceso marcando la casilla junto a Usar las opciones recomendadas para esta PC. Pero tenga en cuenta que esto establecerá automáticamente la edición en Windows 10. Si tiene Windows 8, configúrelo manualmente.
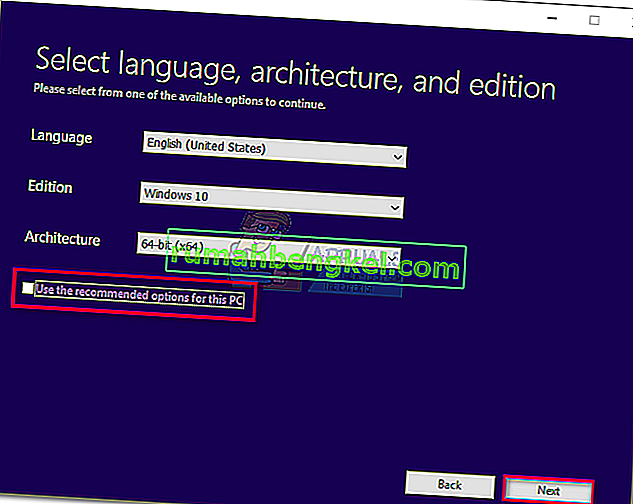
- Seleccionar unidad flash USB en un éxito siguiente .
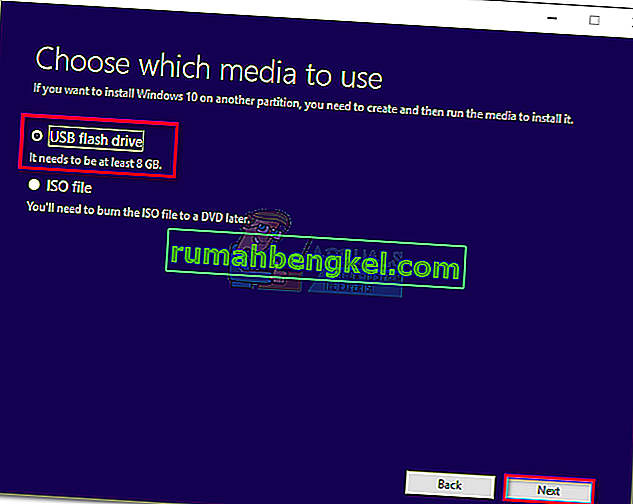
- Ahora inserte su disco USB flash, selecciónelo dentro de la herramienta de creación de medios y presione Siguiente para continuar. Es posible que deba presionar actualizar varias veces hasta que se vuelva visible.
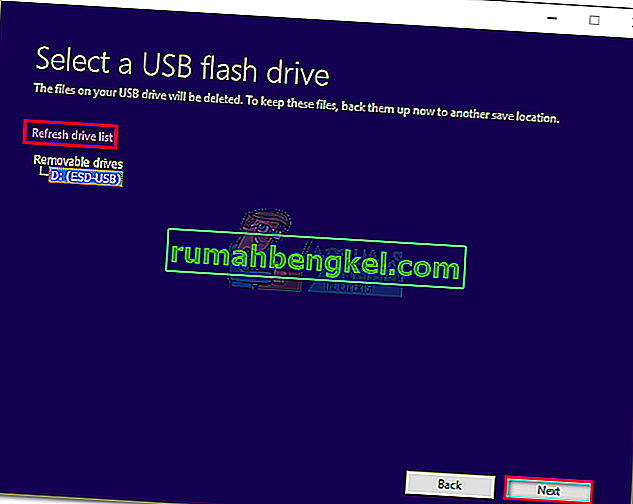 Nota: Tenga en cuenta que se perderá el contenido anterior de su unidad flash USB. Si tiene algo importante en la unidad, muévalo antes de usar la herramienta de creación de medios con la unidad flash.
Nota: Tenga en cuenta que se perderá el contenido anterior de su unidad flash USB. Si tiene algo importante en la unidad, muévalo antes de usar la herramienta de creación de medios con la unidad flash. - El software formateará automáticamente su unidad flash, descargará la imagen de Windows y la hará arrancable.
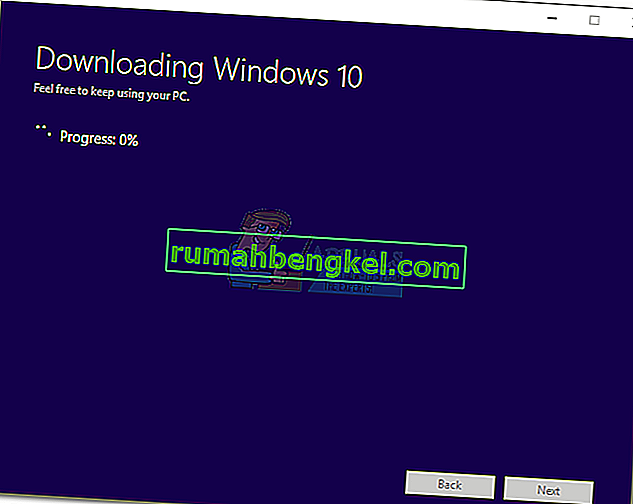
- Al final del proceso, su unidad flash debería ser de arranque. Reinicie su dispositivo y vuelva a instalar Windows desde él.
Nota: Si no se inicia, ingrese la configuración de BIOS / UEFI y haga que el USB sea el primero en la lista de prioridad de inicio.
2. Windows XP, Windows Vista, Windows 7
Desafortunadamente, Microsoft no ha proporcionado oficialmente los medios para hacer que Windows 7 o versiones anteriores se puedan iniciar desde una unidad flash. Debido a esto, nos vemos obligados a utilizar una solución de terceros para simplificar las cosas.
Si tiene una clave de licencia de Windows válida pero no tiene el archivo ISO, puede visitar este enlace e ingresar su clave de producto de Windows. Luego podrá descargar el archivo ISO oficial a su computadora.
Una vez que haya asegurado el archivo ISO, es hora de copiarlo en una unidad flash y hacerlo de arranque. De lejos, la solución más fácil y confiable que pude encontrar es usar el Instalador USB universal . Aquí hay una guía rápida para usarlo:
- Descargue el instalador de USB universal desde este enlace.
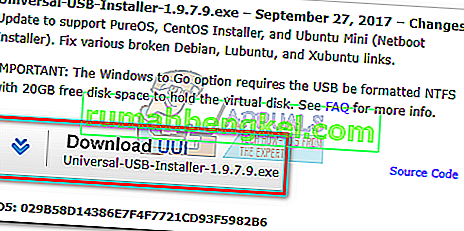
- Abra el instalador USB universal y acceda al menú desplegable en el Paso 1 . Luego, seleccione el instalador apropiado para su versión de Windows.
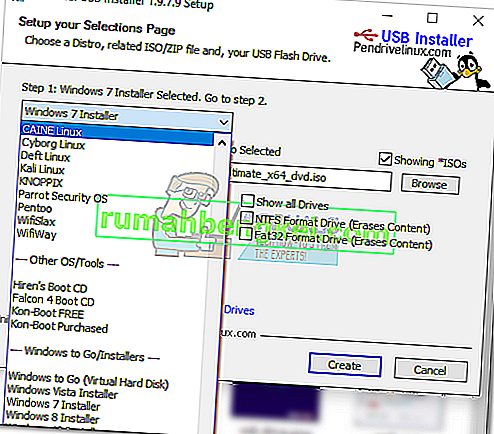
- Baje al paso 2 y presione el botón Examinar . Luego, seleccione su archivo ISO de Windows y presione Abrir para cargarlo en el Instalador USB universal.
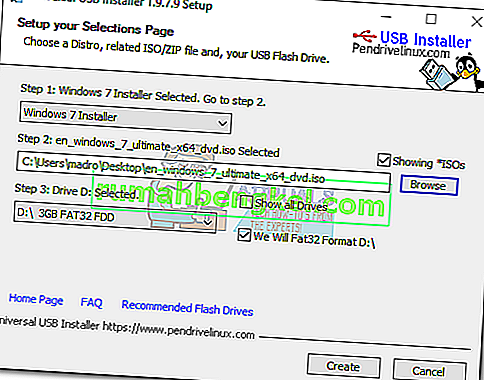
- En el Paso 3, use el menú desplegable para seleccionar su unidad flash. Asegúrese de que tenga suficiente espacio para acomodar la imagen ISO. Finalmente, marque la casilla junto a We Will Fat32 Format.
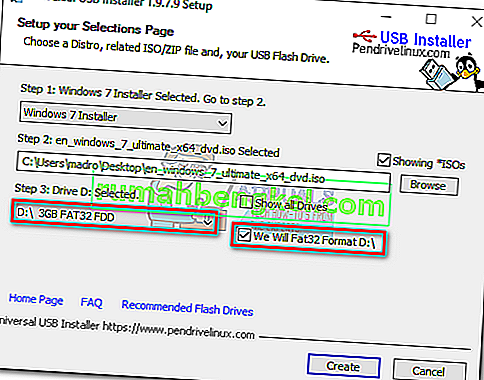
- Una vez que todo esté en orden, haga clic en el botón Crear y espere a que su unidad flash se pueda iniciar.
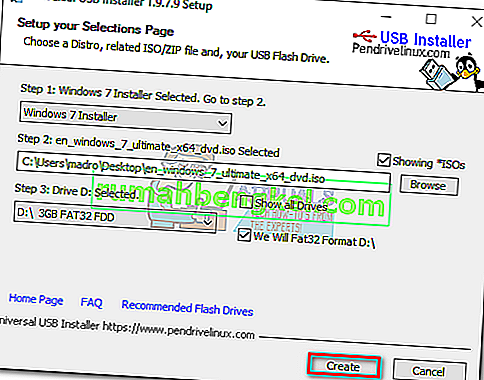
- Arranque desde su unidad USB e instale Windows de esa manera. La instalación debería tener éxito sin el error 0x80070017.
El error 80070017 aparece al instalar una actualización de Windows
Si ves el error 80070017 después de que falla una actualización de Windows, tu computadora tiene problemas al buscar los archivos de actualización o cuando intenta instalarlos en tu sistema. En situaciones como esta, la falla suele estar en los servidores de Microsoft responsables de implementar las actualizaciones, pero ese no es un hecho determinado.
Tiene dos formas de avanzar: ejecuta el solucionador de problemas de actualización de Windows y espera que solucione el problema automáticamente o aplique la actualización de Windows manualmente a través del Catálogo de actualizaciones de Windows.
Método 3: ejecutar el solucionador de problemas de Windows Update
El solucionador de problemas de Windows Update no es particularmente efectivo, pero algunos usuarios han informado que logró eliminar el error 80070017. Antes de utilizar esta herramienta, asegúrese de que su conexión a Internet funcione correctamente. Luego, siga los pasos a continuación:
- Presione la barra de inicio de Windows en la esquina inferior izquierda, busque “ solucionar problemas ” y acceda a la herramienta de resolución de problemas .
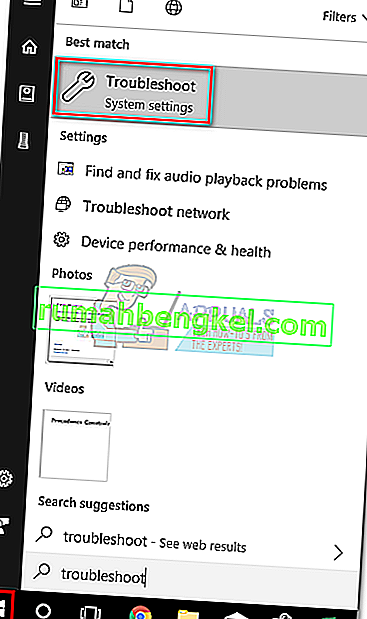
- Seleccione Windows Update , luego haga clic en Ejecutar el solucionador de problemas .
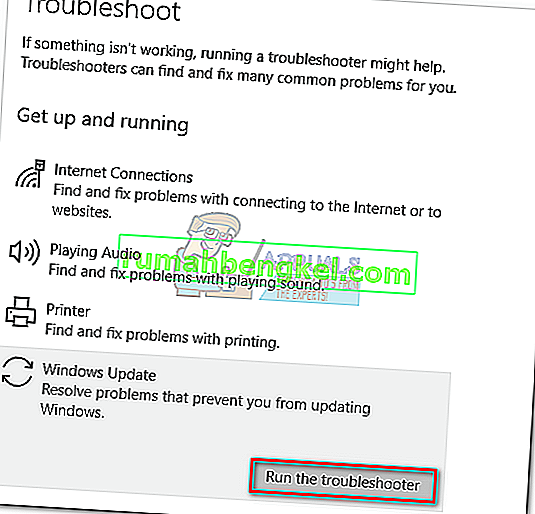
- Si el solucionador de problemas logra encontrar un problema subyacente, se le pedirá que reinicie.
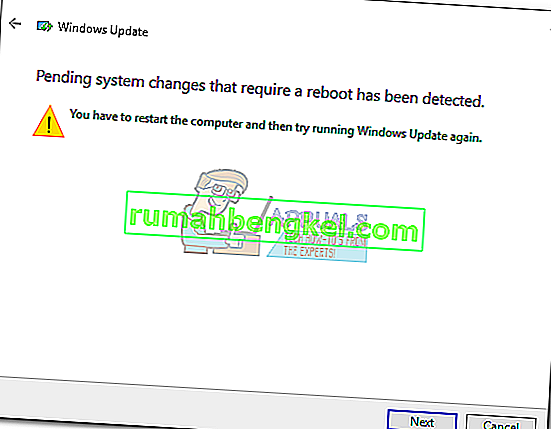
- Después del reinicio, regrese al menú de Windows Update e intente volver a aplicar la actualización.
Método 4: actualizar manualmente a través del catálogo de actualizaciones de Windows
Si el solucionador de problemas de actualización no resolvió el problema, puede descargar los archivos de actualización de Windows manualmente e instalarlos en su sistema. Deberá acceder al Catálogo de actualizaciones de Windows y buscar esa actualización específica por el número de kb. Aquí hay una guía paso a paso sobre cómo hacer esto:
- Primero, vaya a la actualización de Windows e identifique la actualización que no se instala y copie el número de KB. Más tarde deberá consultar el Catálogo de actualizaciones de Microsoft.
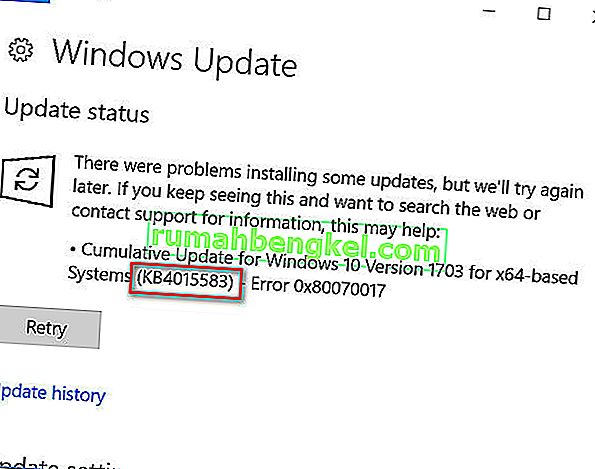
- A continuación, visite el sitio web del Catálogo de Windows Update y pegue el número de KB en la barra de búsqueda.

- Ahora haga clic en el botón Descargar asociado con la arquitectura de su sistema. No descargue la versión x64 si tiene una arquitectura de 32 bits porque no se instalará correctamente.
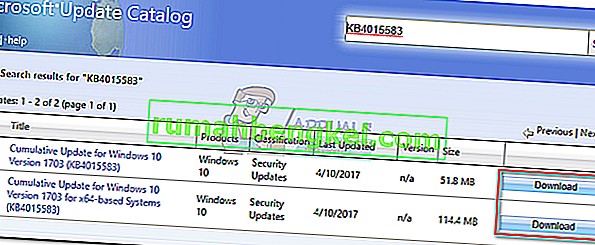 Nota: si desactivó Internet Explorer en su sistema, la descarga no comenzará. Alternativamente, puede abrir el enlace en Edge.
Nota: si desactivó Internet Explorer en su sistema, la descarga no comenzará. Alternativamente, puede abrir el enlace en Edge. - Una vez que el archivo .msu se descargue en su sistema, ábralo y siga las instrucciones en pantalla para instalarlo.
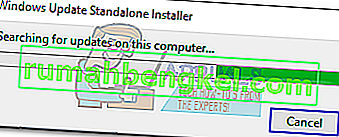
- Reinicie su sistema y vuelva a la actualización de Windows para ver si se aplica la actualización.

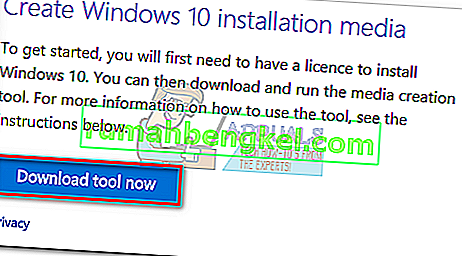
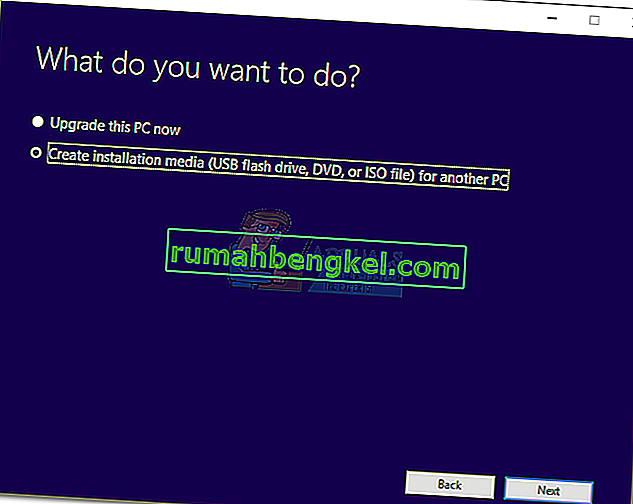
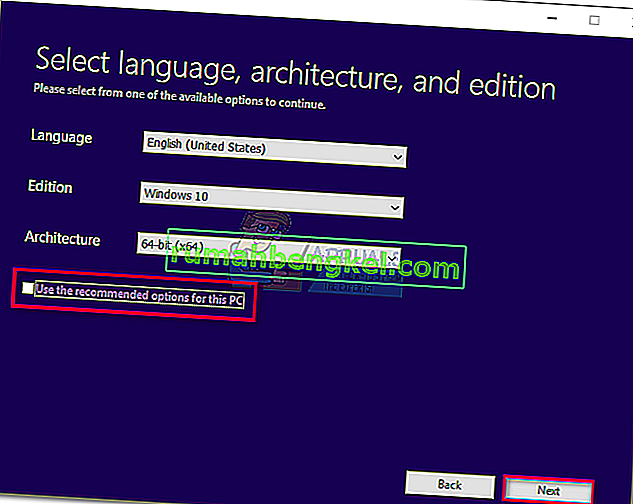
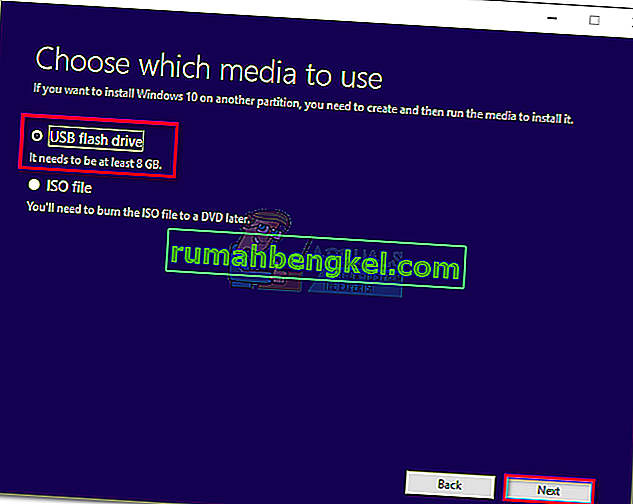
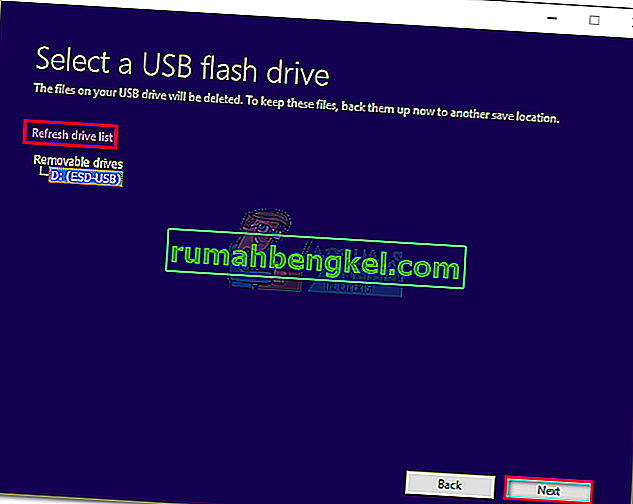 Nota: Tenga en cuenta que se perderá el contenido anterior de su unidad flash USB. Si tiene algo importante en la unidad, muévalo antes de usar la herramienta de creación de medios con la unidad flash.
Nota: Tenga en cuenta que se perderá el contenido anterior de su unidad flash USB. Si tiene algo importante en la unidad, muévalo antes de usar la herramienta de creación de medios con la unidad flash.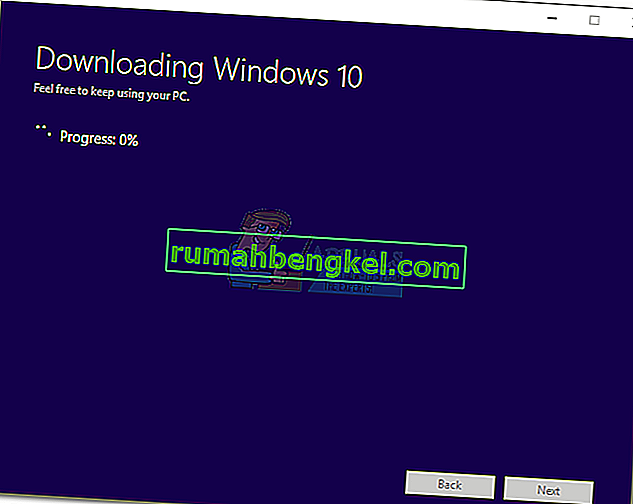
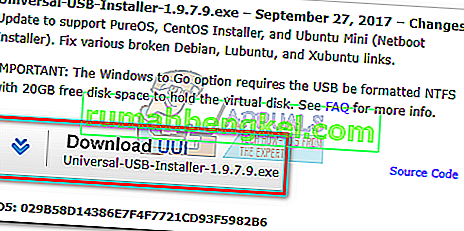
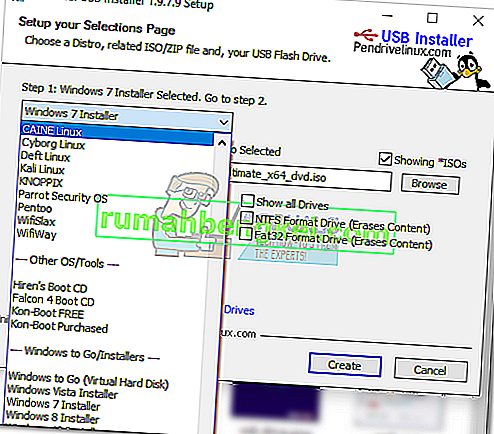
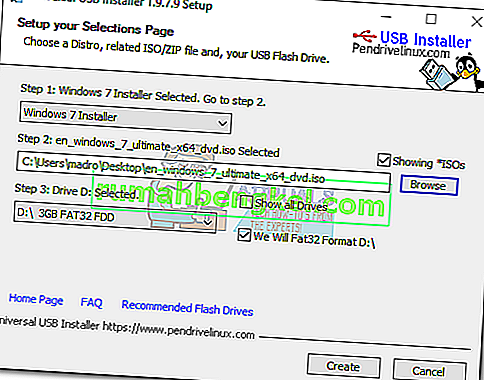
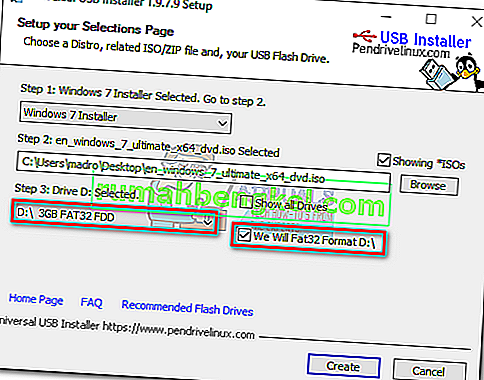
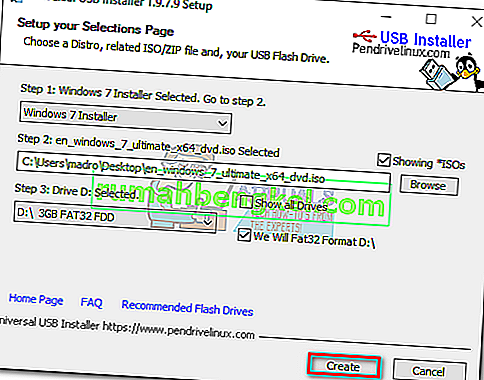
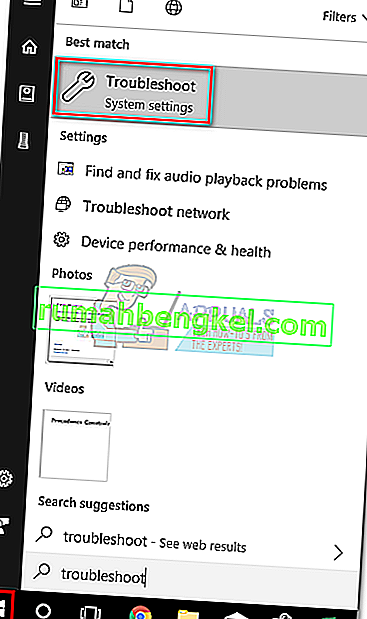
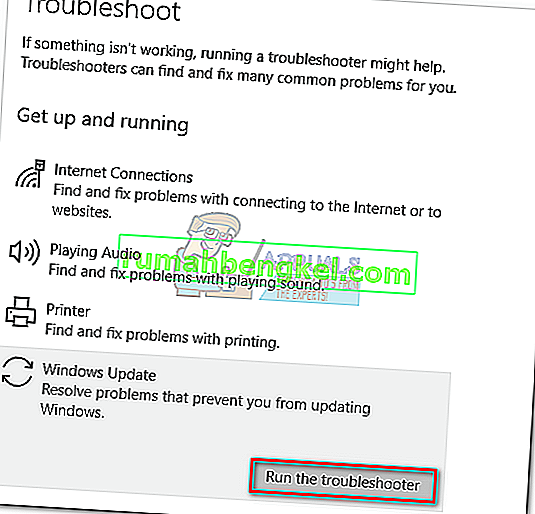
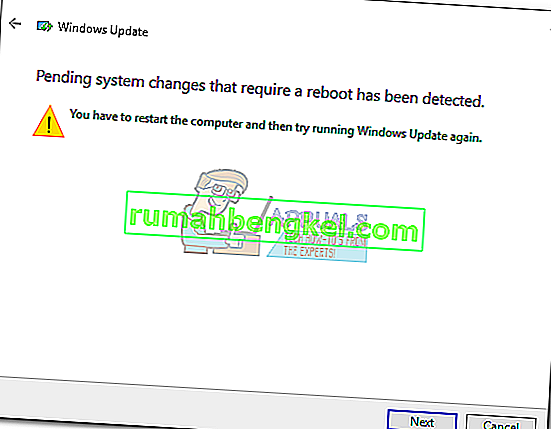
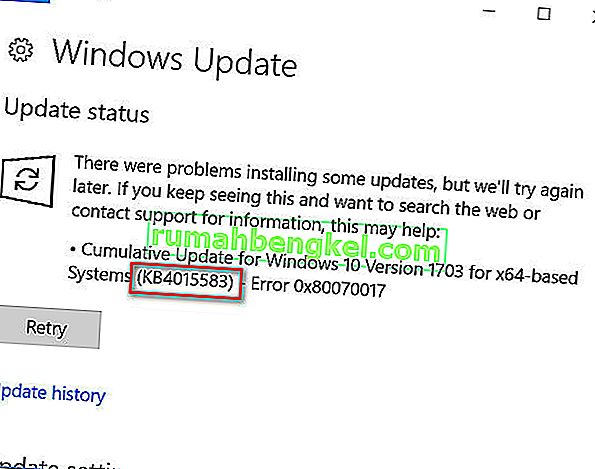

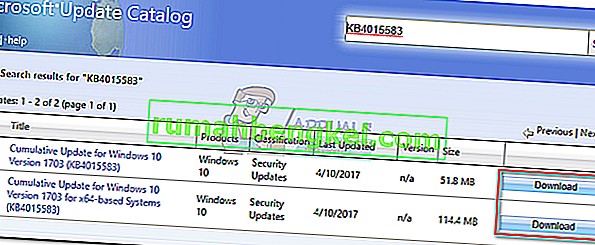 Nota: si desactivó Internet Explorer en su sistema, la descarga no comenzará. Alternativamente, puede abrir el enlace en Edge.
Nota: si desactivó Internet Explorer en su sistema, la descarga no comenzará. Alternativamente, puede abrir el enlace en Edge.