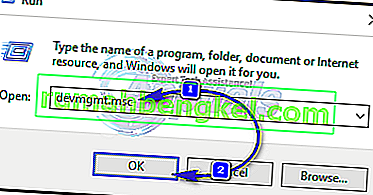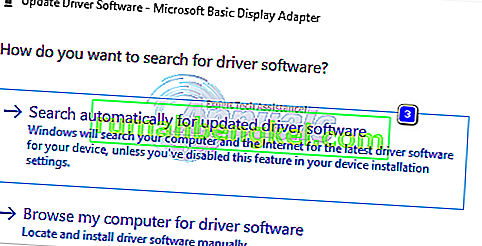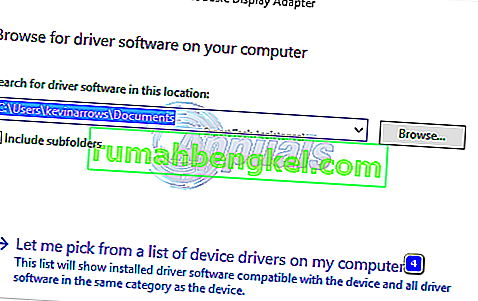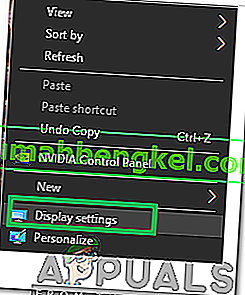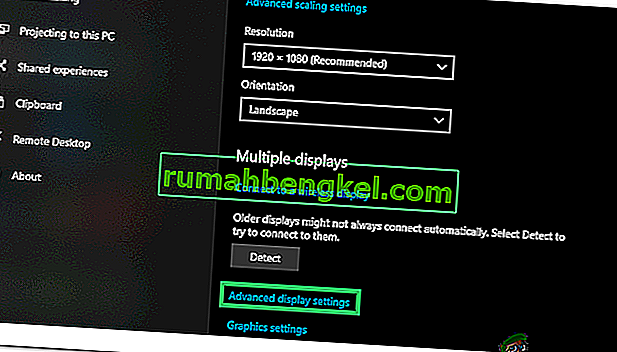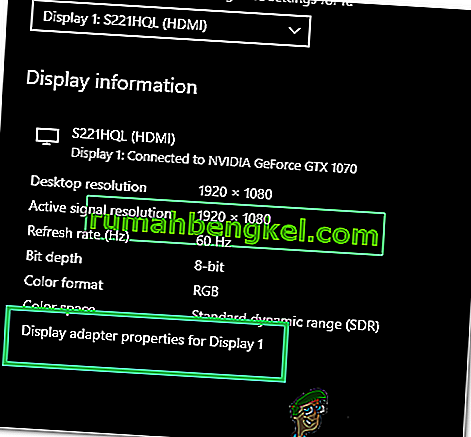Video_tdr_failure (atikmpag.sys) es un error de pantalla azul provocado por un controlador gráfico defectuoso, incompatible o corrupto. Los usuarios enfrentan este error después de que su sistema se haya actualizado o después de que se hayan actualizado los controladores. Lo bueno es que este BSOD le proporciona el nombre de archivo que está activando el BSOD, que indica dónde se originó el problema. Sea lo que sea, es una búsqueda rápida en Google que le dirá de dónde se originó. Sin embargo, este artículo está relacionado con atikmpag.sys, que es un controlador AMD.
Este error generalmente comienza si Windows ejecuta una actualización automática, o si ha actualizado manualmente los controladores del gráfico o si acaba de actualizar a Windows 8 o 10 desde una versión anterior. En todos los casos, es el controlador y esto es lo que solucionaremos en esta guía.
Si no puede iniciar sesión en Windows debido a este error o si el error se interrumpe continuamente mientras está conectado, es mejor iniciar en modo seguro, donde se carga un controlador gráfico básico con una carga mínima. Puede ver los pasos para iniciar Windows en modo seguro (aquí) y Windows 8 (aquí).
Reparar archivos de sistema dañados
Descargue y ejecute Restoro para buscar archivos corruptos desde aquí , si los archivos están dañados y faltan, repárelos y luego verifique si soluciona el problema, si no, continúe con las soluciones que se enumeran a continuación.
Utilice una versión anterior de los controladores AMD
Los controladores más recientes no siempre son la mejor opción. En este caso, pueden ser la causa de este error. Pero podemos usar una versión anterior del controlador AMD que no estaba causando este problema.
- Para ello, mantenga pulsada la tecla de Windows y pulse R . Escriba devmgmt.msc y presione Entrar .
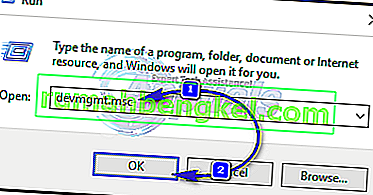
- Haga doble clic en Adaptadores de pantalla y haga clic con el botón derecho en su adaptador de pantalla AMD . Haga clic en Actualizar software de controlador . Haga clic en Examinar mi computadora para obtener el software del controlador .
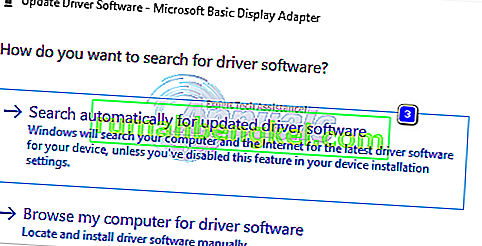
- Luego, haga clic en Permitirme elegir de una lista de controladores de dispositivo en mi computadora .
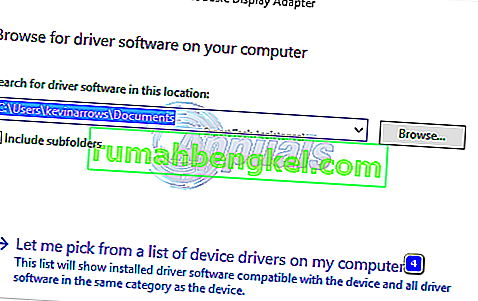
- En Modelo, seleccione una versión anterior de su controlador AMD. La fecha de la versión se escribirá contra todos ellos. Luego haga clic en Siguiente . Reinicie su sistema y verifique si el problema persiste. A continuación, debemos deshabilitar a Microsoft para que no vuelva a actualizarlo automáticamente.
- Para Windows 10 : descargue la actualización de Microsoft Hider desde este enlace. Ejecutarlo. Para Windows 8 / 8.1, Ir a Panel de control -> Actualizaciones de Windows -> Opcional / Pendiente Actualizaciones -> botón derecho del ratón y elegir Ocultar .
- Desmarque los controladores para instalar su tarjeta AMD. Reiniciar y probar. Si el error persiste , proceda a reemplazar atikmpag.sys
Reemplazar ATIKMPAG.SYS
En esta solución, reemplazaremos el archivo en cuestión atikmpag.sys por uno nuevo. Si en el error obtiene el archivo atikmdag.sys, simplemente reemplace todos los archivos llamados atikmpag a continuación con atikmdag.
- Mantenga la tecla de Windows y la prensa R . En el cuadro de diálogo de ejecución, escriba
C: \ Windows \ System32
- Busque el archivo llamado atikmpag.sys y cámbiele el nombre a atikmpag.sys.bak .
- Luego, mantenga presionada la tecla de Windows y presione R nuevamente. En el cuadro de diálogo de ejecución, escriba C: \ y haga clic en Aceptar.
- Busque una carpeta llamada ATI. En ATI, habrá un archivo llamado atikmpag.sy_ allí. Puede buscarlo escribiendo su nombre en el cuadro de búsqueda.
- Una vez que lo encuentre, copie ese archivo en su escritorio .
- Mantenga tecla Windows y pulse X . Haga clic en Símbolo del sistema (Administrador) .
- En la ventana negra, escriba chdir desktop y presione Entrar .
- Ahora escribe
expand.exe atikmdag.sy_ atikmdag.sys
O
expandir -r atikmdag.sy_ atikmdag.sys
- Presione Entrar . Una vez que el comando esté completo, copie el archivo atikmdag.sys recién creado desde el escritorio y péguelo en C: \ Windows \ System32.
- Reinicie su sistema para verificar si el problema aparece ahora.
- Si esto aún no funciona, pruebe el método nuevamente después de realizar una instalación limpia. Para realizar una instalación limpia, primero deberá desinstalar completamente los controladores existentes, utilizando la utilidad DDU desde aquí
Método 4: actualice los controladores AMD y gráficos integrados
Con la llegada de Windows 8.1 / 10, surgieron muchos problemas. Los conductores son los más cruciales y afectados. Su GPU AMD puede estar causando este problema solo o junto con la GPU integrada en su placa base. La GPU integrada es una unidad de procesamiento de gráficos que está incrustada en su placa base.
- Primero, tendremos que desinstalar los controladores instalados actualmente. Después de iniciar la sesión, mantenga pulsada la tecla de Windows y pulse R . Escriba devmgmt.msc y presione Entrar adaptadores en el panel izquierdo.

- Haga doble clic en Adaptadores de pantalla.

- Haga clic con el botón derecho en el controlador de la tarjeta de video que se muestra por su nombre.
- Haga clic derecho en su adaptador y haga clic en Desinstalar .
- Marque Eliminar el software del controlador para este dispositivo y haga clic en Aceptar.
- Repita el proceso si tiene más de dos adaptadores de pantalla instalados.
- Si tiene AMD Catalyst ™ Control Center instalado, también tendrá que eliminarlo. Mantenga de Windows clave y pulse R . En el cuadro de diálogo de ejecución, escriba appwiz.cpl y presione Entrar .

- En la lista de programas, busque AMD Catalyst ™ Control Center . Haga clic derecho sobre él y haga clic en Desinstalar . Siga las instrucciones en pantalla para eliminarlo.
- Para obtener los últimos controladores integrados de Intel para su sistema, puede utilizar su herramienta automatizada para buscar las últimas actualizaciones de controladores. Descarga la herramienta desde aquí. Ejecutarlo .
- Siga las instrucciones en pantalla para instalar la herramienta. Después de la instalación, haga clic en el botón Iniciar para iniciar la herramienta.
- Haga clic en Iniciar escaneo . Comenzará a buscar los controladores.
- Después de escanear, le mostrará todos los controladores obsoletos o desinstalados. Haga clic en Instalar para comenzar a descargarlos. Una vez descargados, haga clic en Instalar para comenzar a instalarlos.
- Después de instalar uno, es posible que sea necesario reiniciar .
- Para actualizar manualmente sus controladores, primero deberá conocer el nombre del modelo de su sistema. Para ello, mantenga pulsada la tecla de Windows y pulse R . Escriba msinfo32 y presione Entrar . Su modelo estará al lado del Modelo de sistema y anote también el tipo de sistema que será x64 para 64 bits y x86 para 32 bits.
- Una vez en la página web, navegue a la página de su modelo especificando el modelo de su sistema y descargue e instale los controladores de gráficos / video para su sistema operativo (Windows 10).
- Para descargar la utilidad de detección automática de AMD , haga clic aquí. Descarga el archivo y ejecútalo .
- Detectará automáticamente el hardware AMD para su sistema operativo. Siga las instrucciones en pantalla para descargar e instalar los controladores.
- Para obtener manualmente los controladores más recientes, vaya a //support.amd.com/en-us/download.
- Desplácese hacia abajo para seleccionar manualmente su controlador .
- En el Paso 1, elija Gráficos de escritorio si está usando una computadora de escritorio y Gráficos de portátil si está en una computadora portátil.
- Seleccione su serie de GPU y su nombre de modelo exacto en los pasos 2 y 3 respectivamente.
- Seleccione Windows 10 de 64 bits o 32 bits de acuerdo con lo que anotó anteriormente en el Paso 2. Luego, haga clic en Mostrar resultados .
Método 5: rebajar a 120 hz
Hertz es una medida de la frecuencia de actualización del monitor. A veces, incluso si su monitor admite 144 Hz, puede tener problemas mientras se ejecuta con esa frecuencia de actualización. Por lo tanto, siempre es una buena idea intentar bajar la frecuencia de actualización a 120 hz y verificar si el problema persiste. Para poder hacer eso:
- Derecho - haga clic en cualquier parte del escritorio y seleccione “ Mostrar Ajustes “.
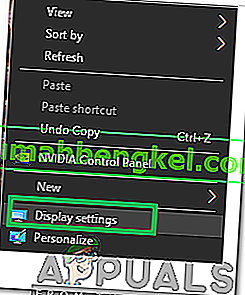
- Haga clic en la opción " Configuración de pantalla avanzada ".
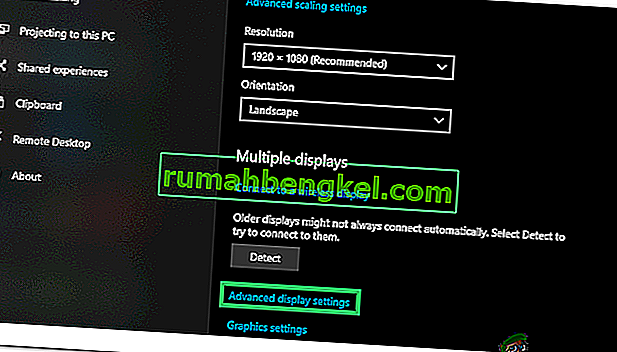
- Seleccione “ Mostrar adaptador Propiedades de Pantalla 1 ” y haga clic en el “ Monitor de ficha” en la ventana emergente.
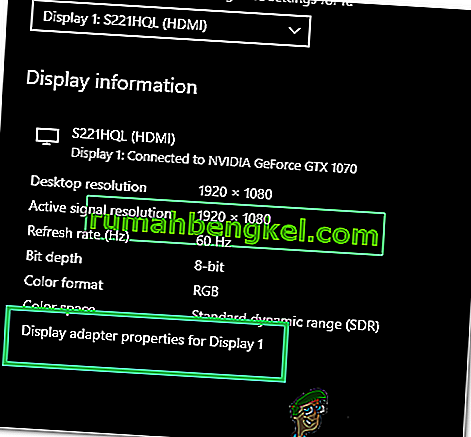
- Haga clic en el menú desplegable " Frecuencia de actualización de pantalla " y seleccione " 120 Hz ".
- Haga clic en " Aplicar " y luego en " Aceptar ".
En los resultados, desplácese hacia abajo y haga clic en Descargar contra Catalyst Software Suite para comenzar a descargar los controladores y el software de administración. Una vez descargado, ejecute el archivo y siga las instrucciones en pantalla para instalarlos.
Método 6: cambiar el modo de arranque de Bios a UEFI
En algunos casos, es posible que haya seleccionado el modo de inicio incorrecto de la BIOS debido a que este problema se está activando en su computadora. Por lo tanto, reinicie su computadora y dependiendo del fabricante de su placa, presione la tecla “DEL” o la tecla “F12” para iniciar el Bios, una vez en el Bios, cambie el modo de inicio a UEFI y guarde los cambios. Salga de la BIOS después de guardar los cambios y compruebe si al hacerlo se soluciona el problema.