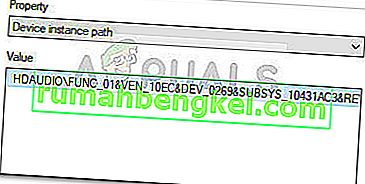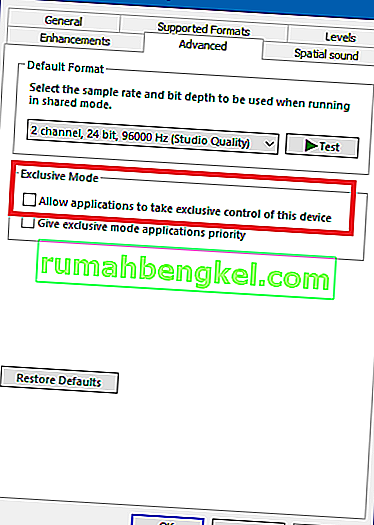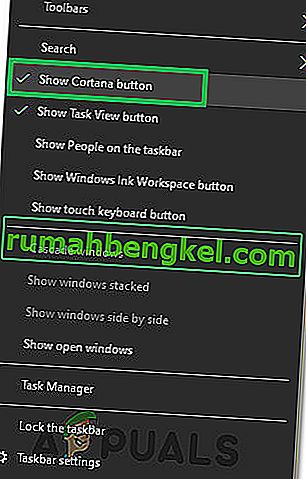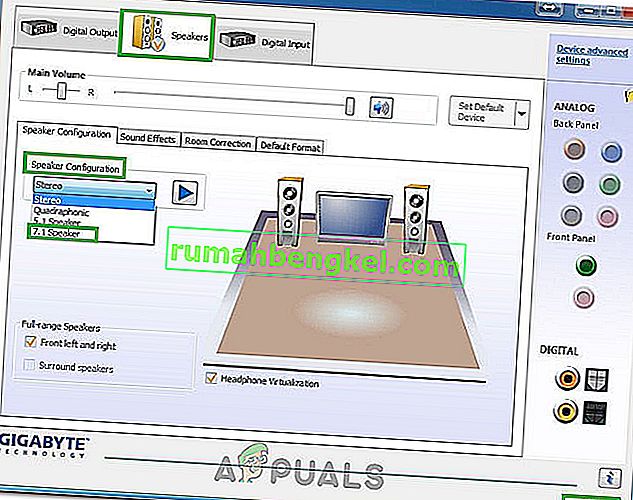Algunos usuarios han informado que tienen problemas para conectar sus auriculares con sus computadoras. La mayoría de las veces, este problema en particular se informa en computadoras portátiles, pero algunos usuarios también lo han encontrado en computadoras de escritorio con tarjetas de sonido dedicadas.
Este problema no es específico de ninguna versión de Windows y se informa con frecuencia en Windows 7, Windows 8 y Windows 10.
Nota: Antes de seguir con los métodos a continuación, asegúrese de instalar los controladores de audio dedicados que su placa base pueda necesitar. Si tiene una tarjeta de sonido dedicada, instale los controladores correctos para ella. En caso de que encuentre este problema en una computadora portátil, visite el sitio web de descarga del fabricante y descargue todos los controladores de audio recomendados para su modelo en particular.
Si su versión de Windows no reconoce sus auriculares cuando los conecta, lo más probable es que las siguientes correcciones le ayuden. A continuación, tiene una colección de métodos que los usuarios en una situación similar han utilizado para resolver el problema. Siga cada uno de los siguientes métodos en orden hasta que encuentre una solución que resuelva el problema en su situación particular.
Método 1: Desactive la detección de conectores en el panel frontal (si corresponde)
Algunos usuarios han descubierto que este problema se debe a la forma en que el software Realtek administra los conectores del panel. Al deshabilitar la detección de la toma de auriculares desde la toma del panel frontal, algunos usuarios han logrado que se reconozcan sus auriculares. Esto parece un error aislado del software Realtek y puede que no ocurra en todas las versiones.
Nota: Este método no será aplicable si no está utilizando Realtek HD Audio Manager para administrar sus transmisiones de sonido.
Aquí hay una guía rápida sobre cómo deshabilitar la detección de conectores de auriculares desde el software Realtek:
- Presione la tecla de Windows + R para abrir un cuadro Ejecutar . Luego, escriba " control " en el cuadro Ejecutar y presione Entrar para abrir el Panel de control .

- En el Panel de control , seleccione Hardware y sonido y luego haga clic en Realtek HD Audio Manager.

- Haga clic en Configuración avanzada del dispositivo y seleccione Separar todas las tomas de entrada como dispositivos de entrada independientes, luego presione Aceptar para guardar los cambios.
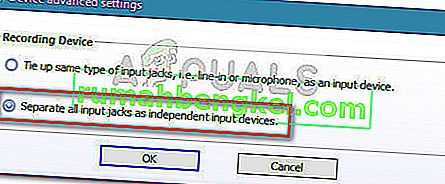 Nota: Si tiene una versión anterior del administrador de audio Realtek HD, vaya a Configuración del conector y habilite la casilla de verificación asociada con Deshabilitar detección de conector en el panel frontal.
Nota: Si tiene una versión anterior del administrador de audio Realtek HD, vaya a Configuración del conector y habilite la casilla de verificación asociada con Deshabilitar detección de conector en el panel frontal. - Una vez realizado el cambio, cierre “ Realtek HD Audio Manager” y reinicie su computadora. En el próximo inicio, vea si el problema se ha resuelto. Si su PC aún no puede detectar sus auriculares, continúe con el Método 2 .
Método 2: habilite el modo de transmisión múltiple (si corresponde)
La mayoría de las veces, este problema en particular es causado por una configuración de Realtek HD Audio Manager . Algunos usuarios han informado que sus auriculares se detectaron tan pronto como habilitaron el modo de transmisión múltiple en la configuración de Realtek HD Audio Manager.
Nota: este método solo es aplicable si está utilizando un controlador de audio Realtek.
Aquí hay una guía rápida sobre cómo habilitar el modo de transmisión múltiple:
- Presione la tecla de Windows + R para abrir un cuadro Ejecutar . Luego, escriba " control " y presione Enter para abrir el Panel de control.

- Dentro del Panel de control , haga clic en Hardware y sonido y luego haga clic en Realtek HD Audio Manager .

- Luego, en la esquina superior derecha, haga clic en Configuración avanzada del dispositivo y habilite el modo de transmisión múltiple. Presiona OK para guardar los cambios.
- Reinicie su computadora y vea si el problema se resuelve en el próximo inicio. Si su PC aún no reconoce el auricular, continúe con el método a continuación.
Método 3: actualización a los controladores de audio más recientes
Algunos usuarios afectados han logrado resolver el problema y hacer que su PC reconozca sus auriculares actualizando a los últimos controladores de audio disponibles.
Es posible que su computadora no reconozca sus auriculares porque Windows no está usando los controladores de audio correctos o los controladores se corrompieron después de una mala instalación; esto ocurre con frecuencia cuando los usuarios actualizan desde una versión anterior a Windows 10.
La forma más rápida de inspeccionar si su PC está utilizando los controladores de audio correctos es a través del Administrador de dispositivos. Aquí hay una guía rápida sobre cómo hacer esto:
- Presione la tecla de Windows + R para abrir un cuadro Ejecutar. Luego, escriba " devmgmt.msc " y presione Entrar para abrir el Administrador de dispositivos.

- Dentro del Administrador de dispositivos , expanda el menú desplegable Controladores de sonido, video y juegos y vea si sus auriculares aparecen aquí. Si aparece en la lista, haga clic derecho sobre él y seleccione Actualizar controlador . Luego, haga clic en Buscar automáticamente el software del controlador actualizado y vea si hay una nueva versión disponible.
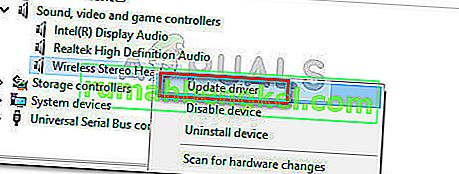 Nota: Si logra instalar una nueva versión del controlador, reinicie su computadora y vea si el problema se resuelve en el próximo inicio. Si su auricular no está visible dentro del menú del controlador de sonido, video y juegos, continúe con el paso 3.
Nota: Si logra instalar una nueva versión del controlador, reinicie su computadora y vea si el problema se resuelve en el próximo inicio. Si su auricular no está visible dentro del menú del controlador de sonido, video y juegos, continúe con el paso 3. - Vea si alguna de las entradas en el Administrador de dispositivos tiene un signo de exclamación amarillo en el icono. Lo más probable es que se puedan encontrar expandiendo el menú desplegable Dispositivos desconocidos .
- Si encuentra algún dispositivo en la lista de Dispositivos desconocidos , haga clic con el botón derecho en ellos y elija Actualizar controlador . Si el componente de actualización no logra encontrar un controlador, haga doble clic en la entrada y vaya a la pestaña Detalles .
- Use el menú desplegable para seleccionar Ruta de instancia del dispositivo , luego copie el valor y péguelo en una búsqueda en línea. A continuación, debería tener una idea clara de qué controlador necesita instalar.
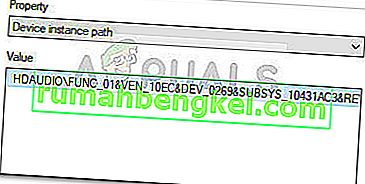
- Instale el controlador que no se reconoce y reinicie su computadora. En el próximo reinicio, vea si el problema se ha resuelto.
Método 4: cambiar el formato de sonido predeterminado
Es posible que el formato de sonido que ha configurado en su computadora no funcione correctamente con sus auriculares. Por lo tanto, en este paso, cambiaremos el formato de sonido predeterminado que utiliza la computadora y verificaremos si eso soluciona este problema con los auriculares. Para eso:
- Presione "Windows" + "R" para abrir el indicador Ejecutar.
- Escriba "Control" y presione "Enter" para iniciar el panel de control.

- Haga clic en la opción "Hardware y sonido" y luego seleccione el botón "Sonido" .
- Haga clic en la pestaña "Reproducción" y luego haga doble clic en el "Dispositivo de reproducción predeterminado" que está utilizando su computadora.

- Haga clic en la opción "Formato predeterminado" y luego seleccione una opción diferente de la lista.
- Seleccione "Aplicar" y luego haga clic en "Aceptar".
- Ahora verifique si su computadora reconoce sus auriculares.
Método 5: Cambiar controlador
Es posible que el controlador que está utilizando en su computadora esté impidiendo la detección adecuada de sus auriculares. Por lo tanto, en este paso, configuraremos la computadora para usar el controlador de audio predeterminado que usa Windows en lugar del que tiene instalado en su computadora. Para eso:
- Presione "Windows" + "R" para abrir el indicador Ejecutar.
- Escribe "devmgmt.msc" y presiona "Enter" para iniciar el administrador de dispositivos.

- En la ventana de administración de dispositivos, expanda la opción "Controladores de sonido, video y juegos" y haga clic con el botón derecho en el controlador de sonido que está utilizando actualmente su computadora.
- Seleccione el botón "Actualizar controlador" y luego haga clic en la opción "Buscar software de controlador en mi computadora" .

- En la siguiente pantalla, haga clic en el botón " Permítame elegir de una lista de controladores disponibles " y luego seleccione la opción "Dispositivo de audio de alta definición" .
- Haga clic en "Siguiente" y confirme las indicaciones en la siguiente pantalla.
- Compruebe si el problema persiste después de instalar estos controladores.
Método 6: selección del dispositivo adecuado
Un problema común con los controladores de audio Realtek es que a veces es necesario señalar el dispositivo que acaba de conectar a la computadora para que lo detecte correctamente. Por lo tanto, en este paso, estaremos definiendo este dispositivo desde el centro de control Realtek. Para eso:
- Haga clic con el botón derecho en el icono del altavoz en la bandeja del sistema y seleccione "Administrador de sonido".
- Esto ahora debería abrir Realtek Sound Manager, si no lo hace, búsquelo en la barra de búsqueda ubicada dentro de la barra de tareas.
- En Realtek Audio Manager, haga clic en la "Carpeta amarilla pequeña" en el lado derecho de la ventana y marque la opción " Habilitar diálogo emergente automático ".

- Asegúrese de guardar sus cambios si ha seleccionado esta opción.
- Ahora, desconecte el cable de 3,5 mm que está utilizando para conectar los auriculares a la computadora y asegúrese de desconectar el cable USB si sus auriculares utilizan el modo de conexión USB.
- Debería aparecer un diálogo preguntándote "¿Qué dispositivo has conectado?", Este diálogo debería contener un menú desplegable y debes seleccionar "Auriculares" .
- Después de seleccionar los auriculares, compruebe si el problema persiste.
Método 7: buscar cambios de hardware
A veces, debe reinicializar los controladores para que los auriculares funcionen correctamente si se han estropeado. Por lo tanto, en este paso, navegaremos hasta el administrador de dispositivos y luego desinstalaremos todas las instancias de Realtek Audio Drivers. Después de eso, buscaremos cambios de hardware para reinstalarlos automáticamente. Para eso:
- Presione "Windows ' + " R " para abrir el indicador Ejecutar.
- Escriba "Devmgmt.msc" y presione "Enter".

- En el administrador de dispositivos, expanda la opción "Controladores de sonido, video y juegos" y haga clic derecho en los "Controladores de sonido" que está utilizando actualmente.
- Seleccione la opción "Desinstalar dispositivo" y siga las instrucciones en pantalla para desinstalar este controlador de su computadora.

- Además, expanda la opción " Entradas y salidas de audio " y desinstale todos los dispositivos desde allí de la misma manera.
- Ahora, presione "Windows" + "R" para abrir el indicador Ejecutar nuevamente y escriba "Control".
- Presione "Enter" para iniciar el panel de control y haga clic en la opción "Desinstalar un programa" .

- En la lista de aplicaciones, haga clic con el botón derecho en la opción "Realtek Audio Drivers" y seleccione el botón "Desinstalar" .
- Siga las instrucciones en pantalla para desinstalar el controlador de su computadora.
- Además, si ha descargado este controlador en su computadora en algún momento, asegúrese de eliminarlo por completo.
- Ahora, inicie el administrador de dispositivos nuevamente y haga clic en el ícono "Buscar cambios de hardware" en la parte superior de la ventana.
- Los controladores ahora se reemplazarán automáticamente.
- Verifique si ahora se reconocen los auriculares.
Método 8: aplazamiento de actualizaciones automáticas
Este paso es vital para aquellas personas cuyos auriculares / altavoces no se detectan después de actualizar un controlador. Por lo tanto, en este paso, primero bajaremos a una versión anterior de los controladores y luego evitaremos que Windows actualice los controladores. Para eso:
- Presione "Windows ' + " R " para abrir el indicador Ejecutar.
- Escriba "Devmgmt.msc" y presione "Enter".

- En el administrador de dispositivos, expanda la opción "Controladores de sonido, video y juegos" y haga clic derecho en los "Controladores de sonido" que está utilizando actualmente.
- Seleccione "Propiedades" y luego haga clic en la pestaña "Controlador" y seleccione la opción "Revertir controlador" .

- Siga las instrucciones en pantalla para revertir las actualizaciones de su controlador.
- Después de eso, descargue este solucionador de problemas en su computadora para evitar que Windows actualice automáticamente ciertos controladores.
- Ejecute el solucionador de problemas y siga las instrucciones en pantalla para evitar todas las actualizaciones futuras.
- Verifique si el problema se soluciona haciendo esto.
Método 9: deshabilitar el control exclusivo
En algunos casos, las aplicaciones pueden estar tomando el control exclusivo de su controlador debido a que es posible que los auriculares no sean reconocidos. Por lo tanto, en este paso, reconfiguraremos la configuración del controlador para evitar que las aplicaciones puedan tomar el control exclusivo del dispositivo. Para eso:
- Presione "Windows" + "R" para abrir el indicador Ejecutar.
- Escriba "Control" para iniciar el Panel de control y haga clic en la opción "Hardware y sonido" .

- Haga clic en el botón "Sonido" y luego haga clic en la pestaña "Reproducción" .
- Haga doble clic en su dispositivo de reproducción y luego haga clic en la pestaña "Avanzado" .
- Desmarque la opción " Permitir que las aplicaciones tomen el control exclusivo de este dispositivo " y seleccione la opción "Aplicar" .
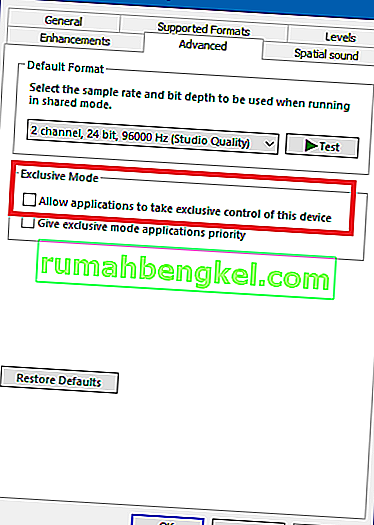
- Haga clic en "Aceptar" para cerrar la ventana.
- Verifique si al hacerlo, se solucionó el problema con sus auriculares.
Método 10: Ocultar Cortana de la barra de tareas
Algunas personas han solucionado este problema ocultando Cortana de su barra de tareas y otras desactivándola temporalmente. Por lo tanto, en este paso, reconfiguraremos algunas configuraciones de Windows para ocultar primero Cortana de nuestra barra de tareas y si eso no funciona, intentaremos deshabilitar Cortana por completo. Para eso:
- Desde su escritorio, haga clic derecho en un espacio vacío en la barra de tareas.
- Desmarque el botón "Mostrar botón Cortana" y verifique si el botón Cortana ha desaparecido.
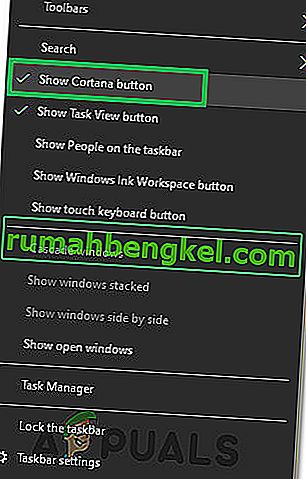
- Verifique si el problema se ha solucionado.
- Si el problema no se soluciona, puede desactivar Cortana por completo desde aquí.
- Verifique y vea si deshabilitar Cortana soluciona el problema con su computadora.
Método 11: Ejecución del solucionador de problemas
Es posible que los audífonos no sean reconocidos porque el audio de su computadora ha fallado debido a una falla del controlador. Por lo tanto, en este paso, ejecutaremos el Solucionador de problemas de Windows desde la configuración para verificar y solucionar cualquier problema relacionado con el audio automáticamente. Para eso:
- Presione "Windows" + "I" para abrir la configuración.
- Haga clic en "Actualización y seguridad" y luego seleccione el botón "Solucionar problemas" en el panel izquierdo.
- Haga clic en la opción "Reproducir audio" de la lista y luego seleccione el botón "Ejecutar el solucionador de problemas" .

- Espere a que el solucionador de problemas continúe y luego haga clic en el dispositivo que desea solucionar.
- Siga las instrucciones en pantalla para solucionar con éxito todos los problemas con el audio de su computadora y verifique si ahora se reconocen los auriculares.
Método 12: selección de auriculares
Algunas personas se enfrentaban a este problema con sus auriculares donde no se detectaban ni su micrófono ni sus auriculares en los controladores Realtek. Por lo tanto, en este paso, seleccionaremos auriculares en lugar de auriculares para permitir que la computadora pueda reconocer tanto su micrófono como sus auriculares juntos. Para eso:
- Haga clic con el botón derecho en el icono del altavoz en la bandeja del sistema y seleccione "Administrador de sonido".
- Esto ahora debería abrir Realtek Sound Manager, si no lo hace, búsquelo en la barra de búsqueda ubicada dentro de la barra de tareas.
- En Realtek Audio Manager, haga clic en la "Carpeta amarilla pequeña" en el lado derecho de la ventana y marque la opción " Habilitar diálogo emergente automático ".

- Asegúrese de guardar sus cambios si tuvo que cambiar su selección para que surta efecto.
- Retire el cable de 3,5 mm que estaba utilizando para conectar sus auriculares a la computadora o retire el cable USB que podría estar utilizando para la conexión de auriculares.
- Vuelva a conectar el cable a su computadora y debería ver la ventana emergente "¿Qué dispositivo conectó?" , Este diálogo debe contener un menú desplegable y debe seleccionar "Auriculares" .
- Después de seleccionar la opción de auriculares, asegúrese de verificar si el problema persiste.
Método 13: Cambiar la configuración de Realtek
En algunos casos, es posible que sus auriculares no estén configurados correctamente dentro de Realtek Audio Manager debido a que la computadora no los reconoce. Por lo tanto, en este paso estaremos cambiando algunas configuraciones de Realtek que nos permitirán configurar nuestros auriculares como Stereo en lugar de 7.1 pero para esto, primero tendremos que cambiarlo a este último. Para poder hacer eso:
- Haga clic con el botón derecho en el icono "Altavoz" en la bandeja del sistema y luego seleccione la opción "Realtek Audio Manager" o también puede abrir Realtek Audio Manager buscando con Windows Search en la barra de tareas.
- Después de iniciar el Realtek Audio Manager, haga clic en el icono "Altavoces" y luego seleccione el menú desplegable "Configuración de altavoces" .
- Seleccione “ 7.1 surrounds ” de la lista y guarde su configuración.
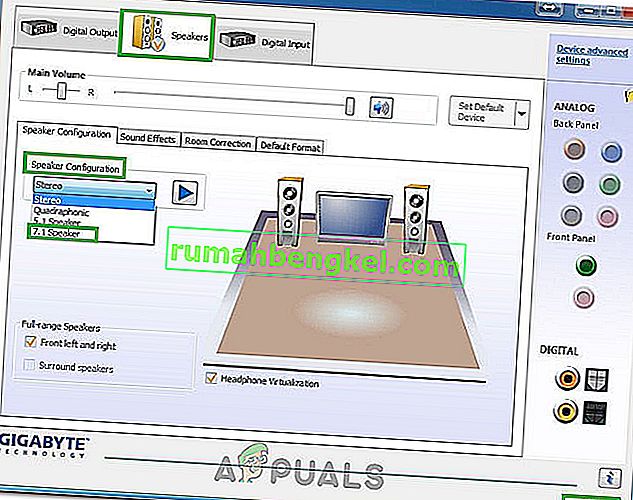
- Sin cerrar Realtek Audio Manager, desconecte los auriculares de su computadora quitando los cables de 3,5 mm del conector de audio.
- Espere un tiempo y vuelva a conectar el cable a su computadora.
- Esta vez, seleccione "Estéreo" en el menú desplegable de configuración de altavoces y guarde los cambios.
- Verifique si al hacerlo, se soluciona el problema de que los auriculares no se reconocen en su computadora.
Método 14: desinstale los controladores Realtek y limpie el registro
Si hasta ahora no ha podido solucionar este problema en su computadora, debe intentar deshacerse de los controladores Realtek instalados en su computadora. Para hacer esto, tendremos que desinstalar los controladores por completo, borrar el registro de cualquier residuo y luego reinstalar los controladores desde una nueva fuente. Para hacer esto:
- Presione "Windows ' + " R " para abrir el indicador Ejecutar.
- Escriba "Devmgmt.msc" y presione "Enter".

- En el administrador de dispositivos, expanda la opción "Controladores de sonido, video y juegos" y haga clic derecho en los "Controladores de sonido" que está utilizando actualmente.
- Seleccione la opción "Desinstalar dispositivo" y siga las instrucciones en pantalla para desinstalar este controlador de su computadora.

- Ahora, presione "Windows" + "R" para abrir el indicador Ejecutar nuevamente y escriba "Control".
- Presione "Enter" para iniciar el panel de control y haga clic en la opción "Desinstalar un programa" .

- En la lista de aplicaciones, haga clic con el botón derecho en la opción "Realtek Audio Drivers" y seleccione el botón "Desinstalar" .
- Siga las instrucciones en pantalla para desinstalar el controlador de su computadora.
- Ahora que los controladores Realtek se han desinstalado de nuestra computadora, podemos continuar con la limpieza del registro.
- Descarga CC Cleaner desde aquí y ejecuta la herramienta para limpiar tu registro de cualquier residuo.
- Después de borrar también su registro, haga clic en la opción " Buscar problemas " dentro de CC Cleaner y siga las instrucciones en pantalla para solucionar cualquier problema.
- Después de eso, reinicie su computadora y descargue cualquier otro controlador del sitio web del fabricante de su sistema si Windows no instala uno automáticamente.



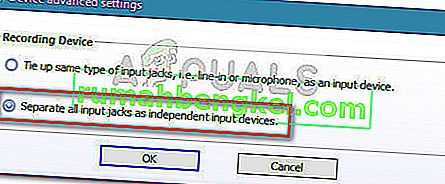 Nota: Si tiene una versión anterior del administrador de audio Realtek HD, vaya a Configuración del conector y habilite la casilla de verificación asociada con Deshabilitar detección de conector en el panel frontal.
Nota: Si tiene una versión anterior del administrador de audio Realtek HD, vaya a Configuración del conector y habilite la casilla de verificación asociada con Deshabilitar detección de conector en el panel frontal.
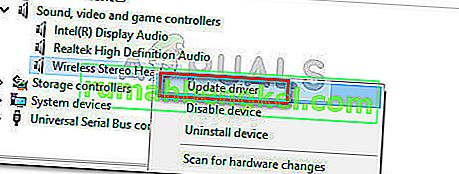 Nota: Si logra instalar una nueva versión del controlador, reinicie su computadora y vea si el problema se resuelve en el próximo inicio. Si su auricular no está visible dentro del menú del controlador de sonido, video y juegos, continúe con el paso 3.
Nota: Si logra instalar una nueva versión del controlador, reinicie su computadora y vea si el problema se resuelve en el próximo inicio. Si su auricular no está visible dentro del menú del controlador de sonido, video y juegos, continúe con el paso 3.