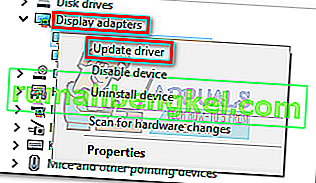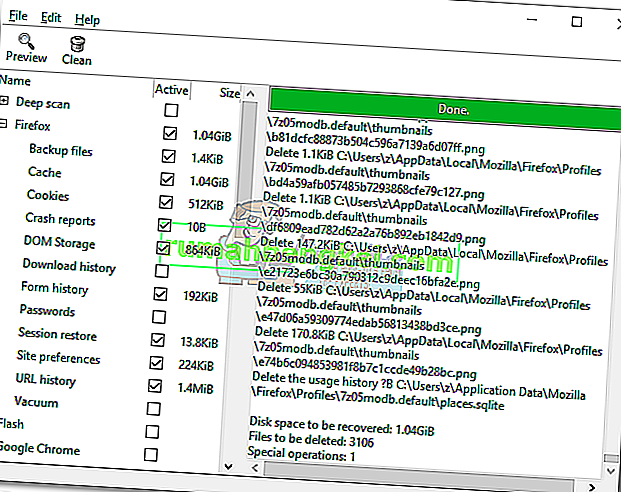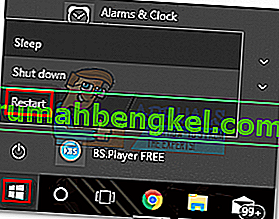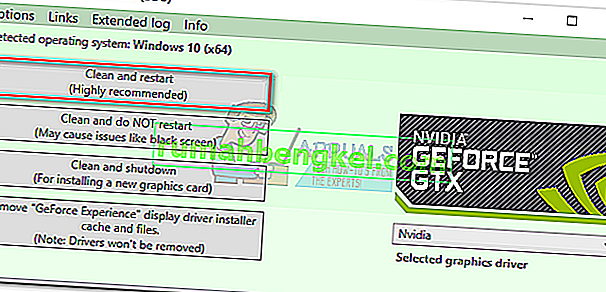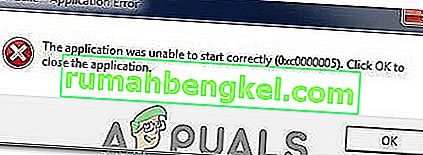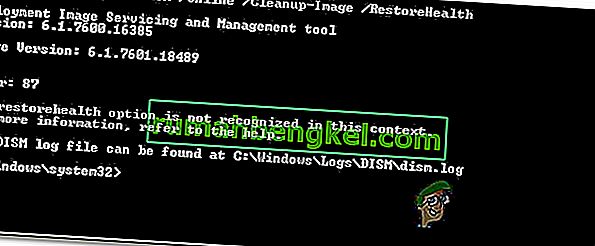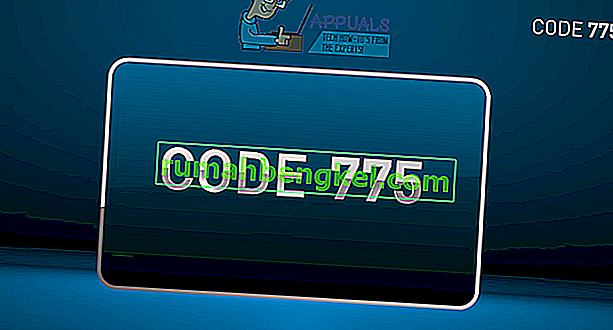La batalla por la supremacía en el juego de la GPU tiene lugar en muchos sectores diferentes. Si bien es imposible declarar un vencedor absoluto, Nvidia tiene la ventaja sobre AMD en términos de implementación de controladores. Una gran parte del atractivo de Nvidia proviene de la perfecta integración y optimización del controlador en todos los modelos de GPU. Esto se logra con herramientas como Gforce Experience (la herramienta patentada de Nvidia). Mientras que AMD está luchando seriamente para reducir la fragmentación de controladores, Nvidia estaba y está un paso por delante.
Pero resulta que Gforce Experience no es de ninguna manera un software libre de errores. Durante los últimos dos años, los usuarios han comenzado a reportar muchos problemas al intentar actualizar sus controladores Nvidia a través de Gforce Experience. Más aún si está utilizando una versión beta de GeForce Experience. El síntoma más común de este problema es que el software se atasca indefinidamente en la pantalla "Preparándose para la instalación" .

En general, parece que este problema ocurre principalmente en plataformas de gama baja y computadoras portátiles que no son para juegos, pero ese no es un hecho dado. La gran mayoría de los usuarios encontraron estos problemas en las GPU Nvidia de la serie M. Pero independientemente de su tarjeta gráfica Nvidia, tenemos algunas sugerencias para usted que han ayudado a muchos usuarios a evitar la pantalla de "preparación para la instalación".
Antes de intentar cualquier otra cosa, asegúrese de haber cruzado lo obvio, como reiniciar su máquina e intentar instalar de nuevo. Si eso no funciona, siga los métodos a continuación en orden hasta que encuentre una solución que funcione.
Método 1: ejecutar GeForce Experience como administrador
Por simple que parezca esta solución, ha ayudado a muchos usuarios a evitar la pantalla " Preparándose para la instalación" . Y si lo piensas, realmente tiene sentido. En algún momento durante el proceso de instalación, se le pedirá que confirme que desea instalar el controlador. Pero sin privilegios de administrador, ese mensaje no aparecerá y la instalación se congelará.
Si no está seguro de si está abriendo GeForce Experience en modo de administrador , forzarlo haciendo clic con el botón derecho en el acceso directo del escritorio y haga clic en Ejecutar como administrador .

Con GeForce Experience abierta en modo Administrador, intente instalar el controlador GPU nuevamente. Si vuelve a atascarse en “ Preparación para la instalación ”, vaya al Método 2 .
Método 2: deshabilite el escaneo en tiempo real de su antivirus
Un culpable común que a menudo se pasa por alto cuando se trata de la congelación de "Preparación para la instalación" es el antivirus. La mayoría de los antivirus tienen una función de análisis en tiempo real que evitará que los archivos de registro se actualicen. Dado que el paquete de controladores necesita crear nuevos archivos al actualizar su GPU, es posible que no pueda hacerlo. Norton y McAfee son particularmente conocidos por causar este problema.

Pero independientemente de la versión de su antivirus, vale la pena intentar desactivar el seguimiento en tiempo real (protección en tiempo real) desde la configuración de su antivirus. Después de hacerlo, intente reinstalar el controlador a través de GeForce Experience. Si vuelve a fallar, pasa al siguiente método.
Método 3: descargar el controlador manualmente
Dado que es muy probable que este problema sea causado por GeForce Experience, tomar la ruta alternativa puede permitirle actualizar sus controladores sin problemas. Puede omitir GeForce Experience descargando el controlador GPU del sitio web oficial de Nvidia.
Antes de hacer cualquier otra cosa, asegúrese de que GeForce Experience esté completamente cerrado. Puede hacerlo fácilmente cerrando cualquier proceso en segundo plano en el Administrador de tareas ( Ctrl + Shift + Esc ).

Una vez que lo haya hecho, visite la página de descarga de controladores de Nvidia e inserte el producto y la serie de productos y el sistema operativo adecuados . Utilice el botón Buscar para encontrar el controlador adecuado y descargarlo en su sistema.
Nota: Manténgase alejado de los controladores beta y asegúrese de distinguir entre los controladores del portátil (serie M) y los controladores de escritorio.

Abra el ejecutable y vea si logra pasar la pantalla "Preparación para la instalación" . Si vuelve a fallar, intente con el siguiente método.
Método 4: Obligar a Windows Update a instalar el controlador
A menudo, el mejor curso de acción es eliminar completamente los controladores de Nvidia junto con GeForce Experience antes de instalarlo nuevamente. Si es posible, es mejor dejar que Windows Update aplique el controlador más reciente después de eliminar todo el software relacionado con Nvidia. Para facilitar las cosas, aquí hay una guía rápida:
- Presione la tecla de Windows + R para abrir un comando Ejecutar. Escriba " appwiz.cpl " y presione Entrar para abrir Programas y características.

- Haga clic con el botón derecho en su controlador de gráficos Nvidia y seleccione Desinstalar / Cambiar .

- Siga con la configuración para desinstalarlo de su sistema.
- Desinstale todos los demás programas de Nvidia, incluidos GeForce Experience, Audio Driver y PhysX System.

- Una vez que los haya desinstalado todos, reinicie su PC. Después de que su sistema se reinicie, use la barra de búsqueda para buscar actualizaciones.
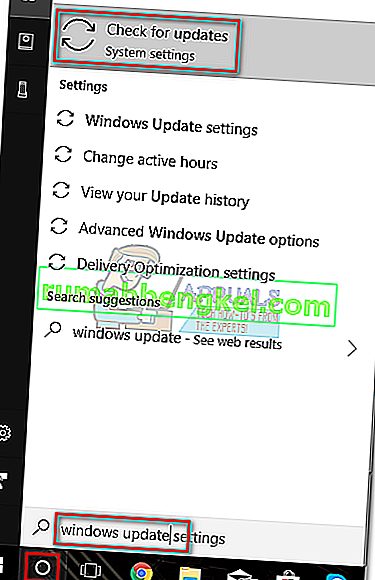
- Haga clic en Buscar actualizaciones y vea si hay actualizaciones de Windows pendientes. Si alguno de ellos está pendiente, hágalo primero antes de intentar instalar el controlador manualmente.
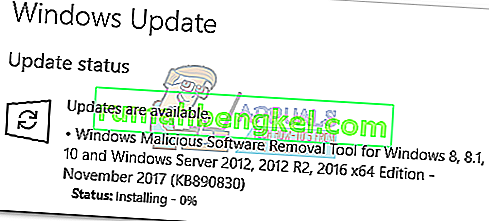 Nota: A menudo, Windows Update descargará automáticamente el controlador de GPU apropiado si descubre que falta. Puede confirmar esto accediendo al Administrador de dispositivos y ver si el controlador de GPU dedicado está instalado.
Nota: A menudo, Windows Update descargará automáticamente el controlador de GPU apropiado si descubre que falta. Puede confirmar esto accediendo al Administrador de dispositivos y ver si el controlador de GPU dedicado está instalado. - Si confirma que falta su controlador en el Administrador de dispositivos , haga clic con el botón derecho en la entrada relacionada con su GPU Nvidia (en Adaptador de pantalla ) y seleccione Actualizar controlador . Normalmente, esto obligará a Windows a descargar un controlador nuevo e instalarlo automáticamente.
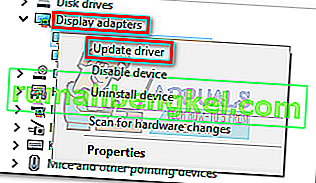
- Si Windows no encuentra el controlador de la GPU, siga el Método 3 nuevamente para reinstalarlo manualmente.
Método 5: realizar una reinstalación limpia del controlador
Si todos los métodos anteriores fallaron, debemos eliminar todos los rastros de los controladores de Nvidia y realizar una reinstalación limpia del controlador. Para lograr esto, vamos a utilizar dos tipos de herramientas diferentes para borrar todos los rastros de sus viejos controladores de GPU. Esto es lo que debes hacer:
Se recomienda que solo intente este procedimiento después de probar todos los demás métodos presentes en esta guía. Vamos a utilizar Display Driver Uninstaller , que no es oficialmente compatible con Nvidia. Aunque ningún usuario ha informado problemas hasta ahora, es posible que termine enfrentando problemas inesperados después de usar este software.
Si decide seguir este método, esto es lo que debe hacer:
- Presione la tecla de Windows + R para abrir un comando Ejecutar. Escriba " appwiz.cpl " y presione Entrar para abrir Programas y características.

- Haga clic con el botón derecho en su controlador de gráficos Nvidia y seleccione Desinstalar / Cambiar .

- Siga con la configuración para desinstalarlo de su sistema.
- Desinstale todos los demás programas de Nvidia, incluidos GeForce Experience, Audio Driver y PhysX System.

- Reinicie su computadora y use un software como CCleaner o BleachBit para eliminar los archivos Nvidia sobrantes.
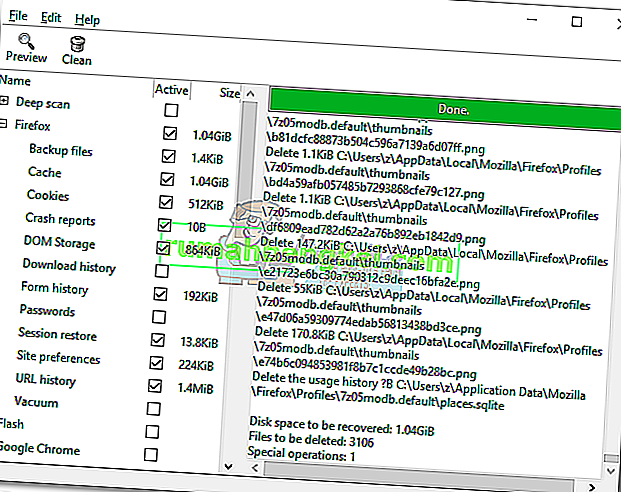
- A continuación, descargue, extraiga e instale Display Driver Uninstaller . Esta herramienta está diseñada específicamente para eliminar todos los rastros de todos los controladores de pantalla populares.
- Para que esta herramienta sea efectiva, deberá reiniciar su sistema en Modo seguro. Puede hacerlo abriendo el menú Inicio y haciendo clic en el botón de Encendido . Luego, mantenga presionada la tecla Shift mientras hace clic en el botón Reiniciar .
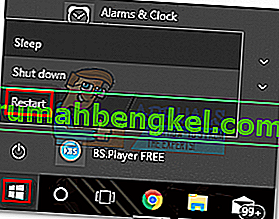
- Una vez que su sistema se reinicie en Modo seguro, abra Display Driver Uninstaller y haga clic en Limpiar y reiniciar . Después de unos minutos, su sistema se reiniciará nuevamente después de limpiar los archivos necesarios.
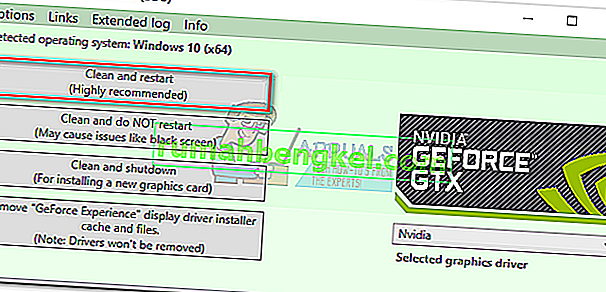
- Ahora ha eliminado todos los rastros de su antiguo controlador de GPU Nvidia. Siga el Método 3 nuevamente para instalar manualmente el controlador. Debería poder instalarse por completo.




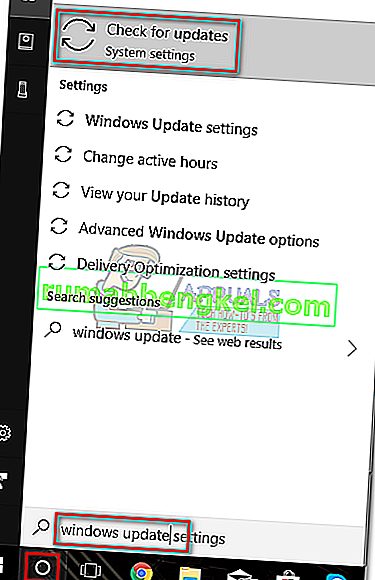
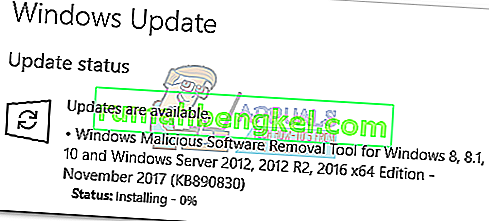 Nota: A menudo, Windows Update descargará automáticamente el controlador de GPU apropiado si descubre que falta. Puede confirmar esto accediendo al Administrador de dispositivos y ver si el controlador de GPU dedicado está instalado.
Nota: A menudo, Windows Update descargará automáticamente el controlador de GPU apropiado si descubre que falta. Puede confirmar esto accediendo al Administrador de dispositivos y ver si el controlador de GPU dedicado está instalado.