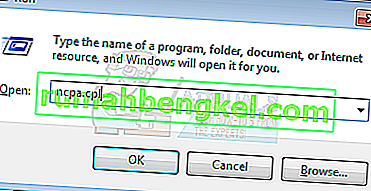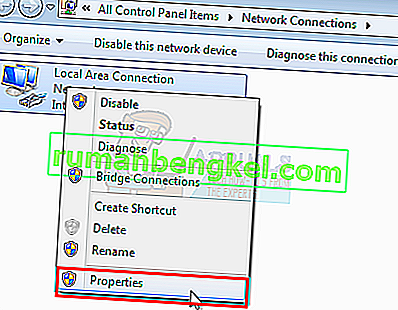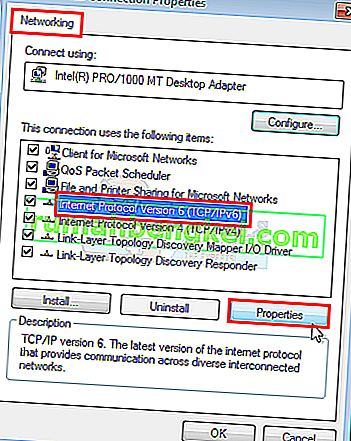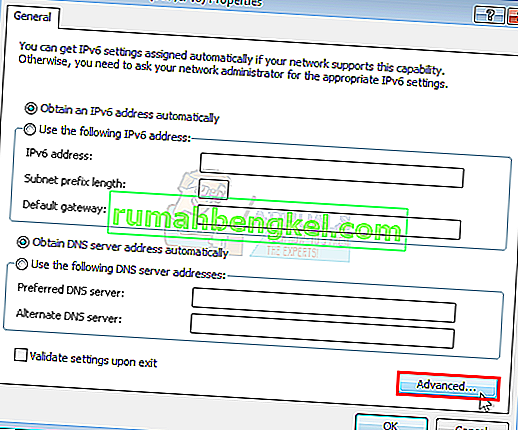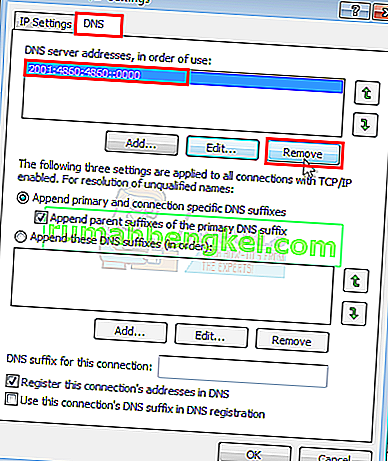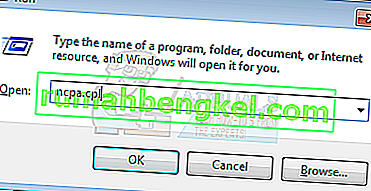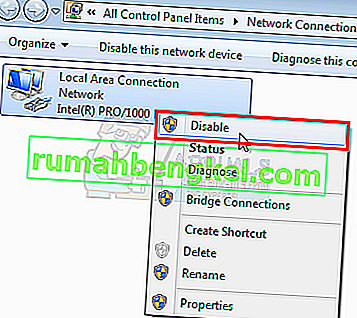La actualización de Windows 7 se atasca en "Buscando actualizaciones" seguido a veces por el error 0x80070057 es un problema de actualización común. El error ocurre generalmente durante la actualización de Windows. Los usuarios de Windows 7 que enfrentan este problema parecen no poder descargar las actualizaciones. La actualización de Windows no se iniciará o se atascará en algún momento durante la descarga. La actualización de Windows se puede bloquear durante varias horas debido a este problema.
Hay una amplia gama de cosas que pueden provocar esto. Puede suceder porque no tiene permiso para descargar Windows Update o puede deberse a que la configuración de actualización de Windows no está configurada correctamente. Los problemas con los derechos administrativos o una infección también pueden ser la razón.

Método 1: descarga de actualizaciones de Windows
- Presione la tecla de Windows una vez y haga clic en Panel de control .
- Haga clic en Categorías y seleccione Iconos pequeños
- Seleccione Windows Update
- Seleccione Cambiar configuración
- Seleccione Nunca buscar actualizaciones (no recomendado) de la lista desplegable en Actualizaciones importantes
- Haga clic en Aceptar y reinicie su computadora

Vaya aquí y descargue el KB3020369 e instálelo. No se preocupe por tener esta actualización ya en su computadora. Si ya lo ha instalado, no podrá volver a instalarlo. Descargue el KB3020369, en algún lugar donde pueda encontrarlo, para su versión de Windows y ejecute el archivo descargado.
El instalador detectará si ya tienes la actualización instalada o no. Una vez que esté instalado o diga que ya lo tiene, reinicie su computadora.
Ahora ve aquí y descarga KB3172605. Siga el mismo procedimiento para KB3172605 que hizo anteriormente. Una vez que esté instalado, reinicie su PC.
Haga lo siguiente una vez que reinicie la PC.
- Presione la tecla Windows una vez y haga clic en Panel de control.
- Haga clic en Categorías y seleccione Iconos pequeños
- Seleccione Windows Update
- Haga clic en Buscar actualizaciones
Ahora espere a que el sistema verifique, descargue e instale las actualizaciones.
Método 2: Catálogo de Windows
Para que este método funcione, debe utilizar Internet Explorer. Este método NO funcionará si se realiza desde un navegador que no sea Internet Explorer. Utilizará Internet Explorer para seleccionar las dos actualizaciones que necesita para resolver el problema y descargarlas.
- Presione la tecla de Windows una vez y haga clic en Panel de control .
- Haga clic en Categorías y seleccione Iconos pequeños
- Seleccione Windows Update
- Seleccione Cambiar configuración
- Seleccione Nunca buscar actualizaciones (no recomendado) de la lista desplegable en Actualizaciones importantes
- Haga clic en Aceptar y reinicie su computadora
Ahora abra Internet Explorer (haga clic en Inicio y luego en Internet Explorer) y pegue este enlace //catalog.update.microsoft.com/v7/site/home.aspx en la barra de direcciones (ubicada en la parte superior central ). Si Internet Explorer no es su navegador predeterminado, no haga clic y abra el enlace porque eso no funcionará. Copie y pegue el enlace en Internet Explorer.
- Escriba KB3020369 en la barra de búsqueda del Catálogo de Windows y presione Entrar
- Haga clic en el botón Agregar delante del Asegúrese de seleccionar el formato de bits correcto (32 o 64) para su Windows. El paquete X64 es para 64 bits y el paquete x86 es para Windows de 32 bits.
- Debería poder ver que el artículo se ha añadido a su cesta.
- Ahora escriba KB3172605 en la barra de búsqueda del Catálogo de Windows y presione Entrar
- Repita el paso 2 también para KB3172605 . Ahora debería tener 2 artículos en la cesta
- Haga clic en Ver cesta
- Haga clic en Descargar
- Haga clic en Escritorio (o en cualquier otro lugar donde desee descargar los archivos) y luego haga clic en Aceptar
Una vez finalizada la descarga, vaya al Escritorio (o donde descargó los archivos) y haga doble clic en el instalador KB3020369. El instalador comprobará si ya ha instalado el KB3020369 o no. Una vez hecho esto, reinicie el sistema. Esto es necesario para que la actualización surta efecto.
Ahora vaya al Escritorio (o donde descargó los archivos) y haga doble clic en el instalador KB3172605. Reinicie su computadora una vez que finalice el instalador.
Haga lo siguiente una vez que reinicie la PC.
- Presione la tecla Windows una vez y haga clic en Panel de control.
- Haga clic en Categorías y seleccione Iconos pequeños
- Seleccione Windows Update
- Haga clic en Buscar actualizaciones
Espere a que finalicen las actualizaciones. Esto deberia resolver el problema.
Recordatorio
Una vez que haya terminado con las actualizaciones, puede volver a la configuración anterior en el Panel de control. También puede mantener la configuración si no desea que el sistema busque actualizaciones automáticamente. Si mantiene la opción "Nunca buscar actualizaciones (no recomendado)", no olvide buscar actualizaciones manualmente. Debe buscar actualizaciones al menos una vez al mes, especialmente después del segundo martes de cada mes, ya que Microsoft tiende a lanzar actualizaciones en ese momento.
Método 3: restablecer los componentes de actualización
En este método, reiniciaremos manualmente BITS, Cryptographic, MSI Installer y Windows Update Services y cambiaremos el nombre de las carpetas SoftwareDistribution y Catroot2, lo que definitivamente resuelve el problema.
- Mantenga presionada la tecla de Windows y presione X (suelte la tecla de Windows ). Haga clic en Símbolo del sistema (administrador)
- Escriba net stop wuauserv y presione Entrar
- Escriba net stop cryptSvc y presione Entrar
- Escriba net stop bits y presione Enter
- Escriba net stop msiserver y presione Enter
- Escriba ren C: \ Windows \ SoftwareDistribution SoftwareDistribution.old y presione Entrar
- Escriba ren C: \ Windows \ System32 \ catroot2 Catroot2.old y presione Entrar
- Escriba net start wuauserv y presione Enter
- Escriba net start cryptSvc y presione Enter
- Escriba net start bits y presione Enter
- Escriba net start msiserver y presione Enter
- Cerrar el símbolo del sistema

Método 4: cambiar la configuración del servidor DNS
Cambiar la configuración del servidor DNS también resuelve el problema de Windows Update. Los pasos para cambiar la configuración del servidor DNS se dan a continuación
- Mantenga presionada la tecla de Windows y presione R
- Escriba ncpa. cpl y presione Enter
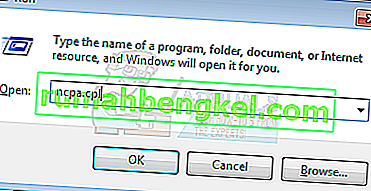
- Haga clic derecho en la conexión cuya configuración desea cambiar y seleccione Propiedades
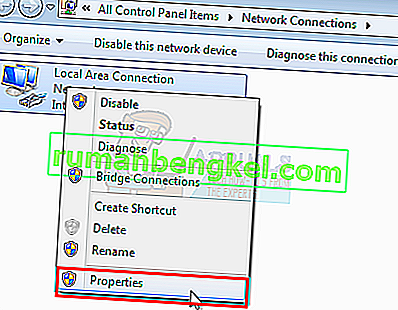
- Seleccione la pestaña Redes si aún no está seleccionada
- Seleccione Protocolo de Internet versión 4 (TCP / IPv4) o Protocolo de Internet versión 6 (TCP / IPv6)
- Haga clic en Propiedades
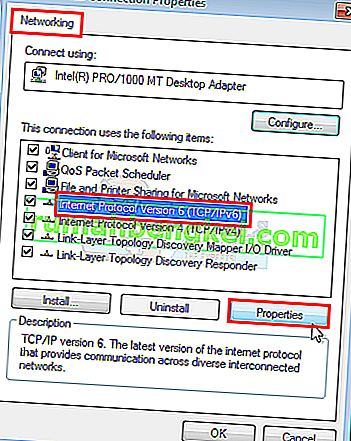
- Haga clic en el botón Avanzado
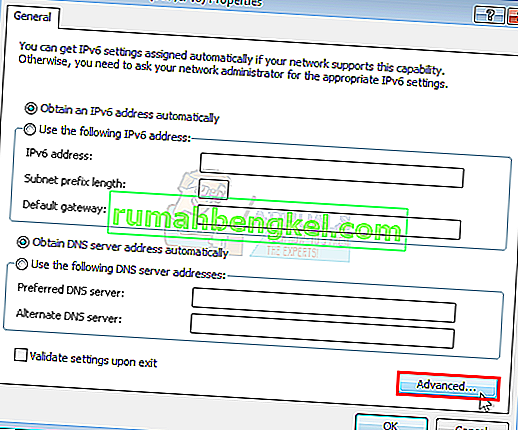
- Seleccione la pestaña DNS
- Seleccione la entrada DNS en la sección Dirección del servidor DNS, en orden de uso . Anótelos en algún lugar para referencia futura
- Seleccione Eliminar para eliminar la entrada DNS anterior
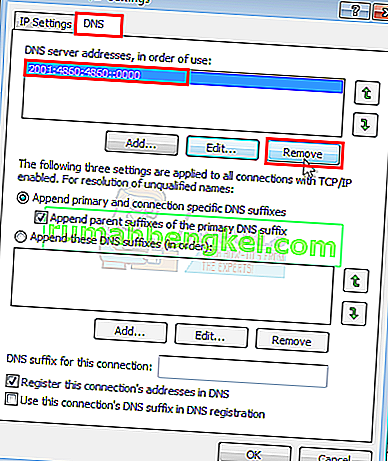
- Ahora haga clic en el botón Agregar
- Escriba 8.8.8 o 8.8.4.4 si seleccionó IPv4 en el paso 5
- Escriba 2001: 4860: 4860 :: 8888 o 2001: 4860: 4860 :: 8844 si seleccionó IPv6 en el paso 5
- Haga clic en Agregar y luego seleccione Aceptar

Ahora busque actualizaciones de Windows y vea si el problema está resuelto o no. Si su problema persiste o el problema se resuelve pero desea volver a cambiar la configuración de DNS a la que tenía antes, simplemente siga los pasos anteriores e ingrese los valores de DNS antiguos en el paso 11/12.
Método 5: Asistente de instalación de actualizaciones de Windows
Las soluciones mencionadas anteriormente generalmente giran en torno a descargar e instalar las actualizaciones manualmente. Eso puede ser un poco tedioso y técnico, especialmente si no eres una persona experta en tecnología. Esta solución es para aquellos que no desean instalar las actualizaciones manualmente. Puede descargar el asistente de actualización que descargará e instalará automáticamente las actualizaciones importantes. Todo lo que tiene que hacer es descargar el asistente y ejecutarlo. Una vez que haya terminado, sus actualizaciones no se atascarán después.
Nota: Este asistente solo funcionará si tiene instalado Windows 7 SP1. No funcionará en SP2 ni en ninguna otra cosa.
Nota: Una vez que descargue el asistente, su antivirus puede ponerlo en cuarentena, especialmente si tiene Norton Antivirus instalado en su sistema. Entonces, si no puede encontrar el archivo descargado, busque la sección en cuarentena de su antivirus. Una solución más fácil para esto es simplemente deshabilitar su antivirus antes de descargar los archivos. Simplemente haga clic con el botón derecho en el icono de su antivirus en la bandeja de iconos (parte inferior derecha) y seleccione desactivar.
- Desconecte su computadora de Internet (antes de hacerlo, asegúrese de descargar los dos archivos en el Paso 2 y 3). Si no sabe cómo hacerlo, siga estos pasos
- Mantenga presionada la tecla de Windows y presione R
- Escriba ncpa. cpl y presione Enter
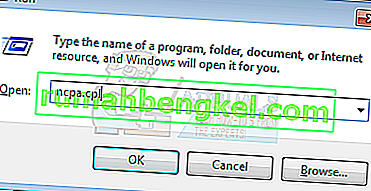
- Busque y haga clic derecho en su conexión a Internet. Seleccione Desactivar
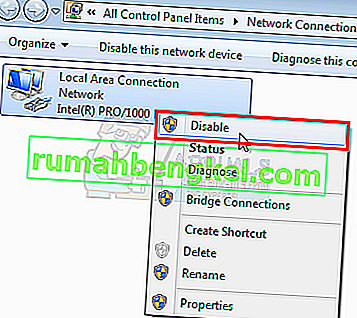
- Haga clic aquí si tiene un sistema de 64 bits
- Haga clic aquí si tiene un sistema de 32 bits. Si no está seguro acerca del sistema de 32 o 64 bits, haga lo siguiente.
- Haga clic en Descargar de todos modos
- Haga clic derecho en el archivo descargado y seleccione Extraer . Debe tener Winzip o Winrar para extraer los archivos
- Seleccione una ubicación para extraer estos archivos
- Ejecute el archivo bat o wizard_32.bat según el tipo de sistema que tenga.
- Siga las instrucciones en pantalla y estará listo para comenzar.