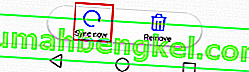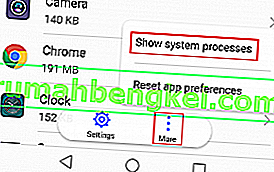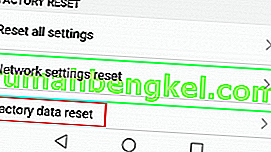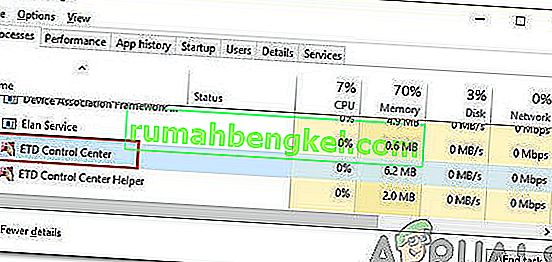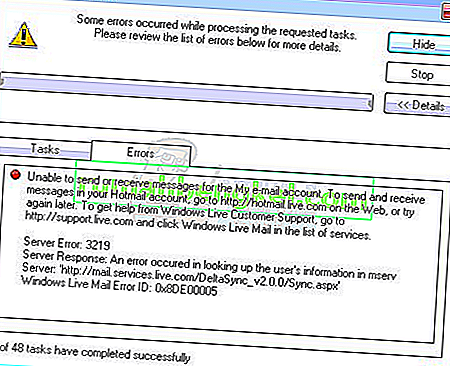Google Play Store es el mercado de aplicaciones de Android más popular, utilizado por cientos de millones de usuarios en todo el mundo. Aunque la aplicación es estable en su mayor parte, hay algunos casos en los que los errores la inutilizan o limitan su funcionalidad.

Google ha facilitado la identificación de errores relacionados con Google Play Store al proporcionar varios códigos de error diseñados para orientar a los usuarios en la dirección correcta. Pero hasta ahora, no todos los problemas tienen un código de error. Este es el caso de los errores " Error del servidor " o "Sin conexión" de Play Store . Aunque parecen dos tipos diferentes de errores, señalan lo mismo.

El mensaje de error que recibirá depende de la versión de Android que esté usando actualmente. Incluso los errores hacen que parezca un problema interno de Google, la mayoría de las veces se origina en su dispositivo o en el enrutador al que está conectado.
El "Error del servidor" puede aparecer debido a una amplia variedad de factores. A continuación, se incluye una lista de las causas más comunes:
- fecha y hora incorrectas
- idioma incorrecto de Google Play Store
- cuenta de Google fallida
- mala conexión o configuración Wi-Fi
- acumulación de datos de caché de Google Play Store
Con esto en mente, he elaborado una guía que lo ayudará a deshacerse de estos errores y hacer que Google Play reanude su funcionalidad normal. Los métodos anteriores están ordenados por frecuencia y gravedad, así que asegúrese de seguir cada uno de ellos en orden hasta que encuentre una solución que funcione para su dispositivo.
Método 1: conexión a través de datos móviles
Antes de explorar otras posibilidades, comencemos asegurándonos de que no está lidiando con una conexión Wi-Fi defectuosa. A veces, este error aparece porque su conexión Wi-Fi es mala o está configurada incorrectamente. Esto es lo que debes hacer:
- Cierre Google Play Store .
- Apague su conexión Wi-Fi y habilite Datos móviles .
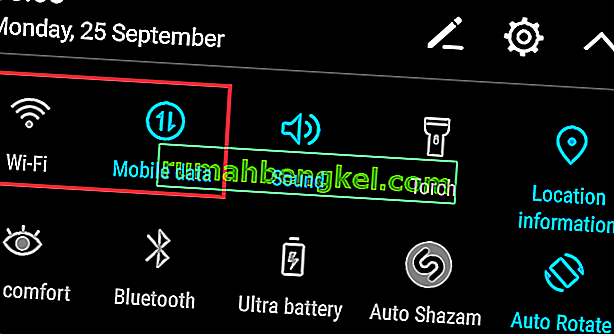
- Espere un minuto y vuelva a abrir Google Play Store.
Si sigue viendo el mensaje " Error del servidor " o " Sin conexión ", vaya directamente al Método 2 . Pero si Play Store se muestra normalmente, está claro que su enrutador es el culpable. Antes de saltar en línea para buscar un nuevo enrutador, esto es lo que puede probar:
- Vaya a Configuración> Wi-Fi y mantenga presionada la red a la que está conectado actualmente.
- Toca Olvidar (Olvidar red) .

- Obligue al enrutador a reiniciarse desenchufando el cable de alimentación.
- En su dispositivo Android, vuelva a habilitar Wi-Fi y vaya a Configuración> Wi-Fi .
- Vuelva a tocar su red Wi-Fi y vuelva a insertar la contraseña.
- Mientras esté en su conexión Wi-Fi, abra Google Play Store y vea si el error desapareció.
Nota: Si el error persiste, puede intentar restablecer su enrutador. Puede hacer esto usando un lápiz o una aguja para presionar y mantener presionado el botón de reinicio (generalmente ubicado en el panel posterior) durante varios segundos o siguiendo el método 3 de 'no se pudo obtener la dirección IP'

Método 2: borrar datos y caché de Google Play Store
Ahora que descartamos un enrutador defectuoso, comencemos con la solución más popular para estos errores. Si está mucho en Google Play Store, sus datos almacenados en caché se agrandarán muy rápido, con una posibilidad decente de fallar. He aquí cómo borrar su caché:
- Vaya a Configuración > Aplicaciones (Aplicaciones) y asegúrese de que está usando el filtro Todas las aplicaciones.
- Desplácese hacia abajo y toque Google Play Store y luego vaya a Almacenamiento y toque Borrar datos .
- Después de eliminar los datos, toque Borrar caché .
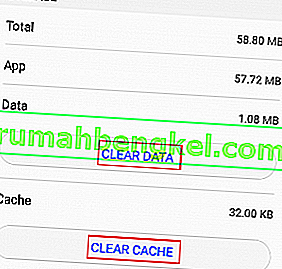
- Presiona el ícono Atrás y toca Forzar detención .
- Reinicie su dispositivo y abra la tienda Google Play nuevamente para ver si el error desapareció.
Método 3: Actualización de la configuración de fecha / hora
Otra solución eficaz que hará que desaparezcan los errores "Error del servidor" y "Sin conexión" es la actualización de la configuración de fecha y hora. Algunas versiones anteriores de Android tienen una falla menor que evitará que los dispositivos que se ejecutan con fecha y hora desactualizadas accedan a Google Play Store . A continuación, le indicamos cómo actualizarlos:
- Vaya a Configuración y toque Fecha y hora . Si no puede encontrar una entrada de fecha y hora , busque en Configuración avanzada .
- Habilite Fecha y hora automáticas y Zona horaria automática .
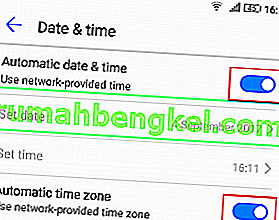
- Reinicie su dispositivo y abra Google Play Store para ver si el error desapareció.
Método 4: cambiar el idioma de Play Store
Algunos usuarios han informado que el "Error del servidor" ha desaparecido después de cambiar el idioma a inglés . Aunque no pude verificarlo yo mismo, si está usando un idioma diferente al navegar por Play Store , podría valer la pena intentarlo. He aquí cómo hacerlo:
- Visite este enlace e inicie sesión con su cuenta de Google. Puede hacerlo desde su navegador de Android o desde una PC.
- Haga clic / toque en Preferencias de la cuenta y seleccione Idioma y herramientas de entrada .
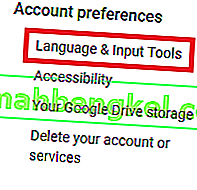
- Haga clic / toque en Idioma y seleccione Inglés .
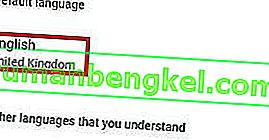
- Toma tu dispositivo Android y ve a Configuración> Cuentas y toca Google .
- Toque Sincronizar ahora y espere hasta que se actualicen los datos. Abra Play Store nuevamente y vea si el error ha desaparecido.
Método 5: desinstalar las actualizaciones de Google Play
Si ha probado los métodos anteriores en vano, desinstalar las actualizaciones de Google Play finalmente podría solucionarlo. Si está rooteado, puede intentar desinstalar Google Play por completo si los pasos a continuación fallan, pero lo desaconsejaría.
- Vaya a Configuración> Aplicaciones (Aplicaciones). Seleccione el filtro Todas las aplicaciones y desplácese hacia abajo hasta Google Play Store .
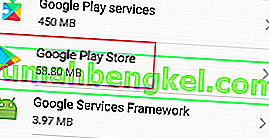
- Toque Desinstalar actualizaciones . Reinicie su teléfono y evite que Play Store se actualice nuevamente hasta que confirme que el error desapareció.
Método 6: eliminar y volver a agregar su cuenta de Google
Aunque es menos común, existe una pequeña posibilidad de que su cuenta de Google haya fallado en su dispositivo Android. Esto suele ocurrir cuando cambia la contraseña de su cuenta desde otro dispositivo. De todos modos, esto es lo que debes hacer:
- Vaya a Configuración> Cuentas y toque Google y toque su cuenta y presione Eliminar .
 Si no ve un icono de eliminar, toque el icono de tres puntos.
Si no ve un icono de eliminar, toque el icono de tres puntos. - Vuelva a Configuración> Cuentas y toque Agregar cuenta .
- Seleccione Google de la lista e inserte su correo electrónico y contraseña asociados con la cuenta. Ahora, toque Sincronizar ahora .
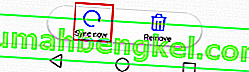
- Abre Play Store nuevamente para ver si funcionó.
Método 7: borrar la caché del marco de servicios de Google
Google Services Framework es el proceso responsable de sincronizar y almacenar los datos del dispositivo. Si la falla relacionada con el error se origina desde aquí, forzar la detención y borrar su caché podría hacer el trabajo. Esto es lo que debe hacer:
- Vaya a Configuración y toque Administrador de aplicaciones . Tenga en cuenta que algunos fabricantes ocultan los procesos del sistema en algún lugar de la pestaña de la aplicación. Si no puede encontrar el Administrador de aplicaciones , vaya a Configuración> Aplicaciones (Aplicaciones) y toque el ícono de menú (ícono de tres puntos). Desde allí, seleccione Mostrar procesos del sistema .
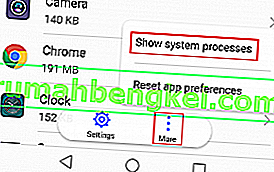
- Desplácese hacia abajo y toque Google Services Framework .
- Toca Forzar detención .
- Vaya a Almacenamiento y toque Borrar caché . Reinicia tu dispositivo y abre Play Store.
Método 8: edición del archivo de host (solo dispositivos rooteados)
Si está usando o ha usado un bloqueador de anuncios, existe una pequeña posibilidad de que termine bloqueando los hosts incorrectos. La mala noticia es que necesitará un editor de texto, pero la mayoría de los fabricantes incluyen uno en su lista de aplicaciones precargadas. Esto es lo que debes hacer:
- Elimine su cuenta de Google como se muestra en el Método 5 .
- Con Root Explorer (o una aplicación similar), navegue hasta etc / hosts.
- Abra el archivo de hosts presente allí con un editor de texto.
- Busque la dirección IP de Google e inserte un "#" delante de ella . Suele estar en la segunda línea. Hacer esto desactivará el bloqueo de esa IP. El resultado final debería ser similar a este " # 74.125.93.113 android.clients.google.com ".
- Guarde el archivo, reinicie su dispositivo, vuelva a agregar su cuenta de Google y abra Google Play Store nuevamente.
- Si se le presenta el mismo error después del reinicio, intente desinstalar cualquier bloqueador de anuncios o aplicación VPN que pueda tener y elimine el archivo host por completo
Método 9: hacer un restablecimiento de fábrica
Si nada le ha funcionado hasta ahora, hay una última cosa que puede intentar antes de enviar su teléfono a un técnico para que vuelva a actualizar el sistema operativo. Realizar un restablecimiento de fábrica restaurará su teléfono a su estado inicial. Esto significa que se eliminarán todos sus datos personales que no estén presentes en la tarjeta SD.
Para evitar la pérdida de datos innecesaria, vaya a Configuración> Configuración avanzada y toque Copia de seguridad y restablecimiento . Toque en Hacer una copia de seguridad de mis datos y espere a que se cree.
Una vez que lo haya resuelto, estos son los pasos para hacer un restablecimiento de fábrica:
- Vaya a Configuración> Configuración avanzada> Copia de seguridad y restablecimiento y desplácese hacia abajo hasta Restablecer datos de fábrica .
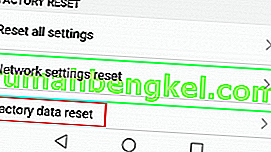
- Toque Restablecer teléfono y confirme.
- Su dispositivo se reiniciará al final del proceso.
- Una vez que se haya inicializado, abra Google Play Store y vea si funciona normalmente.

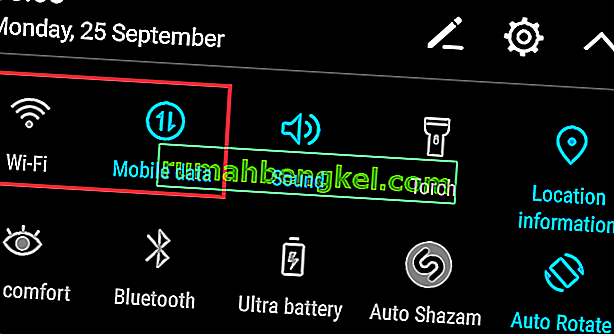


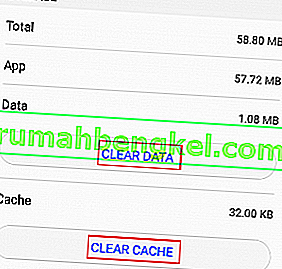
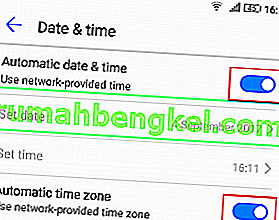
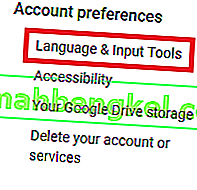
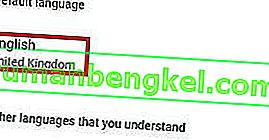
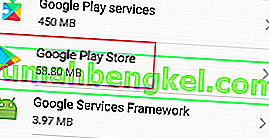
 Si no ve un icono de eliminar, toque el icono de tres puntos.
Si no ve un icono de eliminar, toque el icono de tres puntos.