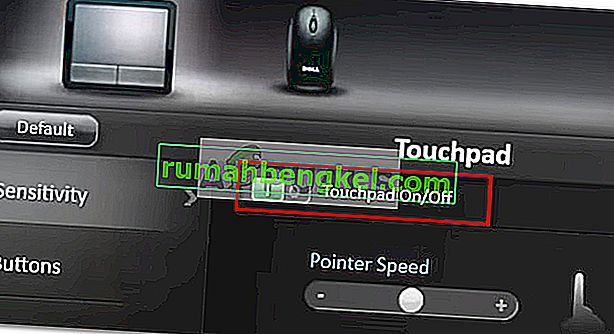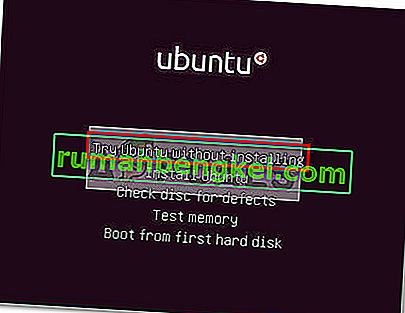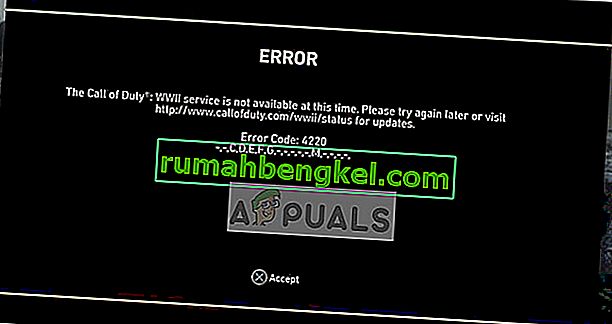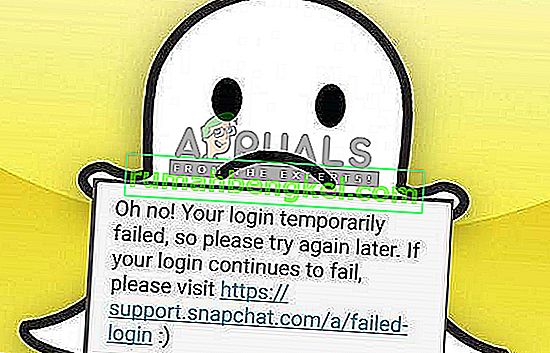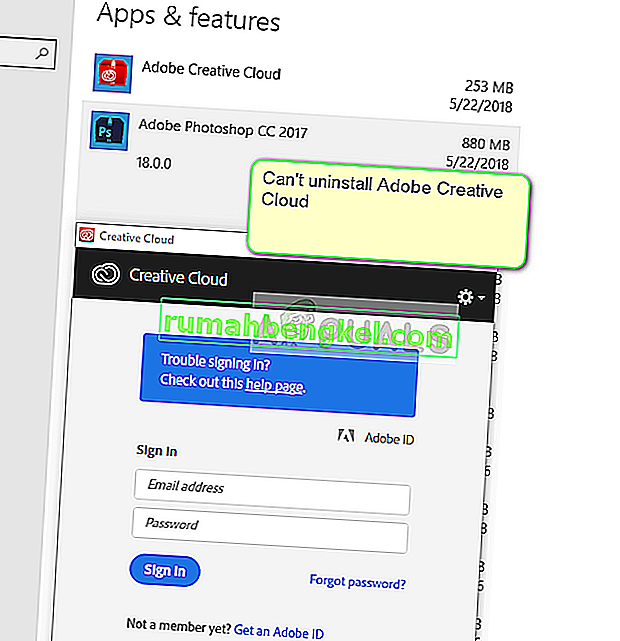Algunos usuarios de Dell han informado problemas con sus paneles táctiles. La mayoría de los usuarios afectados informan que repentinamente pierden la capacidad de usar el panel táctil después de que ha estado funcionando durante mucho tiempo. Si bien algunos usuarios informan haber encontrado este problema después de realizar una actualización de Windows, algunos no tienen un desencadenante aparente en mente. Aún más curioso, la mayoría de los usuarios informan que mientras un mouse externo está conectado, el panel táctil funciona bien.
Si se encuentra en una situación similar, las siguientes correcciones lo ayudarán a recuperar la funcionalidad del panel táctil en su computadora Dell. A continuación, tiene una colección de métodos que otros usuarios han utilizado con éxito para resolver este problema en particular. Siga cada solución potencial en orden hasta que recupere su panel táctil. Vamos a empezar.
Método 1: active el panel táctil con la tecla de función
La razón más común por la que el panel táctil deja de funcionar es porque el usuario termina desactivando la función del panel táctil por error. La mayoría de las computadoras portátiles tienen una tecla de función dedicada al TouchPad integrado con las teclas F. La ubicación más común es la tecla F9 .
Para volver a habilitar el panel táctil en su computadora Dell, presione el botón que se asemeja a un botón del panel táctil y vea si recupera la funcionalidad del panel táctil. Ciertos modelos requerirán que presione la tecla de función mientras presiona la tecla del TouchPad.
Método 2: volver a habilitar el panel táctil desde el panel de control o la configuración de Dell
Los usuarios que informaron haber perdido la funcionalidad del panel táctil después de instalar una actualización de Windows han logrado resolver el problema después de descubrir que su panel táctil estaba deshabilitado dentro del Panel de control. Aunque las causas de esto no están claras, la mayoría de los usuarios sospechan que el problema se debe a una actualización incorrecta de Windows.
Aquí hay una guía rápida sobre cómo volver a habilitar la funcionalidad TouchPad de una computadora Dell a través del Panel de control:
- Presione la tecla de Windows + R para abrir un cuadro Ejecutar. Luego, escriba " control " y presione Entrar para abrir el Panel de control .

- Dentro del Panel de control, navegue hasta Hardware y sonido , luego haga clic en Mouse y panel táctil.
- A continuación, haga clic en Opciones adicionales del mouse y vea si su panel táctil está habilitado dentro de Propiedades del mouse . Si no es así, haga clic en Habilitar dispositivo en la pestaña Dell TouchPad y reinicie su computadora.
Nota: Si no puede encontrar las opciones de configuración especificadas anteriormente, abra un cuadro Ejecutar ( tecla de Windows + R ), escriba “ main.cpl ” y presione Entrar para abrir la ventana Propiedades del mouse. Luego, vaya a Dell Touchpad y haga clic en Haga clic para cambiar la configuración de Dell TouchPad . A continuación, en la sección dedicada del panel táctil de Dell, cambie el panel táctil de Desactivado a Activado y presione el botón Guardar .
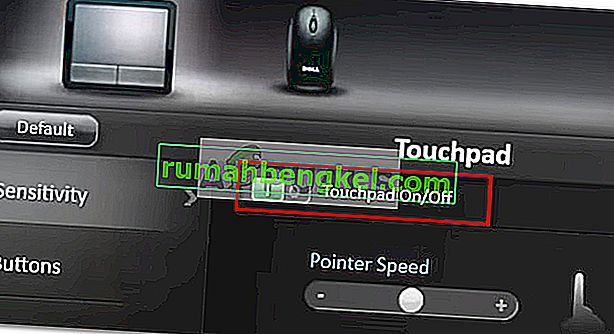
- En el próximo inicio, vea si el problema se ha resuelto y puede usar el TouchPad. Si aún tiene el mismo problema, continúe con el método a continuación.
Método 3: actualizar / deshacer el controlador del TouchPad a través del Administrador de dispositivos
La pérdida de la funcionalidad del TouchPad de Dell también puede deberse a un controlador defectuoso o a una instalación incorrecta realizada por WU. Algunos usuarios que experimentan el mismo problema han logrado recuperar la funcionalidad TouchPad en sus computadoras portátiles Dell actualizando el controlador TouchPad o volviéndolo a una versión anterior que funcionaba correctamente.
Aquí hay una guía rápida sobre cómo usar el Administrador de dispositivos para actualizar o revertir el controlador del panel táctil en computadoras portátiles o portátiles Dell:
- Presione la tecla de Windows + R para abrir un cuadro Ejecutar. Luego, escriba " devmgmt.msc " y presione Entrar para abrir el Administrador de dispositivos .

- En el Administrador de dispositivos, expanda el menú desplegable Ratones y otros dispositivos señaladores , haga clic con el botón derecho en Dell Touchpad y seleccione Propiedades .
- En la ventana Propiedades del panel táctil de Dell , haga clic en la pestaña Controlador para mostrarla, luego haga clic en el cuadro Actualizar controlador .
- En la siguiente ventana, haga clic en el cuadro Buscar automáticamente el software del controlador actualizado y espere a que se instale el nuevo controlador en su computadora.
Nota: En caso de que el asistente le responda diciéndole que ya tiene el controlador más reciente, regrese a la pestaña Controlador y haga clic en Revertir controlador .
Una vez que el controlador TouchPad esté actualizado o revertido, reinicie su computadora y vea si logra resolver el problema en el próximo inicio. Si aún tiene problemas con el TouchPad en su computadora portátil o portátil Dell, continúe con el método final.
Método 4: creación de un DVD de arranque de Linux
Esto puede parecer una solución extraña, pero muchos usuarios han logrado usarlo con éxito para recuperar la funcionalidad TouchPad en sus computadoras Dell. Este método implica crear un DVD de arranque de Linux, usarlo para arrancar en Linux y luego volver a arrancar en Windows 10.
Muchos usuarios han informado que este método logró recuperar la funcionalidad del panel táctil. Aquí hay una guía rápida sobre cómo crear un DVD de arranque de Linux y arrancar su computadora desde él para solucionar el problema de Dell TouchPad:
- Descargue cualquier ISO de distribución de Linux. Si no sabe cuál, visite este enlace ( aquí ) y descargue la última versión de Ubuntu LTS.
- Una vez que descargue la ISO de Linux en su computadora, inserte un DVD en blanco y grabe la ISO de Linux en él.
Nota: Si no tiene un DVD listo, también puede copiar la distribución de Linux en una unidad flash usando esta guía ( aquí ).
- Reinicie su máquina y arranque desde el medio Linux que ha creado recientemente. Si su unidad de DVD (o ranura USB) no está configurada como opciones de arranque, es posible que deba cambiar eso desde la configuración de su BIOS.
- Una vez que su computadora logre arrancar desde la ISO de Ubuntu, seleccione Probar Ubuntu sin instalar y presione Enter .
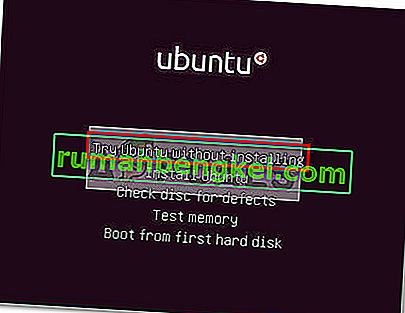
- Espere hasta que su sistema se inicie completamente en Linux, luego reinicie su computadora y saque los medios de Linux para que su sistema se reinicie en Windows.
- En el próximo inicio, espere hasta que su sistema se inicie y verifique si logró restaurar la funcionalidad de su panel táctil .