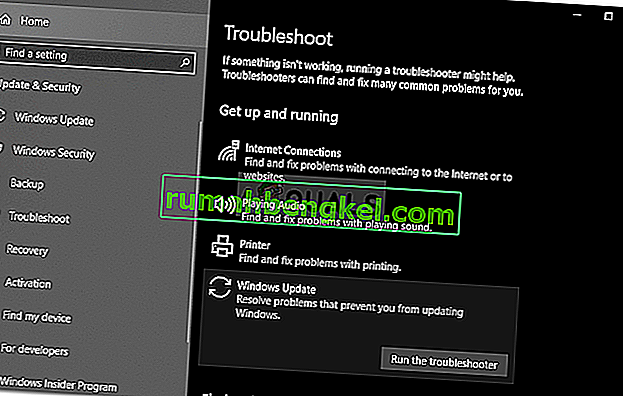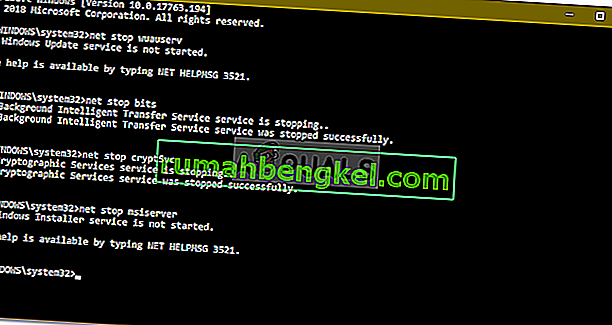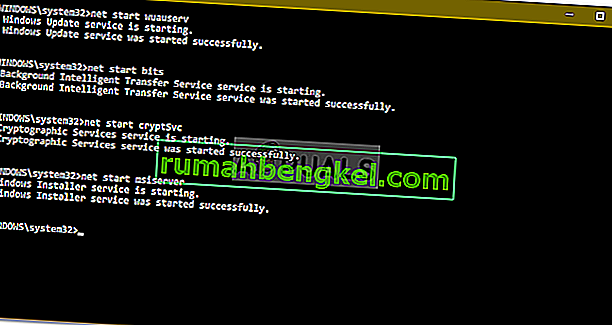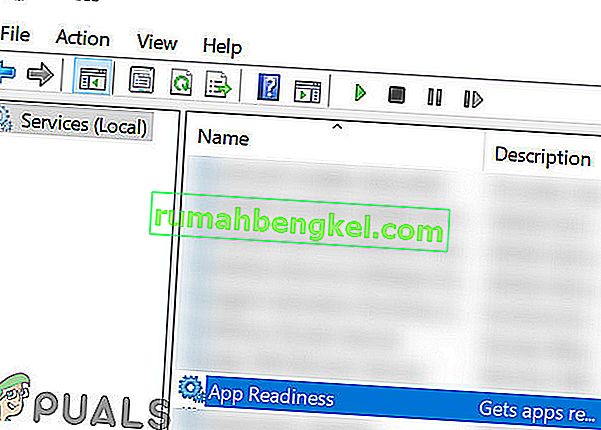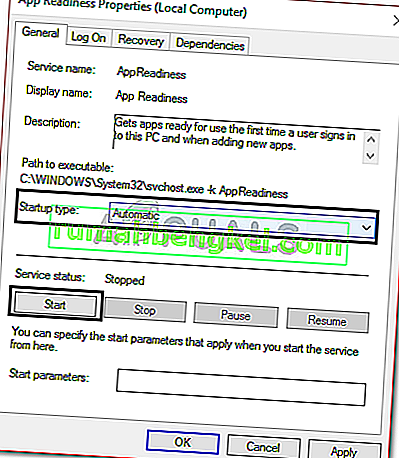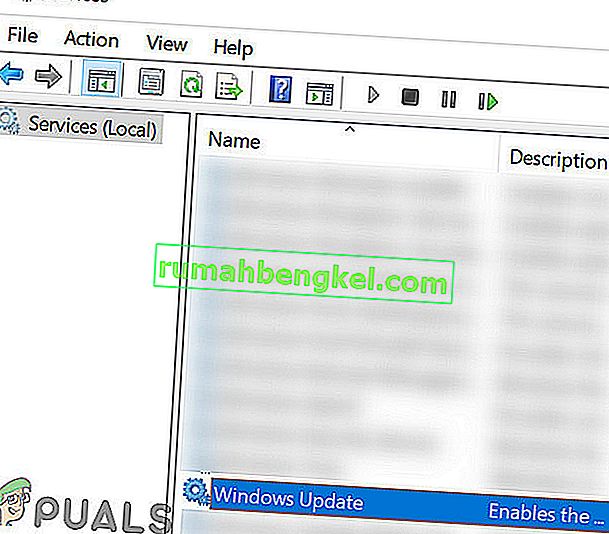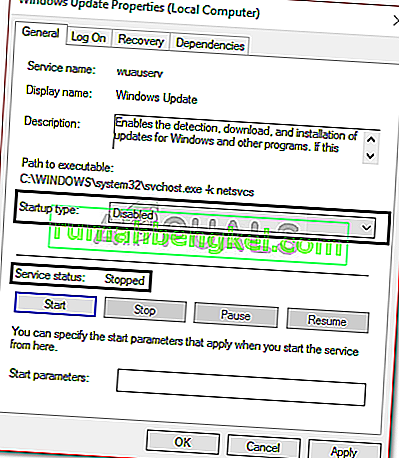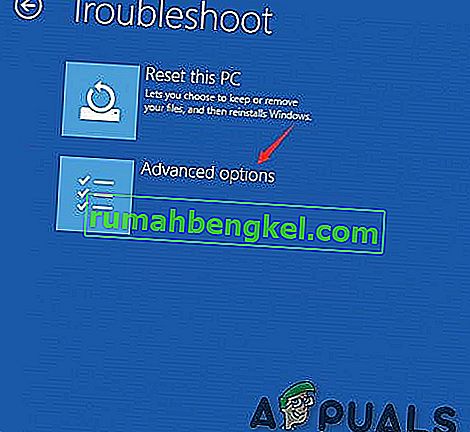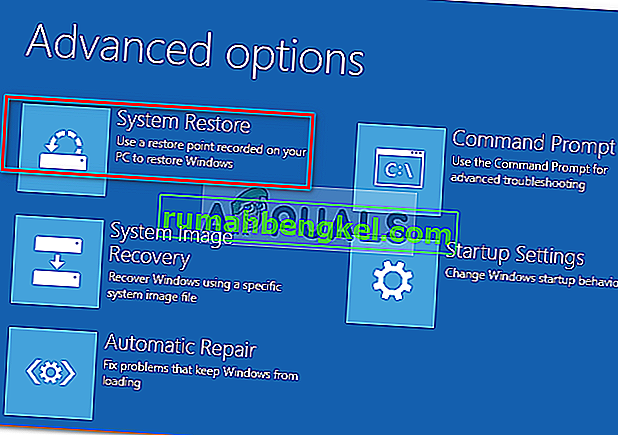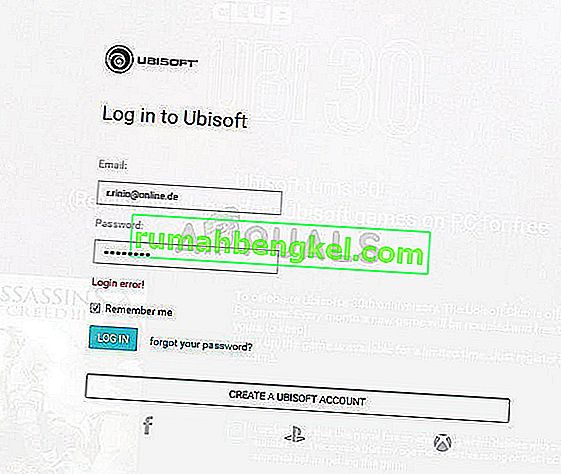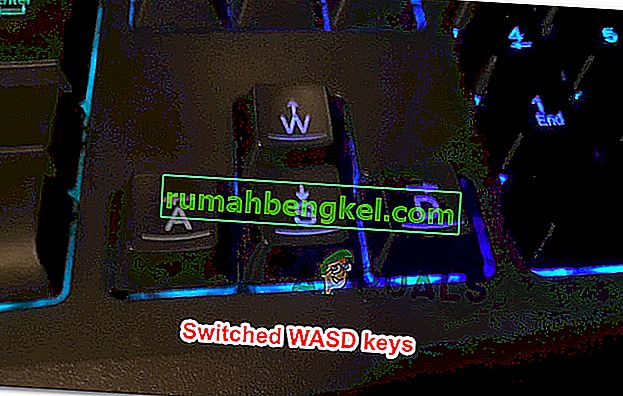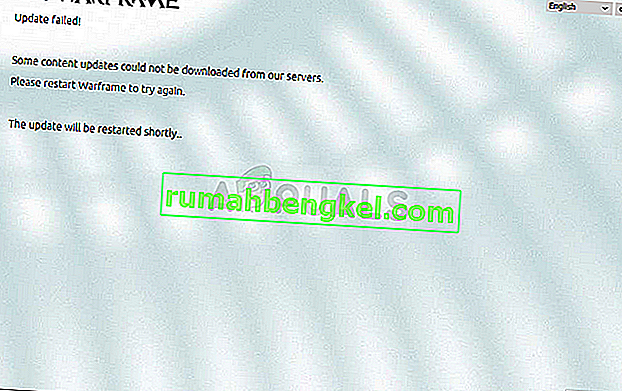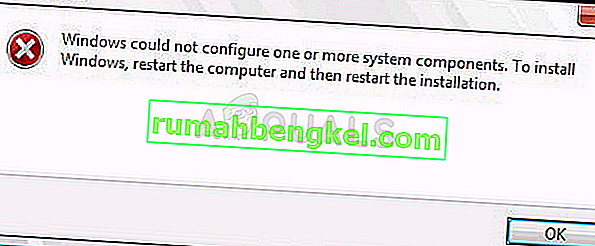El ' No pudimos completar las actualizaciones. El bucle de deshacer cambios generalmente se produce si los archivos de actualización de Windows no se descargan correctamente si los archivos de su sistema están dañados, etc., debido a lo cual los usuarios deben encontrar un bucle eterno de dicho mensaje cada vez que intentan iniciar su sistema. Este problema es frustrante porque sigue promocionando el mismo mensaje una y otra vez en cada arranque.
No obstante, el error ocurre comúnmente y lo encontrará, la mayoría de las veces cuando falla una actualización de Windows. Los usuarios han intentado reiniciar su sistema innumerables veces, sin embargo, el problema sigue siendo el mismo. Este artículo lo ayudará a resolver su problema mediante la aplicación de algunas soluciones simples y sencillas. No hay mucho que pueda hacer cuando su Windows no puede iniciarse, por lo tanto, para salir de la miseria, siga las instrucciones que se proporcionan a continuación.

¿Qué causa el problema 'No pudimos completar las actualizaciones deshaciendo cambios' en Windows 10?
Bueno, como mencionamos, el error es genérico y, a menudo, se debe a los siguientes factores:
- La actualización de Windows no se pudo descargar sin problemas . Si la actualización que Windows intentaba instalar no se descargó correctamente, el problema puede surgir.
- Espacio en disco insuficiente . En algunos casos, si no tiene suficiente espacio para la actualización en el volumen de su sistema, el problema también puede deberse a eso.
- Actualización interrumpida durante la instalación . Si la actualización se interrumpió durante el proceso de instalación, por ejemplo, si se apagó la PC, etc., el error puede deberse a eso.
- Archivos de sistema corruptos . Otro factor por el cual surge el problema pueden ser los archivos corruptos de su sistema.
Para resolver este problema, primero deberá iniciar en modo seguro. Si tiene un sistema de arranque dual, puede arrancar fácilmente en Modo seguro haciendo clic en ' Cambiar valores predeterminados o elegir otras opciones ' y luego navegando a Solucionar problemas> Opciones avanzadas> Configuración de inicio . Una vez que esté en la configuración de inicio, presione 4 para habilitar el modo seguro .

Si no está utilizando el arranque dual, tendrá que presionar F8 , F9 o F11 (varía en diferentes casos) durante el proceso de arranque para acceder a la pantalla de resolución de problemas . Luego, siga las mismas instrucciones que las anteriores para ingresar al Modo seguro . Una vez que haya iniciado su sistema en modo seguro , siga las soluciones a continuación. Si todavía está tratando de averiguar cómo ingresar a la pantalla de solución de problemas, simplemente use una unidad USB, DVD o CD de arranque de Windows y seleccione ' Reparar su computadora ' una vez que aparezca la ventana de configuración de Windows y desde allí navegue hasta Solucionar problemas> Opciones avanzadas> Configuración de inicio .
Antes de continuar con las soluciones, asegúrese de que la unidad de su sistema tenga suficiente espacio libre. Si está utilizando un proxy o VPN para conectarse a Internet, desconecte el proxy / VPN y conéctese directamente.
Solución 1: Ejecute el solucionador de problemas de Windows Update
Su primer paso debería ser, siempre que se enfrente con problemas de actualización de Windows, ejecutar el solucionador de problemas de Windows Update. El solucionador de problemas buscará en su sistema cualquier problema relacionado con la actualización e intentará solucionarlo. Puede que no siempre tenga éxito, sin embargo, hay ocasiones en las que el solucionador de problemas soluciona el problema. A continuación, se explica cómo ejecutar el solucionador de problemas:
- Presione la tecla de Windows + I para abrir Configuración .
- Vaya a Actualización y seguridad .

- Navegue hasta el panel del solucionador de problemas .
- Seleccione Actualización de Windows y presione ' Ejecutar el solucionador de problemas '.
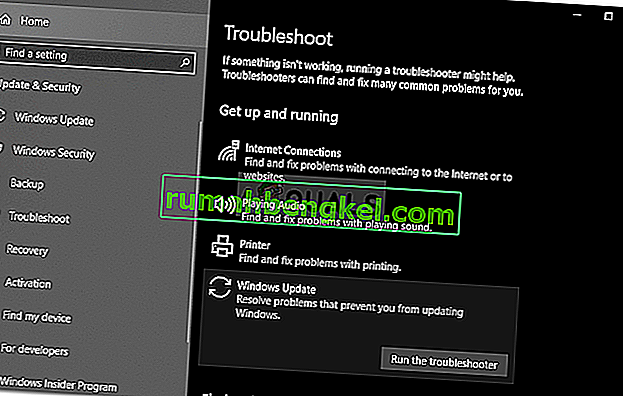
Solución 2: elimine la carpeta de distribución de software
La carpeta SoftwareDistribution es responsable de almacenar todos los archivos de actualización de Windows. En algunos casos, si esta carpeta está dañada o dañada, puede hacer que el problema aparezca. En tal escenario, deberá eliminar el contenido de la carpeta SoftwareDistribution. He aquí cómo hacerlo:
- Antes de saltar a la carpeta, deberá deshabilitar algunos servicios de actualización de Windows. Presione la tecla de Windows + X para abrir un símbolo del sistema elevado.
- Escriba los siguientes comandos uno por uno:
net stop wuauserv net stop bits net stop cryptSvc net stop msiserver
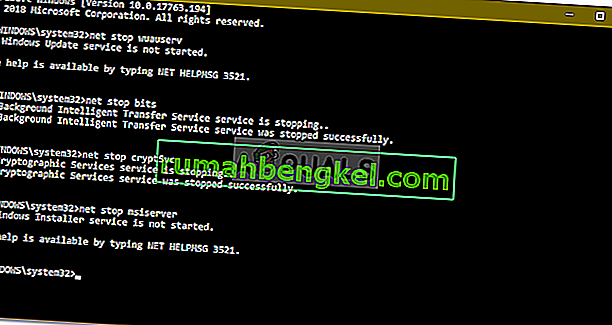
- Luego, abra el Explorador de Windows y navegue hasta la siguiente dirección:
C: \ Windows \ SoftwareDistribution
- Elimina todos los archivos y carpetas.
- Finalmente, inicie los servicios nuevamente escribiendo los siguientes comandos en el símbolo del sistema elevado:
net start wuauserv net start bits net start cryptSvc net start msiserver
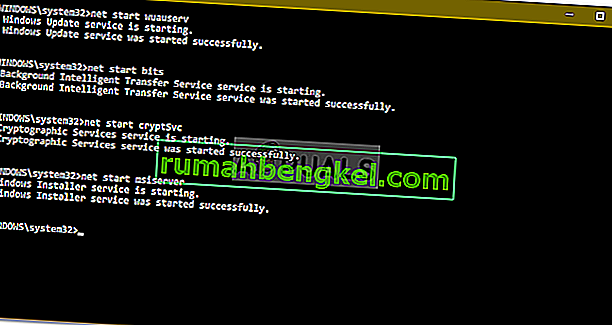
- Reinicie su sistema e intente actualizar su sistema.
Solución 3: active el servicio de preparación de aplicaciones
App Readiness es un servicio que se requiere cuando se ejecuta una actualización de Windows. Algunos usuarios han informado que al activar el servicio App Readiness se resolvió el problema. He aquí cómo hacerlo:
- Presione la tecla de Windows + R para abrir Ejecutar .
- Escriba ' services.msc ' y presione enter.

- Busque el Servicio de preparación de aplicaciones y haga doble clic en él para abrir las Propiedades .
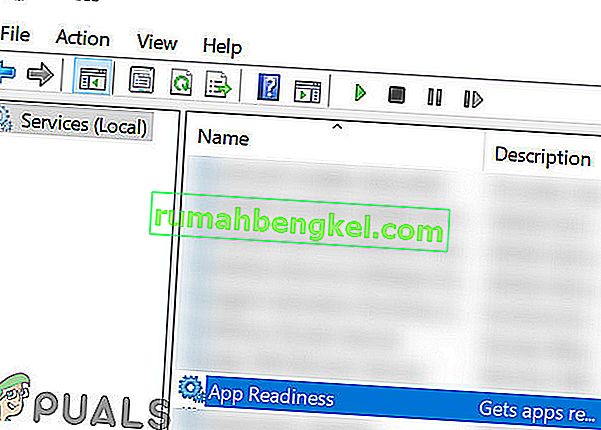
- Establezca el Tipo de inicio en Automático y haga clic en Iniciar para ejecutar el servicio.
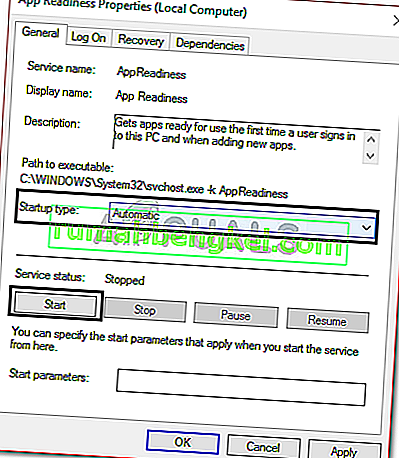
- Haga clic en Aplicar y luego presione Aceptar .
- Reinicie su sistema.
Solución 4: deshabilite la actualización automática de Windows
También puede intentar solucionar su problema evitando que Windows se actualice automáticamente. Para ello, deberá deshabilitar el servicio de actualización de Windows. He aquí cómo hacerlo:
- Abra las ventanas de Servicios como se muestra en la solución 3.
- Busque el servicio Windows Update y haga doble clic en él.
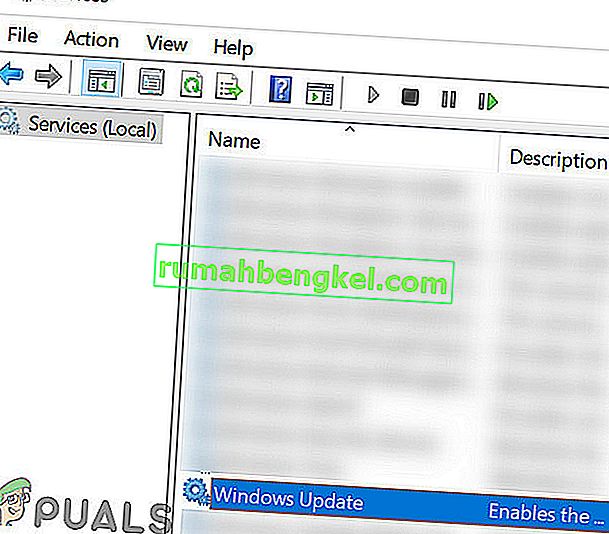
- Establezca el Tipo de inicio en Deshabilitado y haga clic en Detener para detener el servicio si se está ejecutando.
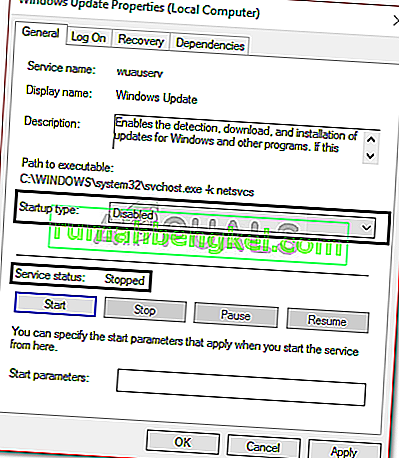
- Hit Aplicar y luego haga clic en OK .
- Reinicie su sistema.
Solución 5: Instale la actualización manualmente
La corrupción de las dependencias de los componentes de Windows Update puede hacer que las actualizaciones se bloqueen. Una actualización de Windows es una colección de diferentes módulos que trabajan juntos. Si alguno de ellos deja de funcionar correctamente, la instalación manual de actualizaciones puede resolver el problema. Para instalar manualmente la actualización de Windows, siga el método 2 de nuestro artículo sobre cómo reparar el error de actualización de Windows 0x800703e3.
Solución 6: Realice una restauración del sistema
La mayoría de las veces, puede solucionar este problema realizando una Restauración del sistema. Para ello, deberá acceder a la pantalla 'Opciones de resolución de problemas'. Si no sabe cómo hacerlo, puede aprender a acceder a él leyendo los párrafos anteriores Solución 1. Una vez allí, siga las instrucciones a continuación:
Nota: Todos los datos o cambios realizados en su computadora después de la fecha de restauración se eliminarán y no se podrá acceder a ellos. Considere hacer copias de seguridad de datos / configuraciones y archivos.
- En la pantalla Solución de problemas , elija Opciones avanzadas .
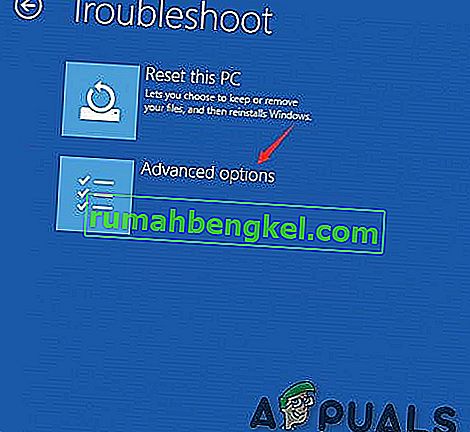
- Seleccione ' Restaurar sistema '.
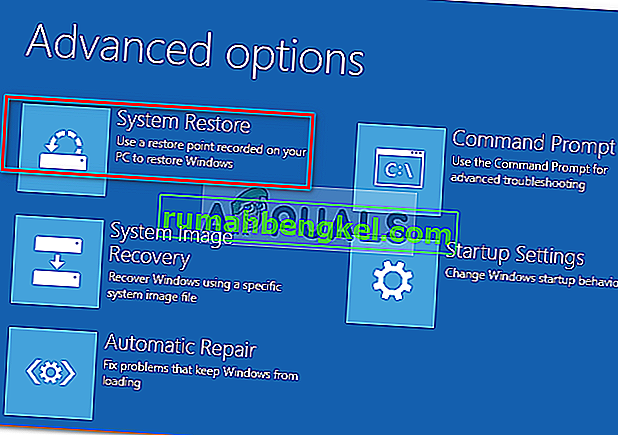
Si nada le ha ayudado hasta ahora, reinicie su PC con Windows o realice una instalación limpia de Windows.