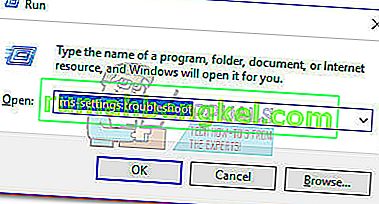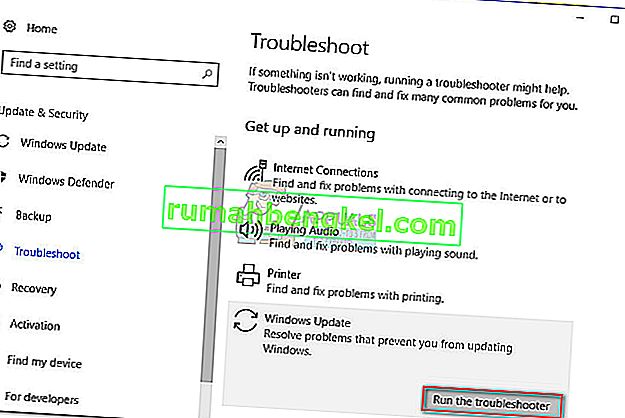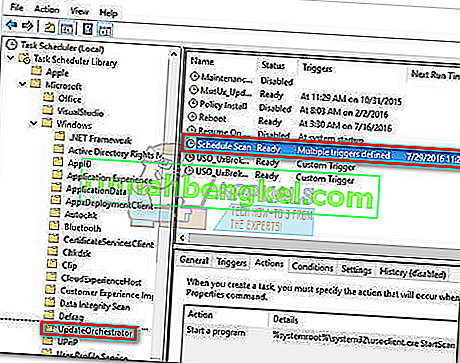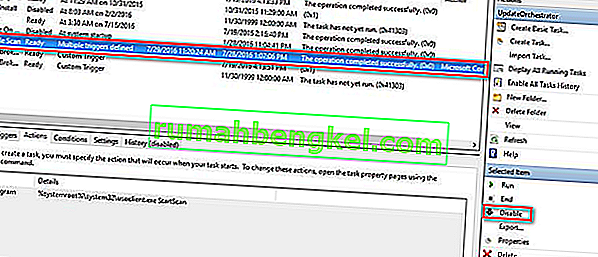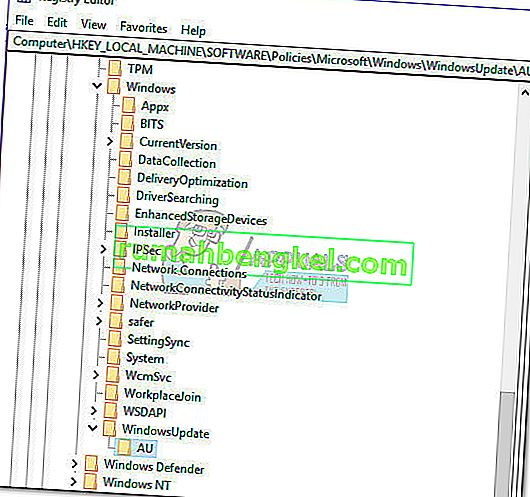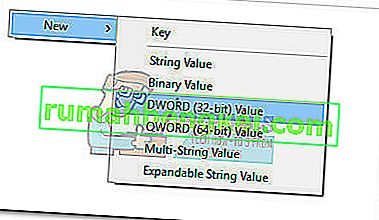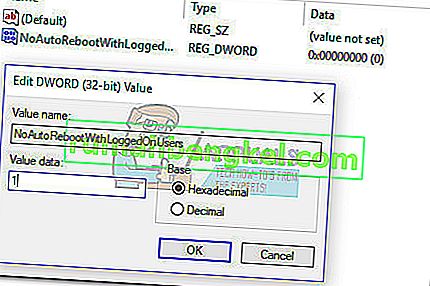La mayoría de los usuarios se interesan en el proceso usoclient.exe después de notar una breve ventana emergente de CMD cada vez que inician Windows 10. Debido a este comportamiento extraño, algunos usuarios están confundidos acerca de si el ejecutable UsoClient es un proceso legítimo del sistema o un ejecutable de malware. La razón por la que termina viendo el breve mensaje de CMD de UsoClient es que el proceso se llama a través del Programador de tareas .
Si bien un breve mensaje de CMD uscoclient.exe (menos de 1 segundo) es normal, también hay un error de WU (Actualización de Windows) que hace que permanezca en la pantalla del usuario indefinidamente.

Este artículo pretende ser una guía explicativa para explicar el propósito del cliente usoclient.exe , cómo distinguir la amenaza de seguridad del componente legítimo y cómo deshabilitar el programa por completo.
¿Cuál es usoclient.exe?
El usoclient.exe legítimo es un componente genuino de Windows Update (WU) que se utiliza para buscar actualizaciones automáticamente. El acrónimo USO significa Update Session Orchestrator y es el reemplazo del Agente de actualización de Windows en Windows 10 . Su propósito principal (similar a su predecesor) es ejecutar tareas que escanean, instalan o reanudan las actualizaciones de Windows .
Amenaza potencial a la seguridad
No pudimos identificar ningún programa de malware asociado capaz de hacerse pasar por el ejecutable de UsoClient . Pero al observar otros escenarios similares, es totalmente posible que un programa de malware se haga pasar por un archivo de sistema con privilegios elevados para evitar ser detectado por los análisis de seguridad.
Afortunadamente, podemos verificar fácilmente este escenario al descubrir la ubicación del ejecutable UsoClient . Para hacer esto, abra el Administrador de tareas (Ctrl + Shift + Esc) y localice usoclient.exe desplazándose por la lista de Procesos . Luego, haga clic con el botón derecho en usoclient.exe y haga clic en Abrir ubicación de archivo.
Si la ubicación revelada está en cualquier otro lugar que no sea en C: / Windows / System32 /, existe una alta probabilidad de que su sistema esté luchando con una infección del sistema. En este caso, es recomendable utilizar un escáner potente para eliminar la infección por virus. Si no tiene uno listo, considere usar Malwarebytes para limpiar su sistema de infecciones de malware.
Si la ubicación revelada estaba en C: / Windows / System32 /, probablemente pueda estar seguro de que no se trata de un ejecutable de malware. Pero si desea aún más tranquilidad, aún puede activar un análisis de seguridad en el ejecutable para estar seguro. Si desea ahorrar tiempo, cargue solo el ejecutable en VirusTotal y deje que el software lo analice.
¿Está bien eliminar el ejecutable UsoClient?
No es aconsejable eliminar el programa usoclient.exe , ya que puede desencadenar comportamientos no deseados. Aún más, dado que es un archivo de sistema comúnmente utilizado por Windows, probablemente encontrará que su sistema operativo recreará rápidamente el archivo en el próximo inicio.
Una mejor solución sería deshabilitar el programa, o mejor aún, comenzar dejando que el solucionador de problemas de Windows corrija el error que hará que el indicador de CMD de UsoClient se adhiera a su pantalla indefinidamente. Siga los métodos a continuación en orden hasta que encuentre una solución que logre eliminar el indicador de CMD usoclient.exe .
Nota: Tenga en cuenta que si termina deshabilitando usoclient.exe , probablemente evitará que su sistema se mantenga actualizado con las últimas actualizaciones.
Método 1: ejecutar el solucionador de problemas de Windows
Algunos usuarios han informado que lograron solucionar el problema ejecutando el solucionador de problemas de Windows Update. Pero tenga en cuenta que este método solo es efectivo si el indicador de CMD usoclient.exe permanece en pantalla indefinidamente.
Nota: Completar los pasos a continuación no deshabilitará usoclient.exe; aún podrá recibir actualizaciones de Windows. La corrección solo tiene como objetivo resolver el error que hace que el indicador de CMD usoclient.exe permanezca en la pantalla hasta que se cierre manualmente.
Aquí hay una guía rápida sobre cómo resolver el error con el solucionador de problemas de Windows Update :
- Presione la tecla de Windows + R para abrir una ventana Ejecutar. Escriba o pegue " ms-settings: troubleshoot " y presione Enter para abrir la pestaña Troubleshoot de Windows 10 Settings .
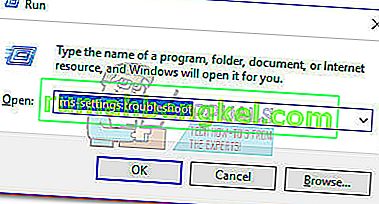
- En la pestaña Solucionar problemas , haga clic en Windows Update y luego elija Ejecutar el solucionador de problemas .
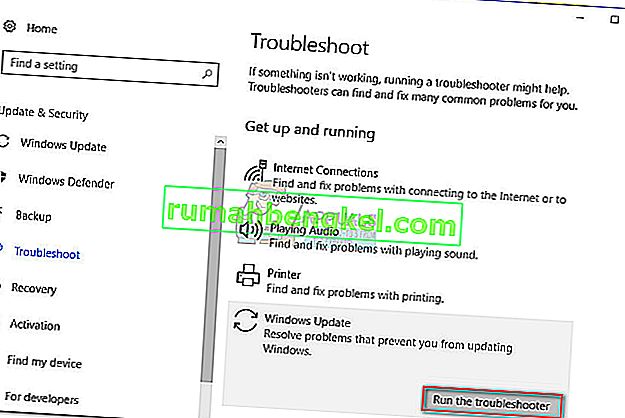
- Espere a que el componente de solución de problemas investigue los problemas, luego siga las instrucciones en pantalla para activar las estrategias de reparación. Probablemente tendrá que hacer clic en Aplicar esta corrección . Cuando se complete el proceso, reinicie su computadora manualmente si no se le solicita que lo haga automáticamente.

Si este método no ha resuelto el problema o si está buscando una solución permanente para deshabilitar el ejecutable UsoClient , continúe con los otros métodos a continuación.
Método 2: deshabilitar usoclient.exe desde el Programador de tareas
Aunque ciertamente no recomendamos esto sin una razón aparente, es posible evitar que aparezca el indicador de CMD emergente UsoClient.exe desactivando el proceso desde el programador de tareas.
Aquí hay una guía rápida para deshabilitar la ventana emergente usoclient.exe desde el Programador de tareas:
- Presione la tecla de Windows + R para abrir un comando Ejecutar . Escriba " taskshcd.msc " y presione Enter para abrir el programador de tareas.

- En la ventana del programador de tareas , vaya a Biblioteca del programador de tareas> Microsoft> Windows> UpdateOrchestrator usando el panel izquierdo.
- Una vez que abra la carpeta UpdateOrchestrator , vaya al panel central y seleccione la tarea Programar análisis .
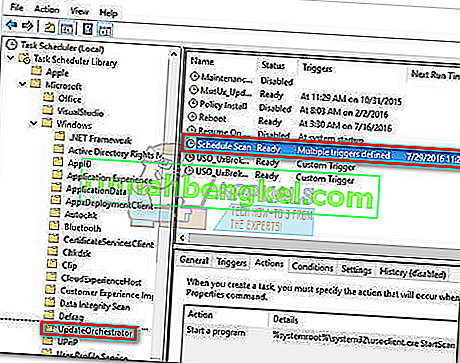
- Con la exploración programada seleccionada, muévase al panel derecho y haga clic en Desactivar (en el elemento Seleccionado ).
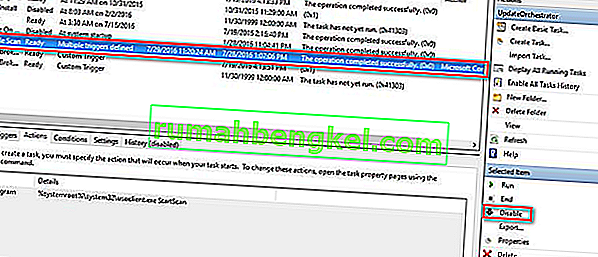
- Cierre el programador de tareas y reinicie su computadora. En el siguiente reinicio, debería notar que la ventana emergente CMD UsoClient.exe ya no aparece. Pero tenga en cuenta que dejar esta tarea desactivada no mantendrá informado al componente WU (Windows Update) con las últimas actualizaciones disponibles.
Nota: En caso de que alguna vez decida reanudar la funcionalidad normal del componente Update Orchestrator , realice ingeniería inversa de los pasos anteriores y elija Habilitar en el último paso para volver al comportamiento normal.
Si no puede acceder al programador de tareas desde su versión de Windows 10, desactive usoclient.exe usando el Método 3.
Método 3: deshabilitar usoclient.exe mediante el Editor del registro
Si el primer método no fue aplicable a su sistema, también puede usar el Editor del Registro para evitar que la ventana emergente usoclient.exe pop CMD vuelva a molestarlo. Este método implica la creación de un valor Dword de 32 bits llamado NoAutoRebootWithLoggedOnUsers para deshabilitar la función de reinicio automático del ejecutable UsoClient .
Aquí hay una guía rápida sobre cómo deshabilitar usoclient.exe desde el Editor del Registro:
- Presione la tecla de Windows + R para abrir una ventana Ejecutar. Escribe " regedit " y presiona Enter para abrir el Editor del Registro.

- En el Editor del Registro , use el panel izquierdo para navegar a la siguiente ubicación.
HKEY_LOCAL_MACHINE \ SOFTWARE \ Políticas \ Microsoft \ Windows \ WindowsUpdate \ AU.
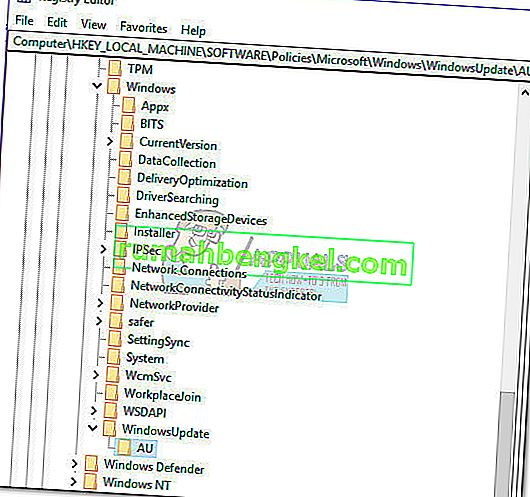
- Con la carpeta AU seleccionada, muévase al panel derecho y haga clic derecho en un espacio libre y elija Nuevo> Valor Dword (32 bits). Luego, cambie el nombre del valor recién creado a NoAutoRebootWithLoggedOnUsers.
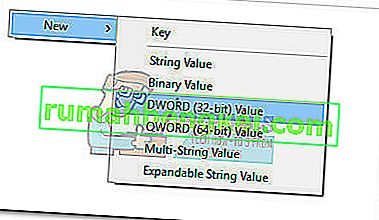
- Haga doble clic en NoAutoRebootWithLoggedOnUsers y establezca su valor en 1 .
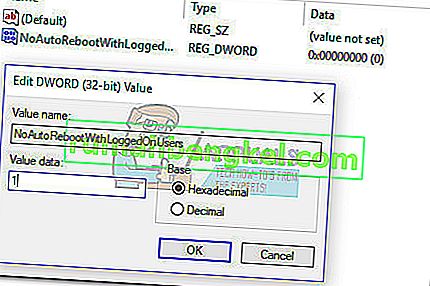
- Cierre el Editor del Registro y reinicie su computadora. Las ventanas emergentes de CMD causadas por usoclient.exe ya no deberían ser visibles después del reinicio.
En caso de que alguna vez desee volver al comportamiento normal, regrese al Editor del Registro, navegue a HKEY_LOCAL_MACHINE \ SOFTWARE \ Policies \ Microsoft \ Windows \ WindowsUpdate \ AU y elimine la entrada NoAutoRebootWithLoggedOnUsers o establezca su valor en 0 .