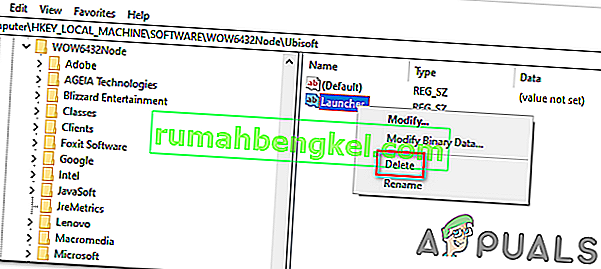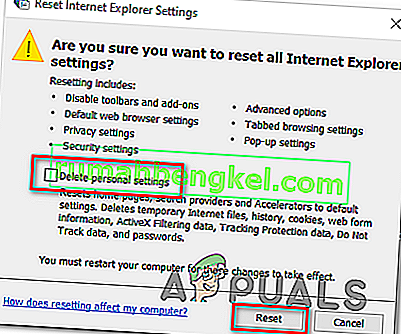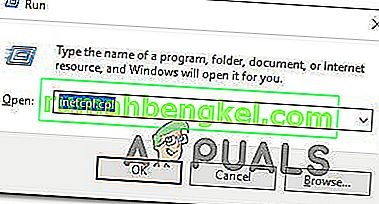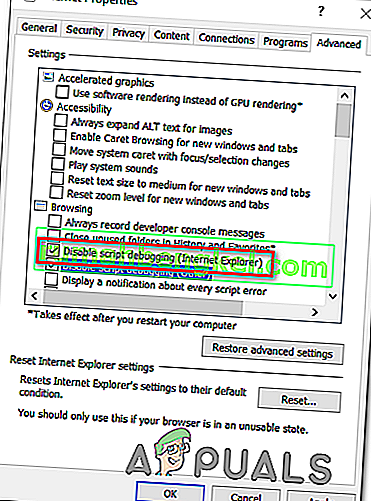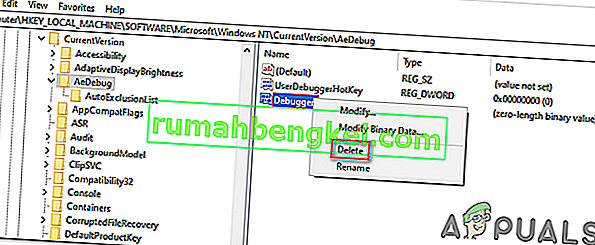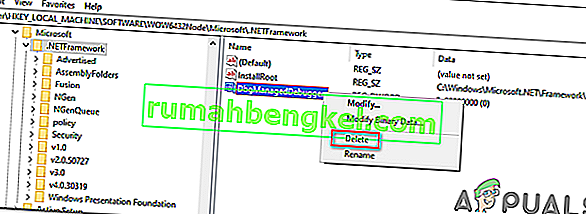El error " Se produjo una excepción win32 no controlada en * nombre_de_aplicación * " generalmente ocurre cuando el usuario intenta iniciar una aplicación que fue construida en Visual Studio. La mayoría de los casos notificados de este error están asociados con Uplay, Internet Explorer y varios juegos heredados inicialmente creados para versiones anteriores de Windows.
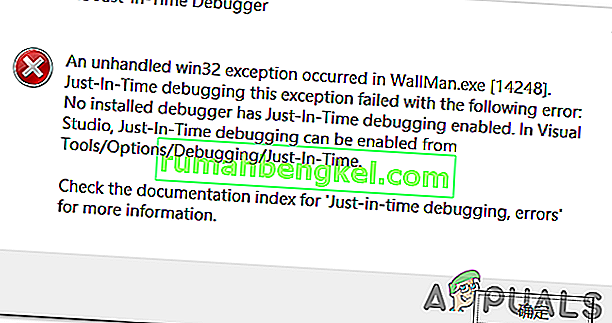
Nota : Aquí se explica cómo arreglar una biblioteca en tiempo de ejecución relacionada con Visual C ++.
¿Qué causa el error "Se ha producido una excepción no controlada en su aplicación" en Windows?
Hay varias causas simples de este problema y el problema se puede abordar de manera efectiva si puede reconocer su escenario simplemente basándose en la identificación de la causa correcta. Consulte la lista a continuación:
- Su antivirus puede ser el culpable : se sabe que algunas herramientas antivirus como Panda Antivirus han causado este problema, así que asegúrese de reemplazarlas.
- Es posible que se estén ejecutando ciertos programas o malware : si un programa instalado o malware se está ejecutando en su computadora, es posible que desee deshacerse de él. Asegúrese de iniciar en un inicio limpio para ver si esa es la causa correcta.
- La instalación de Microsoft .NET Framework está dañada : si sus archivos principales están dañados, puede intentar reparar su instalación, instalar una versión más reciente o realizar un análisis SFC.
- La depuración de secuencias de comandos se habilita a través del Registro : resulta que una clave de registro en particular puede contribuir a la aparición de este problema. Para solucionarlo, deberá desactivar la depuración de secuencias de comandos mediante claves de registro.
- Infracción de acceso en Msvcr92.dll : un búfer de origen excesivo o un byte final incorrecto también son causas potenciales de este problema. Para solucionarlos, deberá instalar todas las actualizaciones de Windows pendientes.
- Eliminación de la clave de registro del lanzador de Ubisoft : si ve este error al intentar iniciar Uplay.exe, se debe a un error con el Lanzador de juegos de Ubisoft. Este problema también se puede resolver a través del registro eliminando el valor que pertenece a este lanzador.
- Daños en los archivos del sistema : una incoherencia en los archivos del sistema también puede crear este problema. La corrupción leve se puede resolver mediante simples escaneos DISM y SFC. En circunstancias más graves, una instalación limpia o una instalación de reparación deberían ayudarlo a resolver el problema.
Solución 1: instale todas las actualizaciones de Windows pendientes
Una de las causas más comunes que terminará causando el error “ Ocurrió una excepción win32 no controlada ” es una aplicación que fue construida para la plataforma x64 usando MSVCR90.DLL que termina llamando a la función strncpy.
En este caso, una infracción de acceso activada en el archivo Msvcr92.DLL probablemente hará que la aplicación deje de responder en la función strncpy. Un búfer de origen excedido o un byte final incorrecto son las causas más probables de este problema.
Afortunadamente, Microsoft ya está al tanto de este problema y ha publicado una revisión para este problema que lo resolverá automáticamente. Para aprovecharlo, todo lo que necesita hacer es actualizar la versión de su sistema operativo a la última versión disponible.
Nota: Esta revisión se incluyó en una revisión de Visual Studio 2008, que Windows actualiza automáticamente, por lo que los pasos a continuación son universales y deberían funcionar independientemente de la versión de su sistema operativo.
Aquí hay una guía rápida sobre cómo actualizar su compilación de Windows a la última versión para instalar la revisión para Visual Studio 2008 y resolver el problema:
- Presione la tecla de Windows + R para abrir un cuadro de diálogo Ejecutar . A continuación, escriba 'ms-settings: windowsupdate' y presione Entrar para abrir la pestaña de actualización de Windows de la aplicación Configuración .

Nota: En caso de que encuentre este problema en Windows 7 o Windows 8.1. use el comando 'wuapp' en su lugar.
- Una vez que logre llegar a la pantalla de Windows Update, comience haciendo clic en Buscar actualizaciones . Luego, comience a seguir las instrucciones en pantalla para completar la instalación de cada actualización de Windows que está esperando ser instalada.

Nota: Tenga en cuenta que es fundamental que instale todas las actualizaciones, no solo las críticas. Dado que la revisión está incluida en una revisión de Visual Studio, es posible que encuentre la actualización en cuestión en Opcional, así que asegúrese de instalarlas todas.
- En caso de que se le solicite reiniciar antes de tener la oportunidad de instalar todas las actualizaciones disponibles, hágalo. Pero asegúrese de volver a esta misma pantalla después de que se complete el siguiente inicio para completar la instalación del resto de las actualizaciones.
- Una vez que se instalen todas las actualizaciones pendientes, reinicie su computadora por última vez y luego repita la acción que estaba causando el mensaje de error anteriormente para ver si el problema está solucionado.
En caso de que todavía se encuentre con el error " Se produjo una excepción win32 no controlada ", avance al siguiente método a continuación.
Solución 2: reemplace su antivirus
Las herramientas antivirus gratuitas pueden ser muy útiles y pueden hacer su trabajo protegiendo su computadora, pero a veces simplemente no se llevan bien con otras cosas en su computadora. ¡Considere reemplazar su antivirus si causa este problema mientras está encendido!
- Haga clic en el menú Inicio y abra el Panel de control buscándolo. Alternativamente, puede hacer clic en el icono de engranaje para abrir la configuración si está usando Windows 10.
- En el Panel de control, seleccione Ver como - Categoría en la esquina superior derecha y haga clic en Desinstalar un programa en la sección Programas.
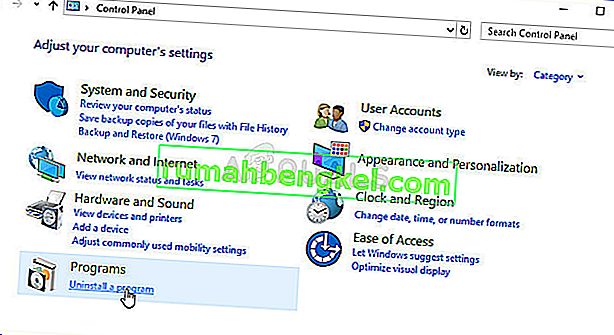
- Si está utilizando la aplicación Configuración, al hacer clic en Aplicaciones, se debería abrir inmediatamente una lista de todos los programas instalados en su PC.
- Busque su herramienta antivirus en el Panel de control o Configuración y haga clic en Desinstalar .
- Su asistente de desinstalación debería abrirse, así que siga las instrucciones para desinstalarlo.
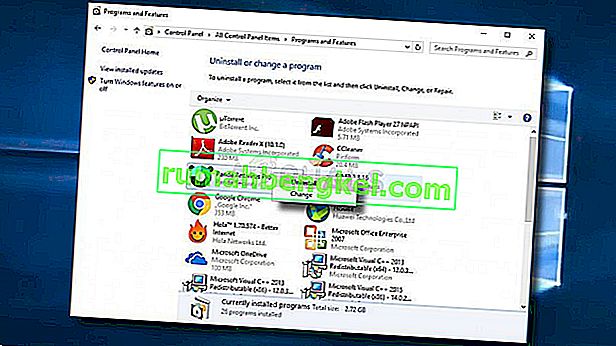
- Haga clic en Finalizar cuando el desinstalador complete el proceso y reinicie su computadora para ver si aún aparecen errores. Asegúrese de elegir una mejor opción de antivirus .
Solución 3: eliminar el valor del Registro del lanzador (si corresponde)
Si te encuentras con el error " Ocurrió una excepción win32 no controlada " al intentar iniciar Uplay.exe o una aplicación diferente perteneciente a Ubisoft, lo más probable es que se deba a un error con su Ubisoft Game Launcher.
Resulta que este parece ser un problema generalizado en Windows 10, especialmente entre los usuarios que tienen instalados Steam y Uplay al mismo tiempo.
Varios usuarios afectados que estamos luchando por resolver este problema han logrado solucionarlo utilizando el Editor del registro para encontrar el valor de registro de la cadena que pertenece al lanzador y eliminarlo. Esto supuestamente elimina el conflicto, permitiendo que ambas aplicaciones funcionen correctamente bajo la misma máquina.
Aquí hay una guía rápida sobre cómo eliminar el valor del Registro asociado con el iniciador de Uplay:
- Presione la tecla de Windows + R para abrir un cuadro de diálogo Ejecutar . Dentro del cuadro de texto, escriba 'regedit' y presione Entrar para abrir el Editor del Registro . Cuando se le solicite el mensaje UAC (Control de cuentas de usuario) , escriba Sí para otorgar privilegios administrativos.

- Una vez que esté dentro del Editor del Registro , use la sección del lado izquierdo de la ventana para navegar a la siguiente ubicación:
Computadora \ HKEY_LOCAL_MACHINE \ SOFTWARE \ WOW6432Node \ Ubisoft
Nota: Puede navegar allí manualmente o puede pegar la ubicación directamente en la barra de navegación en la parte superior y presionar Enter para llegar al instante.
- Después de lograr aterrizar en la ubicación correcta, desplácese hacia la sección de la derecha de la pantalla, haga clic con el botón derecho en el Lanzador y elija Eliminar para deshacerse de él.
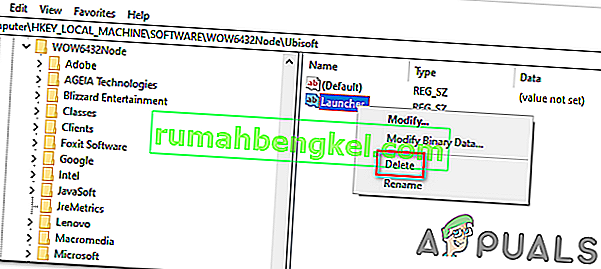
Nota: En caso de que pueda eliminar la clave, aquí le mostramos cómo tomar posesión de las claves de registro.
Nota: Después de eliminarlo, el lanzador se verá obligado a crear un nuevo valor de cadena del lanzador con datos nuevos, lo que debería resolver el problema.
- Una vez que se haya eliminado la clave, cierre el Editor del Registro y reinicie su computadora.
- En el próximo inicio de la computadora, repita la acción que anteriormente estaba causando el error " Ocurrió una excepción win32 no controlada " y vea si el problema está resuelto.
En caso de que el mismo problema persista, pase a la siguiente solución potencial a continuación.
Solución 4: reinicie Internet Explorer (si corresponde)
Otra instancia potencial con el potencial de crear este problema es una serie de Internet Explorer (IE) corruptos. Si se encuentra con el error "Se produjo una excepción win32 no controlada en iexplore.exe", es probable que aparezca después de un script defectuoso.
Para solucionar este problema, debe restablecer la configuración de Internet Explorer a través del menú Opciones de Internet. Esta operación fue confirmada por muchos usuarios que estaban lidiando con este error.
Aquí hay una guía rápida sobre cómo restablecer Internet Explorer a fin de resolver el error " Se produjo una excepción win32 no controlada ":
- Asegúrese de que Internet Explorer, Edge o cualquier otra instancia asociada esté apagada y no se esté ejecutando ningún proceso en segundo plano.
- Presione la tecla de Windows + R para abrir un cuadro de diálogo Ejecutar . Dentro del cuadro de texto, escriba 'inetcpl.cpl' y presione Entrar para abrir el menú Opciones de Internet .

Nota: Si se lo solicita el UAC (Control de cuentas de usuario) , haga clic en Sí para otorgar privilegios administrativos.
- Después de lograr ingresar a la pantalla de Propiedades de Internet , seleccione la pestaña Avanzado del menú horizontal en la parte superior. A continuación, vaya a Restablecer la configuración de Internet Explorer y haga clic en el botón Restablecer .

- Una vez que vea la pantalla de confirmación, asegúrese de que la casilla asociada con Eliminar configuración personal esté marcada, luego haga clic en el botón Restablecer .
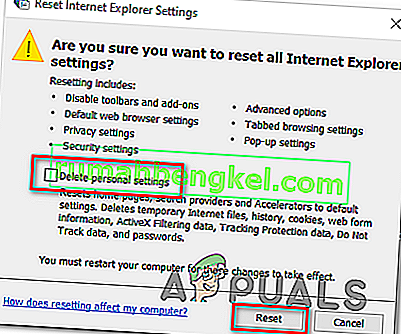
- Espere hasta que se complete la operación, luego reinicie su máquina y vea si el problema se resuelve en el próximo inicio de la computadora.
En caso de que se siga produciendo el mismo error "Se produjo una excepción win32 no controlada en iexplore.exe", continúe con el siguiente método a continuación.
Solución 5: deshabilite la depuración de scripts y las claves de registro asociadas (si corresponde)
Si tiene el problema con Internet Explorer en una máquina que tiene VS instalado, el problema también puede ocurrir debido a que la depuración de scripts está habilitada y las entradas del registro terminan conteniendo datos corruptos.
Varios usuarios afectados que encontraron este problema han confirmado que el problema se resolvió después de acceder al menú Opciones de Internet para deshabilitar la depuración de secuencias de comandos y luego eliminar las claves asociadas mediante el Editor del registro.
Here’s a quick guide on doing this in order to fix the “An unhandled win32 exception occurred in iexplorer.exe’ error:
- Press Windows key + R to open up a Run dialog box. Next, inside the text box, type ‘inetcpl.cpl’ and press Enter to open up the Internet Options menu. If you are prompted by the User Account Control (UAC), click Yes to grant administrative privileges.
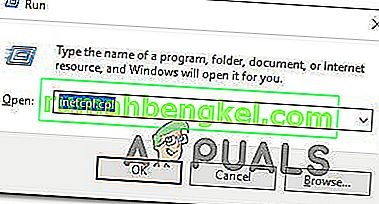
- Once you manage to find yourself inside the Internet Properties screen, use the menu at the top to select the Advanced tab.
- Inside the Internet Properties screen, scroll down through the Settings menu and check the box associated with Disable script debugging (Internet Explorer).
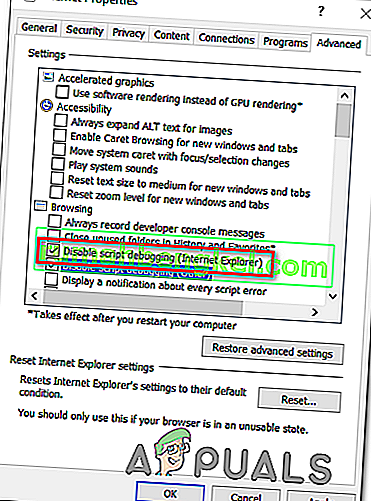
- Once the modification is enforced, hit Apply to save the changes, then close the Internet Properties window.
- Press Windows key + R once again to open up another dialog box. This time, type ‘regedit’ and press Enter to open up Registry Editor. You will need to grant admin access, so click Yes when prompted by the User Account Control window.

- Inside the Registry Editor, navigate to the following location using the left-hand menu:
HKEY_LOCAL_MACHINE\SOFTWARE\Microsoft\Windows NT\CurrentVersion\AeDebug (32 - Bit Machine) HKEY_LOCAL_MACHINE\SOFTWARE\Wow6432Node\Microsoft\Windows NT\CurrentVersion\AeDebug (64 - Bit Machine)
Note: The location of the file we need to delete is different depending on the Windows version that you’re using. If you have a 32 – bit Windows version use the first location, else, use the second.
- Once you arrive to the correct location, move down to the right-section, right-click on Debugger and choose Delete from the context menu.
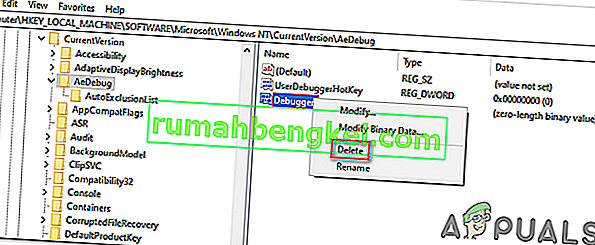
- Once this key is deleted, navigate to this second location:
HKEY_LOCAL_MACHINE\SOFTWARE\Microsoft\.NETFramework\ (32 - Bit Machine) HKEY_LOCAL_MACHINE\SOFTWARE\Wow6432Node\Microsoft\.NETFramework (64 - Bit Machine)
Note: Access the registry key associated with your Windows bit version that you’re using.
- When you arrive at the correct location, move over to the right-hand section and delete the DbgManagedDebugger value by right-clicking on it and choosing Delete from the context menu.
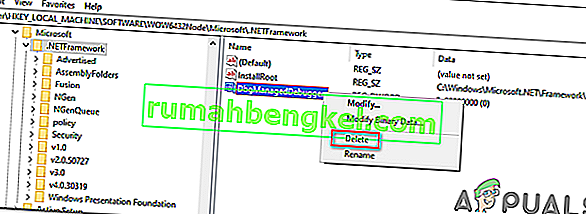
- After you manage to delete the value, close the Registry Editor and restart your computer.
- Once the next startup is complete, see if the same issue is still occurring.
In case the “An unhandled win32 exception occurred’ error is still occurring, move down to the next method below.
Solution 6: Install the Latest Version of NET Framework and Repair it
Having NET Framework installed on your computer is vital and plenty of modern games and programs depend on you having it installed. Before repairing it, follow the steps below in order to install the latest version on your computer.
Navigate to this link and click the red download button in order to download the latest version of the Microsoft .NET Framework. After the download has finished, locate the file you downloaded and run it. Note that you will need to have constant access to the Internet. Follow the instructions on-screen to proceed with the installation.
- After installing the latest version, it’s time to check its integrity. On your keyboard, use the Windows Key + R key combination to open the Run dialog box.
- Type in control.exe and click OK in order to open it.
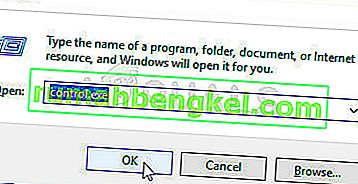
- Click the Uninstall a Program option and click Turn Windows features on or off. Make sure you locate the .NET Framework 4.x.x entry and make sure it’s enabled. ‘x.x’ marks the latest version available for your operating system.
- If the checkbox next to .NET Framework 4.x.x is not enabled, enable it by clicking the box. Click OK to close the Windows Feature window and reboot the computer.
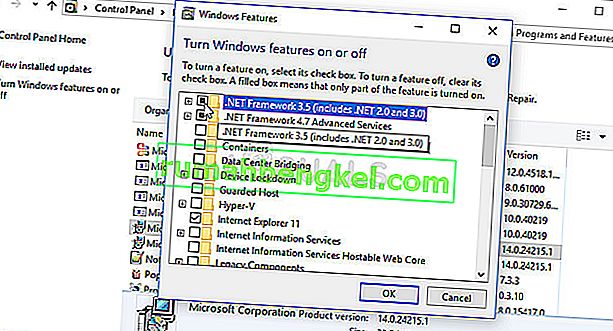
- If .Net Framework 4.x.x is already enabled, you can repair .Net Framework by clearing the box and rebooting the computer. After the computer has restarted, re-enable .Net Framework and restart the computer again.
Solution 7: Perform a Clean Boot
There are various other programs and services which can affect the proper functionality of the Microsoft .NET Framework suite. In most cases, the cause is the antivirus you have installed and you can try disabling it to see if the error persists. However, to make sure nothing can interfere with the installation, we recommend you perform a clean boot which will disable all non-Microsoft programs and services from starting up. This way, you can easily deduct just which program causes this error to happen!
- Use the Windows + R key combination on your keyboard. In the Run dialog box type MSCONFIG and click OK.
- Click on the Boot tab and uncheck the Safe Boot option (if checked).
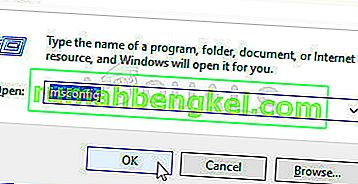
- Under the General tab in the same window, click to select the Selective startup option, and then click to clear the Load startup items check box to make sure it’s not checked.
- Under the Services tab, click to select the Hide all Microsoft services check box, and then click Disable all.
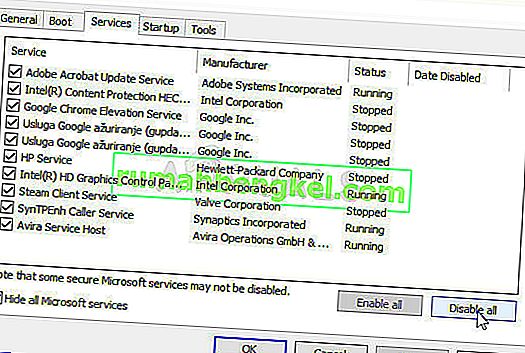
- On the Startup tab, click Open Task Manager. In the Task Manager window under the Startup tab, right click on each startup item which is enabled and select Disable.
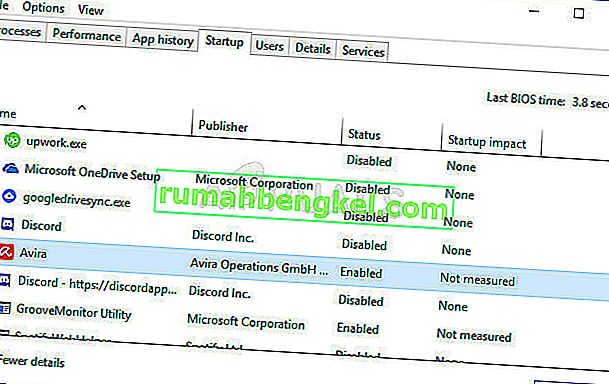
- After this, you will need to perform some of the most boring processes and that is enabling the Startup items one by one and restarting your computer. After that, you need to check whether the problem appears again. You will need to repeat the same process even for the Services which you have disabled in Step 4.
- Once you locate the problematic startup item or service, you can undertake action in order to solve the problem. If it is a program, you can reinstall it or repair If it is a service, you can disable it, etc.
Solution 8: Use SFC to Scan for Memory Leaks
It has been reported that the Microsoft .NET Framework corruption is related to faulty system files. These problems are rooted deep inside the system files and the only way to try to resolve them is by running the System File Checker (SFC). It will scan your system files for errors and possible repair or replace them. Follow the steps below in order to do so!
- Search for “Command Prompt” by typing it either right in the Start menu or by pressing the search button right next to it. Right-click the first entry which will pop up as a search result and select the “Run as administrator” context menu entry.
- Additionally, you can also use the Windows Logo Key + R key combination in order to bring up the Run dialog box. Type in “cmd” in the dialog box which appears and use the Ctrl + Shift + Enter key combination for admin Command Prompt.
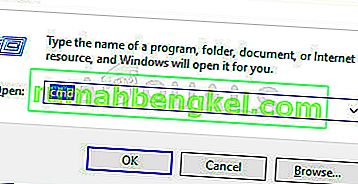
- Type in the following commands in the window and make sure you press Enter after typing each one. Wait for the “Operation completed successfully” message or something similar to know that the method worked.
sfc /scannow
- Try to restart your computer and check to see if the Unhandled Exception has Occurred in your Application error continues to appear on your computer.
Solution 9: Performing a Clean Install
If none of the methods presented below have managed to help you in resolving the issue, it’s very likely that you’re dealing with some kind of Windows inconsistency that cannot be resolved conventionally.
If this scenario is applicable, you should be able to fix the issue by resetting every component associated with your Windows installation. If you want to go this route, you have two ways forward. It all boils down to the procedure that you want to follow:
- Reparación de instalación (reparación en el lugar) : este procedimiento es el mejor enfoque cuando necesita actualizar todos los componentes del sistema operativo, pero algunos usuarios pueden terminar considerándolo demasiado tedioso para su gusto. Tenga en cuenta que necesitará un medio de instalación compatible para hacer cumplir esta solución, pero la principal ventaja es que todos sus datos personales (incluidos juegos, aplicaciones y medios personales) se conservarán incluso si no realiza una copia de seguridad de su computadora. .
- Instalación limpia : si está buscando la solución más simple, este es el camino a seguir. No necesitará un medio de instalación para aplicarlo (todo se hace a través de la GUI de Windows). Pero a menos que haga una copia de seguridad de sus datos con anticipación, esté preparado para una pérdida total de datos.