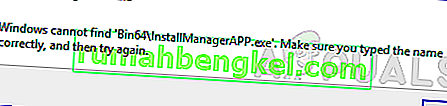NVIDIA Overlay es parte de GeForce Experience y es una herramienta útil para usar en el juego para varios propósitos, como grabar pantalla, tomar capturas de pantalla y ver su velocidad de cuadros. Sin embargo, muchos usuarios han informado que no pueden abrirlo de repente.

A veces sucede desde que instaló GeForce Experience, pero más usuarios comenzaron a ver el problema de la nada, generalmente después de una actualización de Windows o GeForce Experience. Hemos recopilado varios métodos que han ayudado a los usuarios antes que usted, así que asegúrese de revisarlos y ver si puede resolver el problema.
¿Qué causa el problema de que la superposición de NVIDIA no funciona en Windows?
La superposición de NVIDIA, el problema que no funciona puede ser causado por diferentes factores. Diferentes causas del problema pueden llevar a que se implementen diferentes métodos para resolverlo. Hemos creado una lista corta de todas las causas posibles para que las revise y, con suerte, resuelva el problema más fácilmente una vez que encuentre la que corresponda a su situación.
- Controladores antiguos o defectuosos : los cambios en el cliente GeForce Experience y, posteriormente, la superposición de NVIDIA se llevan a cabo a través del paquete de instalación del controlador de NVIDIA. Muchos usuarios han informado que la instalación de los controladores más recientes logró resolver el problema por ellos.
- Servicios de terceros : algunos problemas pueden interferir temporalmente con NVIDIA Overlay, así que asegúrese de desactivarlos por un tiempo. Si el problema se resuelve, puede volver a activarlos.
- Problemas con el paquete redistribuible de Visual C ++ : el problema con este paquete se manifiesta en la superposición de NVIDIA, por lo que deberá reparar su instalación para resolver el problema en algunos casos.
- Falta el paquete de características de medios : los usuarios de Windows N han informado que no pudieron resolver el problema hasta que hayan instalado el paquete de características de medios que trae algunas características de medios faltantes a Windows.
- Configuración de captura de Steam : Steam es uno de los programas que puede interferir con NVIDIA Overlay. Cambiar una determinada configuración puede resolver el problema fácilmente.
- Spotify : Spotify tiene sus funciones de superposición que deben desactivarse para que NVIDIA Overlay funcione. Además, deshabilitar la aceleración de hardware es un requisito previo para resolver el problema.
- Permisos de administrador : otorgar permisos de administrador al ejecutable de GeForce Experience es una de las formas más fáciles de resolver el problema que ha funcionado para muchos usuarios.
Solución 1: actualice sus controladores NVIDIA
El paquete de actualización del controlador NVIDIA a menudo contiene muchas correcciones para varios problemas relacionados con GeForce Experience y su superposición. Asegúrese de mantener actualizados los controladores de la tarjeta gráfica por muchas razones diferentes. Uno de ellos es definitivamente intentar que NVIDIA Overlay funcione en su computadora. Siga los pasos a continuación para actualizar sus controladores.
- Toque la tecla Windows y las teclas R al mismo tiempo para iniciar el tipo de ejecución " devmgmt.msc " dentro del cuadro y haga clic en Aceptar para abrir el Administrador de dispositivos . Alternativamente, puede simplemente abrir el menú Inicio , escribir Administrador de dispositivos y hacer clic con el botón izquierdo en el primer resultado.

- Una vez dentro, asegúrese de expandir la sección Adaptadores de pantalla haciendo clic en la flecha junto a ella. Localice su procesador gráfico NVIDIA , haga clic con el botón derecho en su entrada y elija la opción Desinstalar dispositivo en el menú contextual que aparecerá.
- Confirme cualquier mensaje que le solicite que confirme su elección.

- Ahora es el momento de descargar nuevos controladores. Abra un navegador web y abra este sitio web donde puede encontrar actualizaciones de controladores. Ingrese la información requerida sobre su sistema operativo y su configuración y haga clic en Buscar. Busque el controlador más reciente en la lista y descárguelo.
- Abra su entrada en la carpeta Descargas y siga las instrucciones en pantalla para instalarlo. Reinicie su computadora y verifique si NVIDIA Overlay funciona ahora.
Solución 2: habilite las funciones experimentales
Si el método anterior no produce ningún resultado, puede habilitar funciones experimentales dentro del cliente GeForce Experience. Esto le permitirá acceder a actualizaciones y funciones que aún no se han lanzado a todos los usuarios. Esto fue suficiente para resolver el problema para muchos usuarios, así que asegúrese de probarlo siguiendo los pasos a continuación.
- Primero, debe abrir el cliente GeForce Experience en su computadora. Si mueve un acceso directo en el escritorio , simplemente haga doble clic en él. De lo contrario, búsquelo después de abrir el menú Inicio o la Búsqueda. Simplemente escriba GeForce Experience y haga clic a la izquierda en el primer resultado.
- Una vez que se haya abierto, navegue a la pestaña Preferencias del menú en la parte superior de la ventana. Navegue a la sección General dentro de la pestaña Preferencias y verifique la sección Acerca de dentro.

- Marque la casilla junto a Habilitar funciones experimentales. Se iniciará una pequeña descarga y se instalará una actualización en GeForce Experience. Verifique si NVIDIA Overlay comienza a funcionar ahora.
Solución 3: Arranque una vez sin servicios de terceros
Es muy posible que algunos servicios de terceros estén impidiendo que NVIDIA Overlay funcione correctamente y depende de usted intentar arrancar con estos servicios deshabilitados. Además, debe asegurarse de habilitar todos los servicios de NVIDIA. Si la superposición comienza a funcionar, debe regresar y volver a habilitar todos los servicios que ha deshabilitado.
- Use la combinación de teclas Windows Key + R para abrir el cuadro de diálogo Ejecutar . Dentro del cuadro de texto junto a Abrir, escriba " msconfig ". Haga clic en el botón Aceptar y debería abrirse la ventana Configuración del sistema .

- Navegue a la pestaña Servicios dentro de la ventana Configuración del sistema. Debería aparecer una lista de todos los servicios en su computadora. Marque la casilla junto a la opción Ocultar todos los servicios de Microsoft en la esquina inferior derecha.
- Después de eso, haga clic en Deshabilitar todo. Si hay servicios NVIDIA entre los servicios que acaba de deshabilitar, habilítelos marcando la casilla junto a su entrada en la lista.
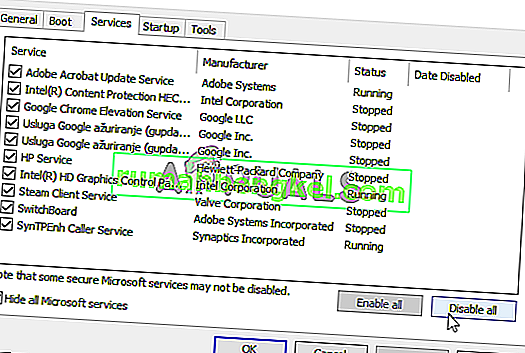
- Haga clic en el botón Aceptar y reinicie su computadora. Abra GeForce Experience y compruebe si NVIDIA Overlay funciona. De cualquier manera, siga los pasos 1 y 2 nuevamente y haga clic en el botón Habilitar todo esta vez.
Solución 4: repare su paquete redistribuible de Visual C ++
Este método es fácil de realizar y ha funcionado de maravilla para muchos usuarios que han luchado con el mismo problema en el que NVIDIA Overlay simplemente no funciona. Este método es imprescindible, ya que la reparación de Visual C ++ no debería llevar más de unos minutos. ¡Sigue los pasos que hemos preparado a continuación!
- El Panel de control se puede abrir fácilmente usando Ejecutar. Simplemente use la combinación de teclas Windows + R y escriba “ control.exe ” en el cuadro de texto que aparecerá. Haga clic en el botón Aceptar después. Buscar Panel de control en el menú Inicio también es una opción viable.

- Cambie la opción Ver por en la parte superior derecha de la ventana del Panel de control a Categoría . Haga clic en la opción Desinstalar un programa debajo de Programas . Debería aparecer una lista de todo lo instalado en su computadora.
- Desplácese hasta llegar a Microsoft Visual C ++ Redistributable. Si hay muchas entradas en la lista, puede repetir el mismo proceso para todas, pero puede omitirlo para versiones anteriores (2008 o anteriores). Haga clic con el botón izquierdo en su entrada y elija Cambiar en la barra de la parte superior.

- En la ventana Configuración que aparecerá, haga clic en Reparar. Espere a que finalice el proceso y a que finalice el proceso de reparación. Verifique si NVIDIA Overlay ahora funciona en su computadora.
Solución 5: Instale un paquete de características multimedia (para usuarios de Windows 10 N)
Este problema es bastante común para los usuarios de Windows 10 N. Las capacidades relacionadas con los medios están excluidas de las ediciones de Windows 10 N y la instalación de un paquete de características de medios permite a sus usuarios restaurar ciertas tecnologías que han sido excluidas. Para que este método funcione correctamente, primero debe seguir los pasos de la Solución 1 para actualizar completamente los controladores de su tarjeta gráfica. Si lo ha omitido, ¡asegúrese de volver a él!
- Abra un navegador y visite este enlace de soporte de Microsoft para Media Feature Pack Desplácese hacia abajo hasta llegar a la sección de la lista Media Feature Pack y consulte la tabla siguiente para su versión de Windows .

- Una vez que lo ubique, haga clic en el enlace dentro de la columna Link to Media Feature Pack a la derecha. En el nuevo enlace, desplácese hacia abajo hasta que vea el paquete de actualización Descargar el paquete de características de medios ahora
- Haga clic en él y descargue el archivo a su computadora después de seleccionar el idioma de instalación y hacer clic en el botón rojo Descargar

- Ejecute el archivo que acaba de descargar y siga las instrucciones en pantalla para instalar Media Feature Pack. ¡Vuelva a abrir GeForce Experience y abra un juego para ver si NVIDIA Overlay funciona correctamente ahora!
Solución 6: reinstale GeForce Experience
Reinstalar su instalación defectuosa de GeForce Experience es una manera fácil de resolver el problema. Ha ayudado a muchos usuarios y esperamos sinceramente que también le ayude a usted. Tendrá que volver a configurar sus ajustes, pero es un pequeño precio a pagar para que funcione. Siga los pasos que hemos preparado para reinstalar GeForce Experience.
- En primer lugar, deberá abrir el Panel de control buscándolo en el menú Inicio o escribiendo “ control. exe ”en el cuadro de diálogo Ejecutar . El cuadro Ejecutar se puede abrir mediante el uso de la combinación de teclas tecla de Windows + R .

- También puede usar la aplicación Configuración si es usuario de Windows 10. Simplemente use la combinación de Windows Key + I para abrirlo. Alternativamente, haga clic en el botón de engranaje en la esquina inferior derecha del menú Inicio.
- Dentro del Panel de control, cambie la opción Ver por a Categoría y verifique la sección Programas para Desinstalar un programa En la aplicación Configuración, simplemente puede ubicar y hacer clic en la sección Aplicaciones para abrir la lista de todas las aplicaciones instaladas.

- Este paso es común tanto para el Panel de control como para la Configuración. Haga clic con el botón izquierdo en GeForce Experience en la lista y haga clic en el botón Desinstalar que aparecerá. Siga las instrucciones que aparecerán en la pantalla para desinstalar GeForce Experience.
- Abra su navegador y visite este enlace. Haga clic en la descarga verde. Abra el archivo que acaba de descargar en su carpeta de Descargas y siga las instrucciones en pantalla para instalar la última versión de GeForce Experience.

- ¡Compruebe si la superposición de NVIDIA comienza a funcionar ahora!
Solución 7: deshabilite NVFBC Capture en NVIDIA GPU en Steam
Todos los demás programas instalados en su computadora no deben interferir con la superposición de NVIDIA. Steam puede tener configuradas ciertas configuraciones de transmisión, pero deberá modificarlas si desea resolver el problema. Siga los pasos a continuación para intentar resolver el problema utilizando Steam.
- Ejecute su cliente Steam haciendo doble clic en el icono de Steam ubicado en su escritorio. Una forma alternativa es simplemente buscar Steam en el menú Inicio o haciendo clic en el botón Buscar / Cortana al lado.

- Haga clic en el botón Steam en la barra de menú en la parte superior derecha de la ventana y elija la opción Configuración del menú contextual que aparecerá.
- Navegue a la pestaña In-Home Streaming y verifique la sección Opciones avanzadas de host para Usar captura NVFBC en NVIDIA GPU Asegúrese de quitar la casilla de verificación junto a esta opción. En la ventana de Steam, vuelva a hacer clic en el botón Steam y haga clic en Salir para salir de Steam por completo.

- Vuelva a abrir el cliente GeForce Experience y debería funcionar correctamente sin ningún problema.
Solución 8: administrar la configuración de Spotify
Spotify tiene su software de superposición que puede ayudarlo a controlar la aplicación usando simples teclas de medios. Después de presionar, aparece la superposición de Spotify y puede cambiar la canción. Sin embargo, esto no parece funcionar bien con la superposición de NVIDIA y los usuarios han informado que debían hacer un par de cambios antes de poder hacer que la superposición de NVIDIA vuelva a funcionar. Siga estos pasos a continuación.
- Abra el cliente de Spotify en su computadora haciendo doble clic en su icono en su escritorio . Si dicho acceso directo no existe, asegúrese de buscarlo en el menú Inicio en la esquina inferior izquierda de su pantalla.
- Haga clic en la entrada Editar en la barra de menú en la parte superior de la ventana y elija Preferencias de la lista de opciones en el menú que aparecerá. También puede utilizar el Ctrl + P combinación de teclas.

- Desplácese hacia abajo dentro de Configuración hasta llegar a la sección Opciones de pantalla en el interior. Busque la opción Mostrar superposición de escritorio al usar teclas multimedia y configure el control deslizante junto a ella en Desactivado .
- Desplácese hacia abajo y debería poder ver Mostrar configuración avanzada. Haga clic en para abrir la lista de configuraciones avanzadas. Desplácese hacia abajo hasta llegar a la sección Compatibilidad y configure el control deslizante junto a la opción Habilitar aceleración de hardware en Desactivado.

- ¡Vuelva a abrir el cliente GeForce Experience y verifique si la función de superposición de NVIDIA funciona correctamente ahora!
Solución 9: Ejecute GeForce Experience como administrador
GeForce Experience a veces necesita tener permisos de administrador para poder acceder a todos los archivos que necesita para ejecutarse correctamente. Proporcionar estos permisos al ejecutable principal es vital si desea resolver el problema rápidamente en su computadora. ¡Asegúrese de seguir los pasos a continuación para hacerlo!
- Si hay un acceso directo de GeForce Experience en el escritorio , simplemente haga clic derecho y elija Propiedades en el menú contextual que aparecerá.
- De lo contrario, debe ubicar el ejecutable original en la carpeta de instalación . Esta carpeta suele ser la misma para todos los usuarios que no la han modificado durante la instalación. Si hizo cambios, busque la carpeta en consecuencia. Por defecto, es:
C: \ Archivos de programa (x86) \ NVIDIA Corporation \ NVIDIA GeForce Experience

- Una vez dentro, ubique el ejecutable principal, haga clic con el botón derecho en su entrada y elija Propiedades en el menú contextual que aparecerá.
- Vaya a la pestaña Compatibilidad dentro de la ventana Propiedades y marque la Configuración. Coloque una casilla de verificación junto a la opción Ejecutar este programa como administrador y confirme los cambios haciendo clic en el botón Aceptar.
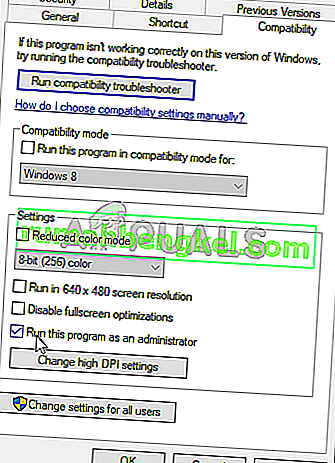
- ¡Asegúrese de volver a abrir el cliente GeForce Experience y verifique si la superposición de NVIDIA comienza a funcionar ahora!