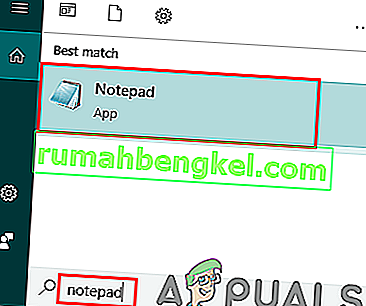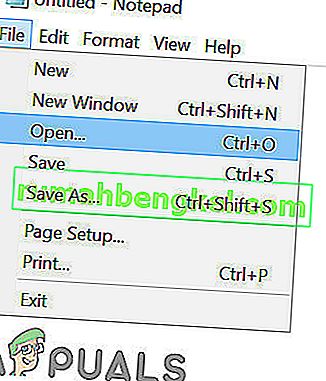Los usuarios pueden experimentar un error de Steam actualizándose durante un tiempo indefinido. Esto suele ocurrir después de instalar una actualización y reiniciar Steam. Eliminar archivos de Steam e instalarlo nuevamente funcionó para muchos usuarios, pero el error volvió a aparecer después de un tiempo. Hemos enumerado algunas soluciones al respecto.

Pero antes de continuar con las soluciones, asegúrese de que la unidad de su sistema tenga suficiente espacio en disco.
Solución 1: elimine la carpeta 'Paquete'
A veces, mientras Steam descarga los paquetes de actualización necesarios, los archivos se corrompen; provocando que Steam se cuelgue en la ventana "Instalando actualización". Podemos intentar eliminar la carpeta 'Paquete' y dejar que Steam lo descargue nuevamente.
- Sal de tu cliente Steam. Dirígete al administrador de tareas y cierra todos los procesos relacionados con Steam.
- Busque su directorio de Steam. La ruta predeterminada es
C: \ Archivos de programa \ Steam
- Aquí encontrará una carpeta llamada ' Paquete '. Copie la carpeta en otra ubicación en caso de que algo salga mal y desee volver a colocarla.
- Elimina la carpeta del directorio y reinicia Steam. Ahora Steam le pedirá que descargue algunos archivos. Después de la descarga, se iniciará como se esperaba.
Solución 2: deshabilite / vuelva a habilitar su conexión a Internet
Otra solución que funcionó para la mayoría de los usuarios fue deshabilitar su Internet / WiFi y volver a enchufarlo.
- Desconecte su conexión a Internet / desactive WiFi.
- Inicie Steam y espere a que aparezca el cuadro de diálogo.
- Restaure la conexión y continúe con el inicio de sesión. El cliente de Steam debe buscar actualizaciones y luego ejecutarse correctamente.
Solución 3: Inicie Steam con privilegios administrativos
Steam a veces requiere privilegios administrativos para actualizarse. Si no tiene estos permisos, se bloquea en un punto específico. Para asegurarse de que esto no suceda, debe otorgarle permiso de administrador.
- Abra el administrador de tareas y finalice todos los procesos relacionados con Steam.
- Busque su directorio de Steam. La ruta predeterminada es
C: \ Archivos de programa \ Steam
- Busque ' Steam.exe '. Haga clic derecho sobre él y elija Propiedades .
- Elija la pestaña de compatibilidad y marque ' Ejecutar este programa como administrador '.
- Inicie el cliente Steam.

Solución 4: edite el "archivo de hosts" para cambiar el servidor de contenido de Steam
Es posible que esté experimentando el problema debido a un problema en los servidores de Steam. Podemos intentar cambiar el "archivo de hosts" para comprobar si este es el problema. Recuerde utilizar esta solución como último recurso.
- Haga clic en ' Inicio ' y escriba ' Bloc de notas ' en el cuadro de diálogo.
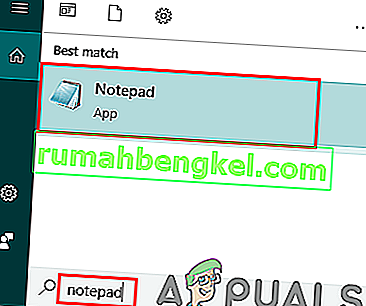
- Haga clic con el botón derecho en el Bloc de notas y elija ' Ejecutar como administrador '.
- Cuando su bloc de notas esté abierto, haga clic en la pestaña Archivo ubicada en la parte superior izquierda.
- Haga clic en ' Abrir ' y busque la ubicación del archivo
C: \ Windows \ System32 \ drivers \ etc \ hosts.
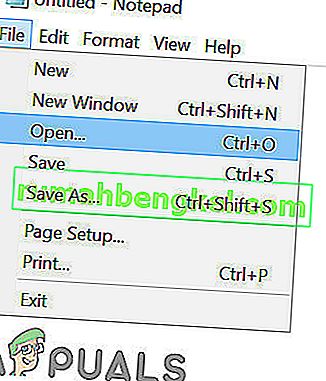
- Si no ve el archivo de host, asegúrese de tener seleccionado "Todos los archivos" en el cuadro desplegable inferior derecho.

- Copie el texto escrito a continuación y péguelo al final del archivo.
68.142.122.70 cdn.steampowered.com 208.111.128.6 cdn.store.steampowered.com 208.111.128.7 media.steampowered.com
- Guarde su archivo y salga de la ventana.
- Haga clic en " Inicio + R " para abrir la ventana Ejecutar. Ahora limpiaremos su DNS.
- En el cuadro Ejecutar, escriba
ipconfig / flushdns
y presione enter.
Si nada le ha ayudado hasta ahora, intente deshabilitar su antivirus y apague su Firewall o sistema de arranque en modo seguro con funciones de red y luego inicie Steam.
Con suerte, Steam estará funcionando sin problemas.