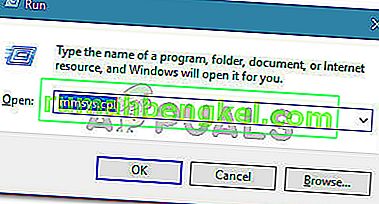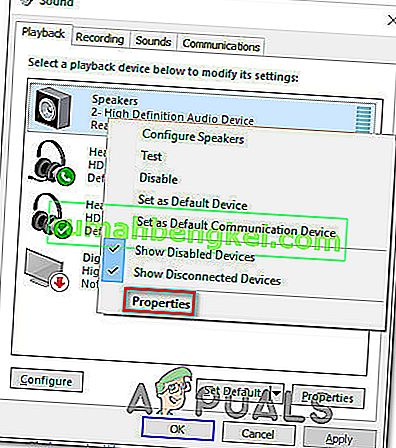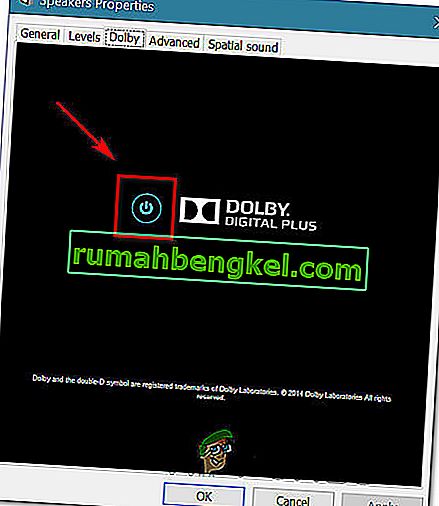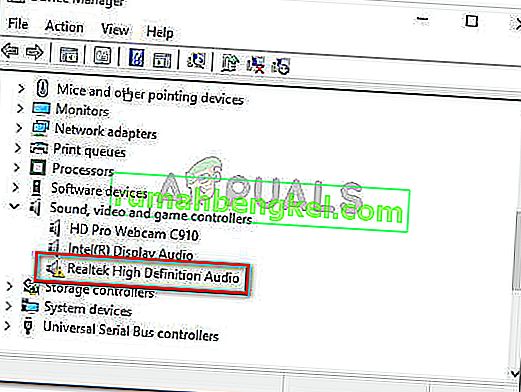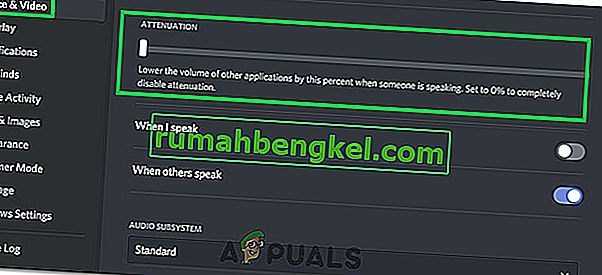Algunos usuarios han informado que su volumen sube o baja automáticamente con el tiempo sin ningún ajuste manual. Algunos usuarios afectados informan que el problema solo ocurre cuando tienen más de una ventana / pestaña que produce sonido. Otros usuarios informan que el volumen salta aleatoriamente al 100% sin un disparador aparente. En la mayoría de los casos, los valores del mezclador de volumen no cambian incluso si el volumen del sonido se ha modificado claramente. Se confirma que la gran mayoría de los informes ocurren en Windows 10.

¿Qué está causando el problema del 'ajuste automático del volumen' en Windows 10?
Investigamos este problema en particular analizando varios informes de usuarios y las estrategias de reparación que se han utilizado con éxito para resolver este problema. Según nuestras investigaciones, hay varios culpables comunes que se sabe que desencadenan este comportamiento extraño en Windows 10:
- Los efectos de sonido o el modo inmediato están causando esto : los controladores de audio Realtek incluyen algunas características que pueden causar este comportamiento en particular. La mayor parte del tiempo. El modo inmediato de Realtek y algunos otros efectos de sonido pueden provocar el ajuste automático del volumen hasta cierto punto. Varios usuarios en situaciones similares han informado que el problema se solucionó después de desactivar cualquier efecto de sonido adicional.
- El problema está causado por la función de comunicaciones de Windows : hay una función de Windows que termina creando este problema en particular para muchos usuarios. Aunque está diseñado para ajustar automáticamente el volumen cuando la PC se utiliza con fines de comunicación, a veces puede captar falsos positivos que terminarán reduciendo el volumen cuando no sea el caso. En este caso, cambiar el comportamiento predeterminado a "No hacer nada" resolverá el problema.
- El controlador de audio de Windows está causando el problema : como han informado muchos usuarios, el controlador Realtek predeterminado se actualizará con el tiempo, lo que terminará causando este problema en particular en algunas máquinas. Si este escenario es aplicable, la descarga a un controlador genérico de Windows debería resolver el problema.
- Dolby Digital Plus está ajustando el volumen : uno de los pocos controladores de audio de terceros que se sabe que causa este problema es Dolby Digital Plus. Esto sucede debido a una función de audio llamada Volume Leveler. Desafortunadamente, deshabilitarlo conservará el mismo comportamiento, por lo que deberá deshabilitar Dolby Digital Plus por completo para resolver el problema.
- Un disparador físico es bajar / subir el volumen : las teclas de volumen atascadas en el teclado o la llave USB del mouse que está actuando son causas potenciales que podrían conducir a este problema en particular. Desenchufar los dispositivos conectados o despegar las teclas atascadas resolverá el problema en este caso.
Si está buscando formas de evitar que su volumen de Windows se ajuste automáticamente, este artículo le proporcionará varios pasos para la solución de problemas. A continuación, descubrirá una colección de métodos que otros usuarios en una situación similar han utilizado con éxito para evitar que ocurra este comportamiento.
Método 1: deshabilitar los efectos de sonido y el modo inmediato
Resulta que se sabe que varios controladores Realtek causan este problema en particular. No hemos logrado encontrar una explicación oficial de por qué ocurre este problema, pero parece que el disparador más popular es reproducir algo con sonido, pausarlo y luego reproducirlo nuevamente. Para la mayoría de los usuarios afectados, este escenario dará como resultado un cambio de volumen que no se reconoce dentro del medidor de volumen del altavoz.
Afortunadamente, algunos usuarios afectados han informado que este comportamiento extraño ya no se produjo después de acceder a la configuración de Sonido y deshabilitar todos los efectos de sonido + Modo inmediato . Aquí hay una guía rápida sobre cómo hacerlo:
- Presione la tecla de Windows + R para abrir un cuadro de diálogo Ejecutar . Luego, escriba “mmsys.cpl” y presione Entrar para abrir la ventana de Sonido.
- Vaya a la pestaña Reproducción , seleccione el dispositivo de reproducción con el que tiene problemas, haga clic derecho sobre él y elija Propiedades.
- En la pantalla Propiedades , vaya a la pestaña Mejora y marque el jefe asociado con Deshabilitar todas las mejoras (Deshabilitar todos los efectos de sonido) . Luego, presione Aplicar para guardar los cambios.
Nota: Si la configuración de los altavoces / auriculares incluye el modo inmediato, desactívelo también.
- Reinicie su computadora y vea si el problema se ha resuelto en el próximo inicio.

Si aún nota que el volumen del sonido tiende a subir o bajar con el tiempo, pase al siguiente método a continuación.
Método 2: deshabilitar el ajuste automático de volumen a través de la pestaña Comunicaciones
Resulta que otro posible culpable que podría terminar bajando el volumen de audio es una función de Windows que está diseñada para ajustar automáticamente el volumen cuando usa la PC para realizar o recibir llamadas telefónicas. Si bien esta característica es excelente cuando funciona correctamente, vimos muchos informes de usuarios en los que Windows interpreta incorrectamente las comunicaciones entrantes o salientes y baja el volumen cuando no es necesario.
Si este escenario es aplicable a su situación actual, podrá resolver el problema yendo a la pestaña Comunicaciones del menú Sonido y modificar el comportamiento predeterminado a ' No hacer nada ' cuando se detecte una nueva comunicación.
He aquí cómo hacer esto:
- Presione la tecla de Windows + R para abrir un cuadro de diálogo Ejecutar. Luego, escriba “ mmsys.cpl” y presione Entrar para abrir la pantalla de Sonido .
- Dentro de la ventana de Sonido , vaya a la pestaña Comunicaciones y configure la opción No hacer nada en ' Cuando Windows detecta actividad de comunicaciones' .
- Presione Aplicar para guardar los cambios, luego reinicie su computadora para ver si el problema se ha resuelto.

Si todavía encuentra el mismo comportamiento extraño con el volumen de su sonido, continúe con el siguiente método a continuación.
Método 3: degradación a un controlador genérico de Windows
Si ninguno de los métodos a continuación ha ayudado a evitar que el volumen de su sonido se ajuste automáticamente, probablemente pueda comenzar a culpar al controlador de sonido que está actualmente activo. Hemos visto muchos informes en los que se confirmó que el problema terminó siendo causado por un controlador Realtek que Windows Update instaló automáticamente.
Si está utilizando un controlador de sonido Realtek, es probable que pueda resolver este problema en particular al degradar su controlador de sonido actual al controlador genérico de Windows que ya está almacenado en su sistema. He aquí cómo hacerlo:
- Presione la tecla de Windows + R para abrir un cuadro de diálogo Ejecutar. Luego, escriba "devmgmt.msc" y presione Entrar para abrir el Administrador de dispositivos .
- Dentro del Administrador de dispositivos, expanda el menú desplegable Controladores de sonido, video y juegos .
- Haga clic con el botón derecho en el dispositivo de audio que está funcionando y elija Actualizar controlador (Actualizar software de controlador) .
- En el primer mensaje, haga clic en Buscar en mi computadora el software del controlador .
- Luego, en la siguiente pantalla, haga clic en Permítame elegir de una lista de controladores disponibles en mi computadora .
- A continuación, comience marcando la casilla asociada con Mostrar hardware compatible . Luego, seleccione Dispositivo de audio de alta definición de la lista y haga clic en Siguiente.
- Haga clic en Sí en el mensaje de advertencia para instalar este controlador sobre su instalación actual.
- Reinicie su computadora para guardar los cambios y vea si el problema del volumen se resuelve en el próximo inicio.

Método 4: Desactivación de Dolby Digital Plus Advanced Audio
Si está utilizando un equipo de audio compatible con Dolby Digital Plus, existe una alta probabilidad de que el programa detrás de él esté causando cambios de volumen automáticos. Esto sucede debido a una función de audio llamada Volume Leveler . Pero, desafortunadamente, deshabilitar este efecto no resolverá el problema. Lamentablemente, deberá desactivar Dolby por completo para evitar que entre en conflicto con su dispositivo de reproducción.
Varios usuarios en una situación similar han informado que el problema se resolvió después de visitar el menú Sonido y deshabilitar Dolby Digital Plus por completo. He aquí cómo hacer esto:
- Presione la tecla de Windows + R para abrir un cuadro de diálogo Ejecutar. Luego, escriba “ mmsys.cpl” y presione Entrar para abrir la pantalla de Sonido .
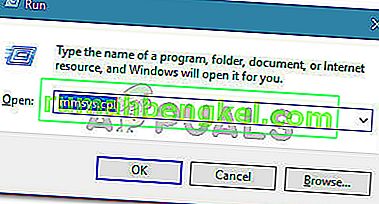
- En el menú Sonido , seleccione los altavoces que se ajustan automáticamente y elija Propiedades.
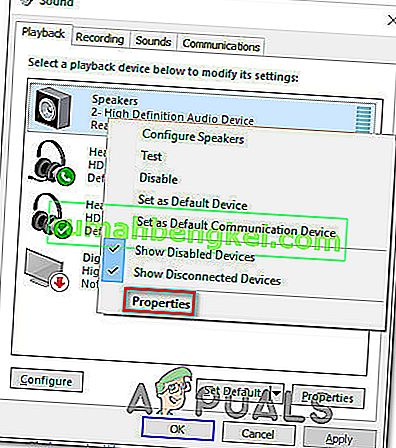
- Luego, vaya a la pestaña Dolby y haga clic en el botón de Encendido (cerca de Dolby Digital Plus ) para desactivarlo.
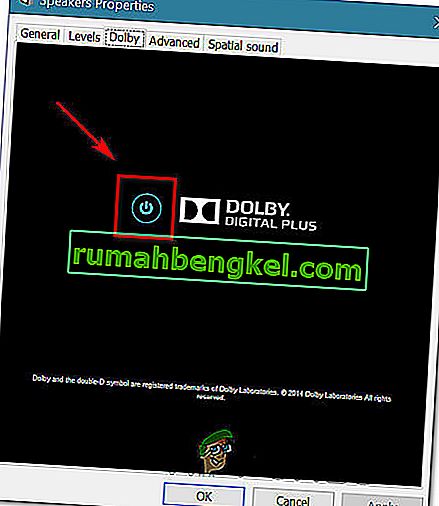
- Reinicie su computadora y vea si el ajuste automático de volumen se detiene con el próximo inicio del sistema.
Si todavía tiene los mismos problemas de ajuste automático de volumen, pase al siguiente método a continuación.
Método 5: lidiar con los desencadenantes físicos
Ahora que hemos analizado a todos los posibles culpables del software que podrían terminar causando el problema, investiguemos un desencadenante físico. Se sorprendería de la cantidad de personas que han descubierto que el problema se debe a que la rueda del mouse o una tecla de volumen se atascan.
Si está utilizando un mouse USB con una rueda que se puede usar para reducir el volumen, un problema mecánico (o controlador) puede hacer que se atasque al degradar o actualizar el volumen. En este caso, desenchufar el mouse y reiniciar la computadora portátil probablemente resolverá el problema.
Otro desencadenante físico potencial es una tecla de volumen física bloqueada (la mayoría de los modelos de teclado tienen teclados de volumen). Si está utilizando un monitor con altavoces, una tecla atascada en el monitor podría alterar el volumen del sonido.
Método 6: desinstalar y reinstalar controladores
Según los informes, algunos usuarios han solucionado este problema actualizando sus controladores de sonido y reemplazándolos por los que Windows instala automáticamente. Para eso:
- Presione "Windows" + "R" para iniciar el indicador de ejecución.
- Escriba "devmgmt.msc" y presione "Enter".

- Haga clic en la opción " Controladores de video, sonido y juegos " y haga clic con el botón derecho en "Controladores de sonido".
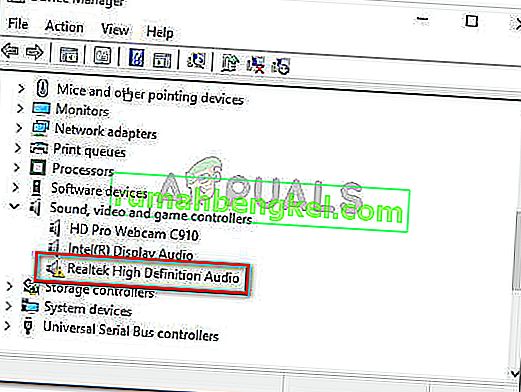
- Seleccione el botón "Desinstalar" para eliminarlos de su computadora.
- Espere a que se desinstalen los controladores y reinicie su computadora.
- Al inicio, los controladores se reinstalarán automáticamente.
- Compruebe y vea si esto corrige el error.
Método 7: deshabilitar la atenuación
En algunos casos, la función de atenuación de Discord puede estar causando este problema en su computadora. Por lo tanto, en este paso lo deshabilitaremos por completo. Para eso:
- Inicie Discord y haga clic en el engranaje de configuración.
- En la configuración, haga clic en la opción " Voz y video " y desplácese hacia abajo.
- Bajo el encabezado Atenuación , debería haber un control deslizante para la opción Atenuación.
- Gire este control deslizante hacia abajo y guarde su configuración.
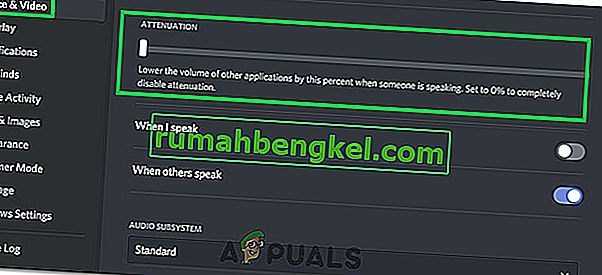
- Compruebe y vea si al hacerlo se solucionó el problema.