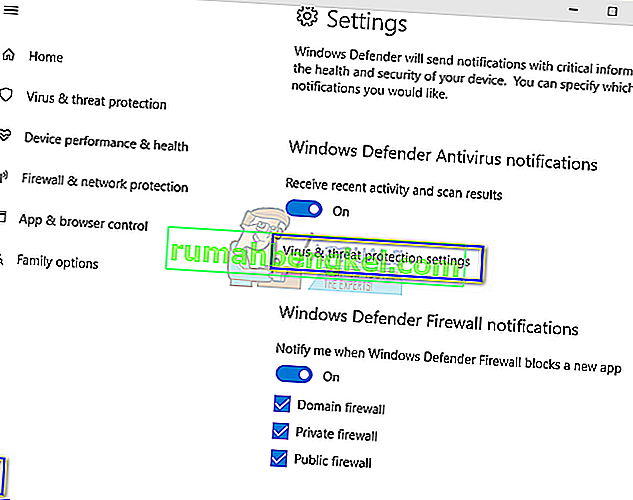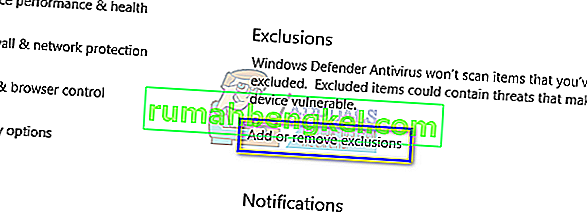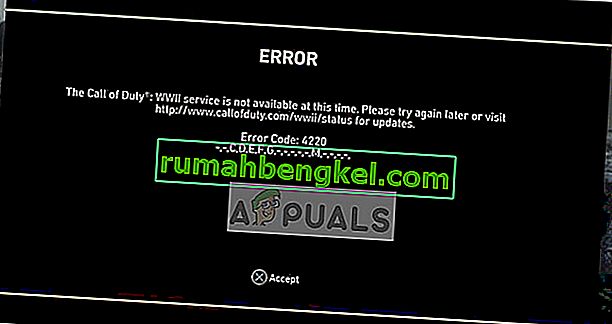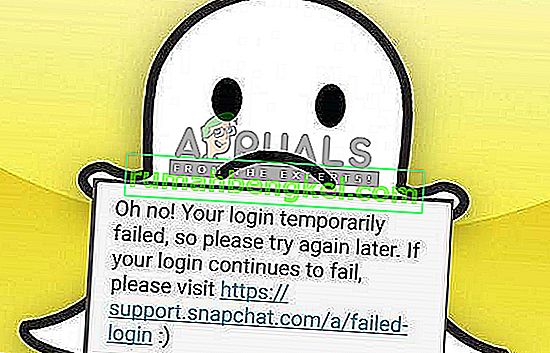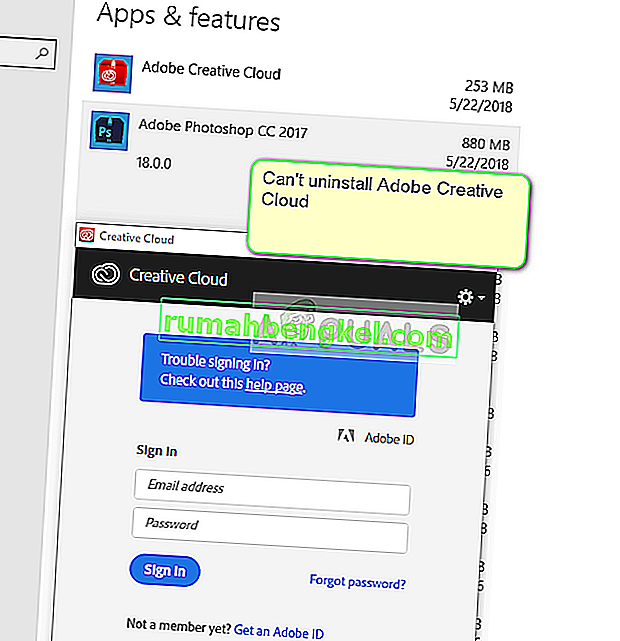igfxTray.exe es un componente de software desarrollado por Intel Corporation para el módulo Intel Common User Interface. Este proceso está presente en su computadora como parte del controlador del acelerador de medios gráficos que se envía junto con las tarjetas gráficas NVIDIA y los controladores de Windows para Intel. Muestra un icono en la bandeja de notificaciones de la barra de tareas a través del cual cualquier usuario puede acceder a la configuración de Intel Graphics.
igfxTray son las siglas de I ntel G ra ph ic s System Tray Helper Icon
Hay muchos usuarios que informaron que siempre se generaba un cuadro de diálogo de igfxTray al iniciar el sistema, mientras que también solicitaba una advertencia de seguridad. No importa si selecciona Ejecutar o Cancelar; la advertencia vuelve a aparecer la próxima vez que inicie su computadora. Aunque esta aplicación es un proceso legítimo de Intel® Common User Interface, entra en conflicto con su sistema y puede resultar una molestia real.
¿Cómo comprobar si igfxTray es auténtico?
Hay varias aplicaciones de virus y malware que se disfrazan bajo el nombre y hurgan en su computadora causando daños. Puede verificar fácilmente si el proceso es legítimo usando dos controles; debe estar en el directorio del sistema correcto y debe tener una firma digital verificada.
- Haga clic con el botón derecho en la aplicación en el administrador de tareas y seleccione " Propiedades ".
- En la pestaña " General " , compruebe si la ubicación del ejecutable es " C: \ Windows \ System32 ". La ubicación es una de las principales cosas que delatan un programa falso.

- Después de verificar la ubicación, seleccione la pestaña “ Firmas digitales ”. Aquí estarán presentes todas las firmas contra las que se firma su solicitud. Puede ver los detalles de la firma haciendo clic en " Detalles " después de seleccionar una.

Si la aplicación pasó ambas comprobaciones, significa que es un proceso legítimo y no causa ningún daño a su computadora.
Método 1: excluir el proceso con Windows Defender
Si recibe un mensaje de advertencia cada vez que inicia su computadora, puede excluir igfxTray.exe usando la ventana de Exclusión presente en Windows Defender. Esto colocará automáticamente el proceso en la lista segura y lo ignorará cada vez que escanee su computadora.
Nota: Solo debe realizar esta operación si está 100% seguro de que el proceso es legítimo y no contiene ningún tipo de malware o antivirus. Si excluye un proceso dañino, indirectamente le está otorgando acceso completo a su computadora.
- Presione Windows + S, escriba " Configuración de Windows Defender " en el cuadro de diálogo y abra la aplicación que devuelve el resultado.
- Haga clic en " Abrir el Centro de seguridad de Windows Defender " que se encuentra debajo del encabezado.

- Haga clic en el icono de " engranajes " presente en la parte inferior izquierda de la pantalla y luego presione " Configuración de protección contra virus y amenazas ".
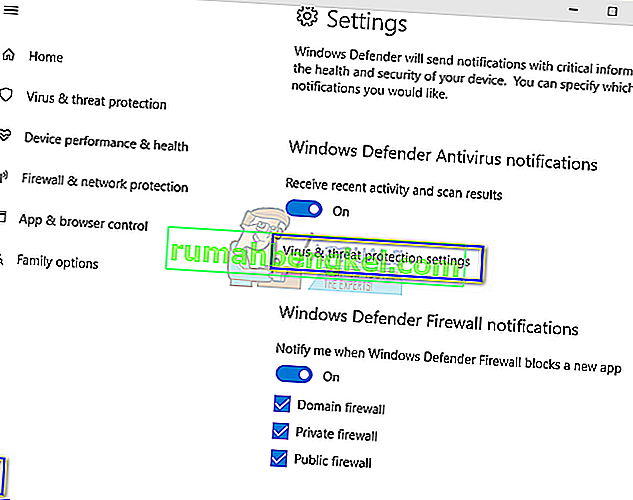
- Bajo el título de " Exclusiones ", haga clic en Agregar o quitar exclusiones .
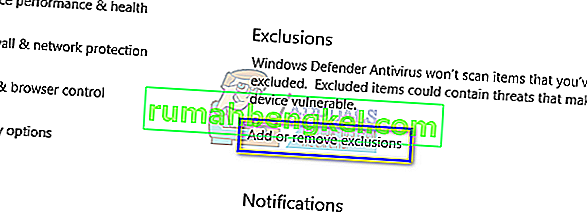
- Antes de agregar la exclusión, asegúrese de que el proceso esté realmente presente en "C: \ Windows \ System32 \ igfxTray.exe ".

- Haga clic en " Agregar una exclusión " y seleccione " Procesar ".

- Hay varias formas de excluir un proceso. Puede usar el nombre completo de la ruta , solo el nombre del proceso o poner una estrella en el espacio de extensión del programa. Después de agregar la extensión, reinicie su computadora y verifique si el problema en cuestión se resolvió.

Método 2: uso de la configuración del sistema
Si el problema no se resuelve usando el primer método, debe verificar si puede deshabilitar el servicio usando la configuración del sistema. La configuración del sistema contiene una pestaña "Inicio" que contiene todos los procesos que se ejecutan al inicio.
- Presione Windows + R, escriba " msconfig " en el cuadro de diálogo y presione Entrar.
- Seleccione la pestaña de inicio y desmarque " IgfxTray " presente debajo de IntelCorp o Intel. Hay muchas entradas en Intel, pero si mantiene el mouse sobre cada una, encontrará el proceso fácilmente. También puede verificar el comando para encontrar la palabra clave del proceso.

Método 3: usar el Editor del registro
Si todos los métodos anteriores fallan y el cuadro de diálogo sigue apareciendo de vez en cuando, puede intentar eliminar la entrada del registro. Eliminaremos la entrada de Ejecutar, lo que eliminará la entrada de la ejecución; por lo tanto, lo que lo obliga a no reventar más.
Nota: tenga en cuenta que el editor de registros es una herramienta muy poderosa. Eliminar claves incorrectas puede inutilizar su computadora y provocar más problemas en su computadora.
- Presione Windows + R, escriba " regedit " en el cuadro de diálogo y presione Entrar. Una vez en el editor de registro, navegue hasta la siguiente ruta de archivo:
HKLM \ Software \ Microsoft \ Windows \ CurrentVersion \ Run
- Ahora elimine la entrada " C: \ WINDOWS \ system32 \ igfxpers.exe ". Al eliminar mediante Ejecutar, se asegurará de que el proceso no se inicie por sí solo cuando se inicie su computadora.

- Reinicie su computadora y verifique si el problema en cuestión se resolvió. Es posible que necesite privilegios de administrador para realizar esta solución.
Nota: Si ambas soluciones no resuelven el problema, debería considerar reinstalar los controladores correctos. Busque sus controladores gráficos Intel HD / UHD y vea qué controlador es adecuado para su computadora. Después de determinar el controlador, diríjase al administrador de dispositivos y actualice en consecuencia. También puede instalar los controladores predeterminados desinstalando el controlador y reiniciando la computadora. Los controladores estándar se vuelven a instalar automáticamente.