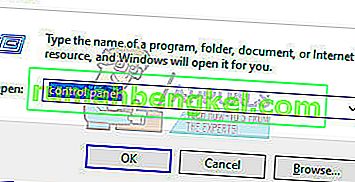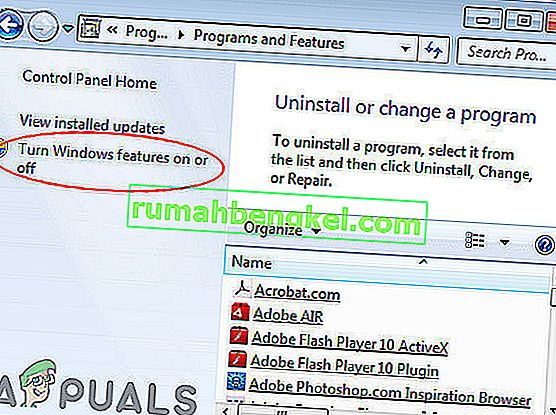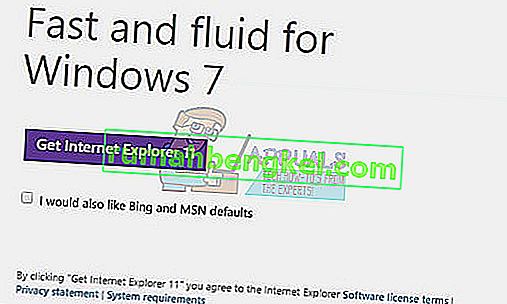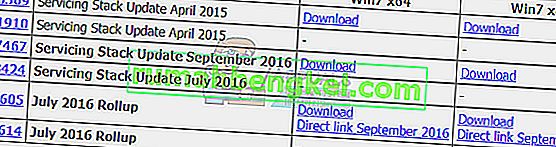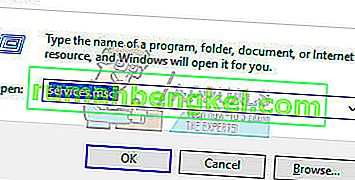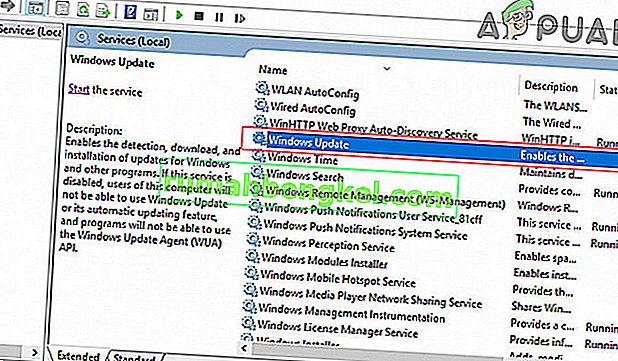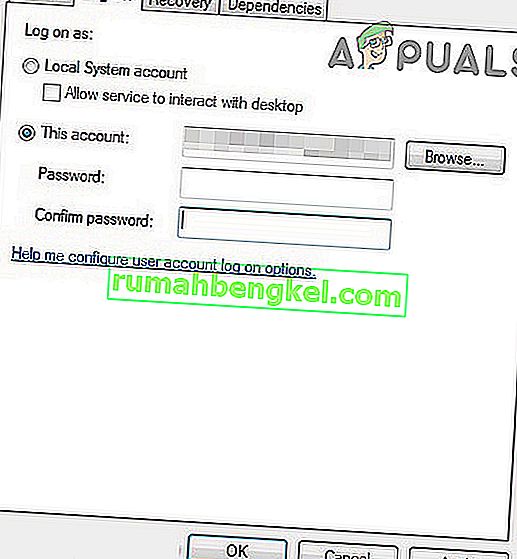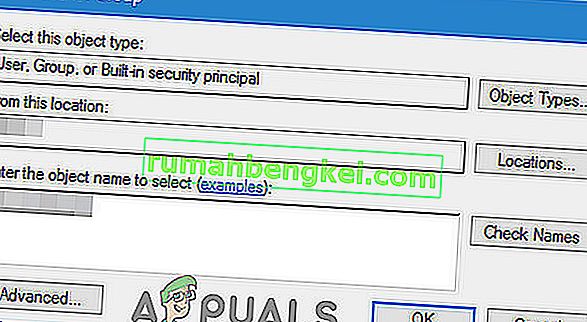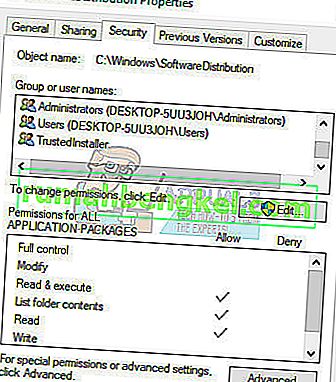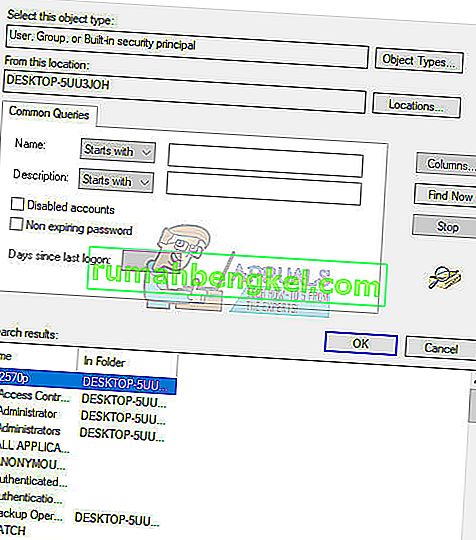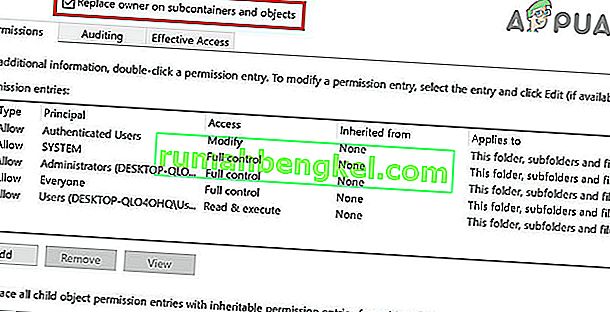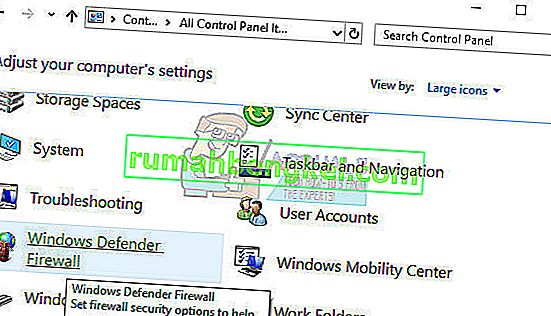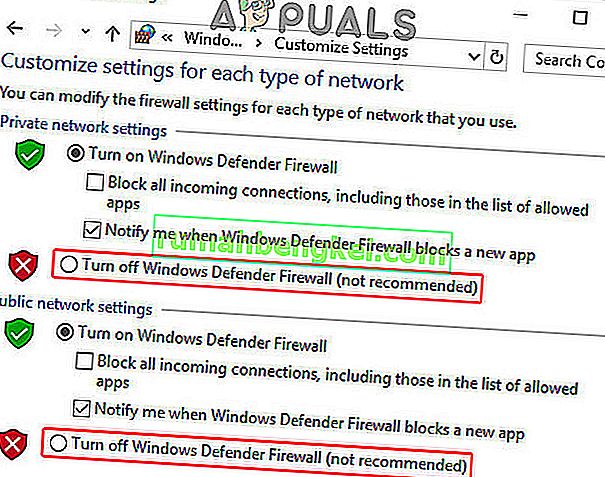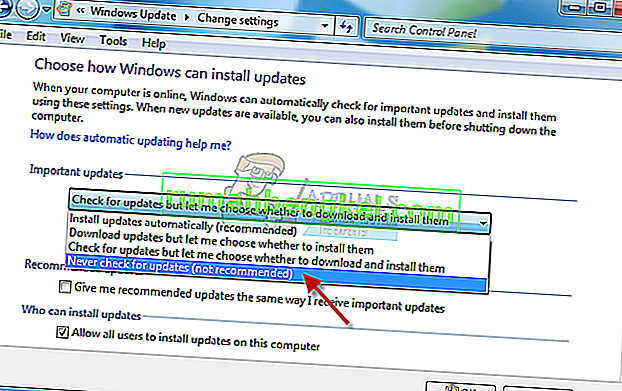Aunque Windows 7 es un sistema operativo bastante antiguo, muchas personas todavía optan por mantener sus PC y evitan instalar nuevos sistemas operativos debido a la forma en que se diseñó Windows 7. Sin embargo, a medida que pasan los años, las actualizaciones para Windows 7 son más difíciles de adquirir y Microsoft simplemente no está prestando suficiente atención al sistema operativo como debería.

Si las actualizaciones de Windows 7 no se descargan correctamente, deberá seguir los métodos que se encuentran en el artículo a continuación para solucionarlo. El problema de actualización habitual es que la ventana de descarga de actualizaciones simplemente se cuelga al 0% descargado. Intentemos arreglar esto.
Pero antes de continuar con la solución, asegúrese de que su conexión a Internet no esté marcada como conexión medida . Incluso si no está marcado como una conexión medida, active la descarga a través de conexiones medidas.
Además, deje el sistema en la posición de actualización durante al menos una o dos horas y luego verifique la carpeta de distribución del software, si su tamaño ha aumentado, espere hasta que finalicen las actualizaciones.
No olvide crear un punto de restauración del sistema antes de probar las soluciones.
Solución 1: descargue los requisitos previos necesarios para la instalación
El proceso de actualización de Windows 7 debe prepararse descargando e instalando los requisitos previos, como Internet Explorer 11 y .NET 4.6.1. El proceso de actualización a veces tendrá éxito sin estas herramientas, pero para asegurarse de que todo salga como debería, es imprescindible descargar estas herramientas.
También sirve para actualizar y verificar la integridad de la instalación de Microsoft .NET Framework, que debería actualizarse por completo. Incluso si tiene la última versión instalada en su PC, deberá probar su integridad e incluso repararla si es necesario.
Navegue hasta este enlace y haga clic en el botón rojo de descarga para descargar la última versión de Microsoft .NET Framework. Una vez finalizada la descarga, busque el archivo que descargó y ejecútelo. Tenga en cuenta que deberá tener acceso constante a Internet.
- Después de instalar la última versión, es hora de verificar su integridad. En su teclado, use la combinación de teclas Windows + R para abrir el cuadro de diálogo Ejecutar.
- Escriba Panel de control y haga clic en Aceptar para abrirlo.
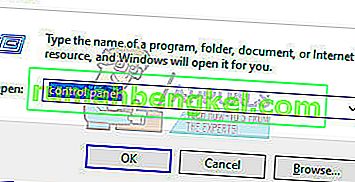
- Haga clic en la opción Desinstalar un programa y haga clic en Activar o desactivar las funciones de Windows .
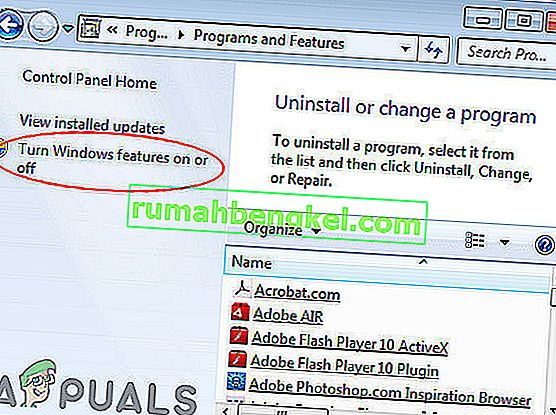
- Asegúrese de ubicar la entrada .NET Framework 4.6.1 y asegúrese de que esté habilitada.
- Si la casilla de verificación junto a .NET Framework 4.6.1 no está habilitada, habilítela haciendo clic en la casilla. Haga clic en Aceptar para cerrar la ventana de funciones de Windows y reiniciar la computadora.
- Si .Net Framework 4.6.1 ya está habilitado, puede reparar .Net Framework desmarcando la casilla y reiniciando la computadora. Una vez que la computadora se haya reiniciado, vuelva a habilitar .Net Framework y reinicie la computadora nuevamente.
También es importante tener Internet Explorer 11 instalado en su computadora antes de poder descargar e instalar las actualizaciones de Windows 7. Siga las instrucciones a continuación para hacerlo.
- Navegue hasta este enlace y elija qué versión de Internet Explorer 11 le gustaría descargar. La opción más común será elegir Internet Explorer 11 (32 o 64 bits) según el tipo de Windows 7 que tenga instalado actualmente.
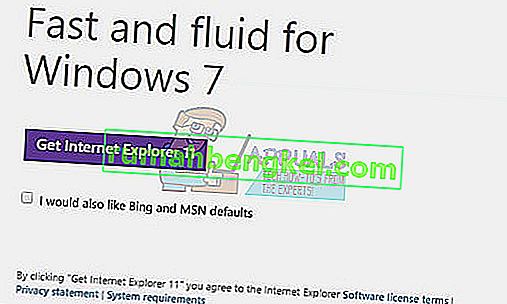
- Haga clic en Siguiente y descargue el archivo de instalación en su computadora. Ubíquelo en la carpeta Descargas o simplemente haga clic en él en el historial de descargas del navegador y siga las instrucciones en pantalla para instalarlo correctamente.
- Verifique si ahora puede actualizar Windows 7 correctamente.
Solución 2: descargue e instale las actualizaciones manualmente
Siempre es una buena opción intentar resolver el problema usted mismo en lugar de esperar a que Windows deje de arrojar el error. Las actualizaciones manuales suelen ser mucho menos propensas a errores, ya que el proceso no se ejecuta automáticamente. El proceso de instalación es algo más complicado pero no es nada demasiado complicado y terminarás con una PC completamente actualizada.
- Navegue a esta página y busque la última actualización de la pila de servicios para su versión de Windows 7. La versión actual se mostrará en negrita. Deberá instalar la actualización de la pila de servicios antes de poder descargar e instalar el paquete acumulativo de julio de 2016.
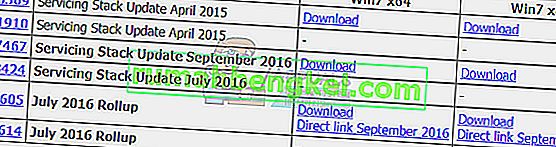
- Estas actualizaciones son imprescindibles si desea evitar la búsqueda interminable de nuevas actualizaciones en su computadora, ya que estas actualizaciones contienen la versión mejorada del Agente de actualización, lo que significa que no tendrá problemas con las actualizaciones futuras.
- Descargue los archivos a su computadora, cierre todos los programas, ejecute los archivos y siga las instrucciones en pantalla para completar la actualización. Asegúrese de instalar primero la actualización de la pila de servicios y luego el paquete acumulativo de julio.
Compruebe si la búsqueda de actualizaciones se ha realizado correctamente.
Nota : Puede notar que las actualizaciones no se instalan tan pronto como las descarga. Eso ocurre porque el servicio de actualización de Windows ya se ha iniciado y deberá desactivarlo antes de iniciar la instalación. A continuación se explica cómo deshabilitarlo:
- Abra el cuadro de diálogo Ejecutar utilizando la combinación de teclas Windows Key + R. Escriba " services.msc " sin las comillas en el cuadro de diálogo Ejecutar y haga clic en Aceptar.
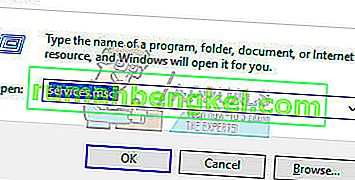
- Busque el Servicio de actualización de Windows , haga clic derecho sobre ellos y seleccione Propiedades .
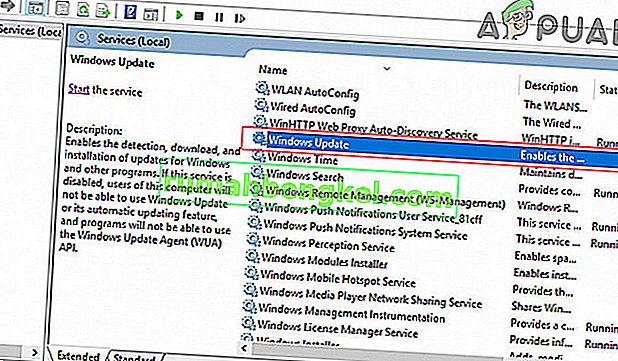
- Asegúrese de que la opción en Tipo de inicio en Propiedades de Servicios de la tienda de Windows esté configurada en Inicio retrasado .

- Si el servicio ya se está ejecutando (puede comprobarlo justo al lado del mensaje de estado del servicio), puede detenerlo inmediatamente haciendo clic en el botón Detener .
Puede recibir el siguiente mensaje de error al hacer clic en Detener:
“Windows no pudo detener el servicio de actualización de Windows en la computadora local. Error 1079: la cuenta especificada para este servicio difiere de la cuenta especificada para otros servicios que se ejecutan en el mismo proceso ".
Si esto ocurre, siga las instrucciones a continuación para solucionarlo.
- Siga los pasos 1-3 de las instrucciones anteriores para abrir las propiedades del Servicio de actualización de Windows .
- Vaya a la pestaña Iniciar sesión y haga clic en el botón Navegador… .
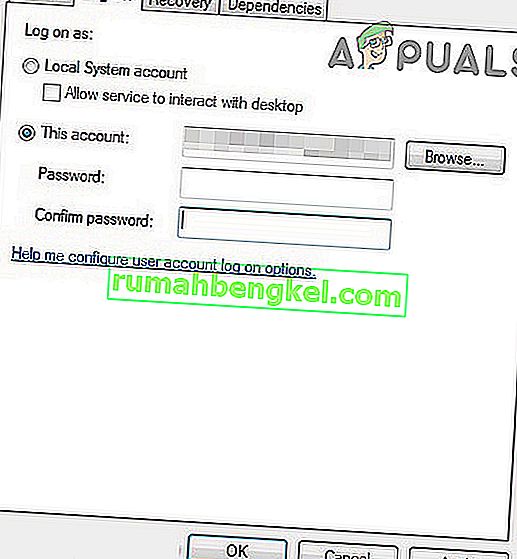
- Debajo del cuadro " Ingrese el nombre del objeto para seleccionar ", escriba el nombre de su computadora y haga clic en Verificar nombres y espere a que el nombre se autentique.
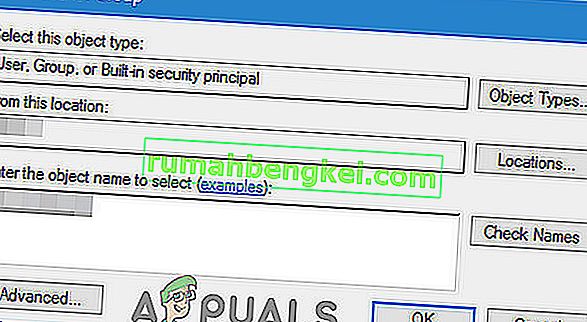
- Haga clic en Aceptar cuando haya terminado y escriba la contraseña de administrador en el cuadro Contraseña cuando se le solicite.
- Haga clic en Aceptar y cierre esta ventana.
Mientras todavía se encuentra en la ventana Servicios, busque el Instalador de módulos de Windows y verifique si su tipo de inicio está configurado en automático. Si no es así, cambie su tipo de inicio automático y verifique si el problema está resuelto.
Solución 3: use la herramienta Microsoft FixIt
La herramienta FixIt fue diseñada específicamente por Microsoft para ayudar con los problemas de actualización y le recomendamos que la pruebe, especialmente si el proceso de actualización está atascado en 0%. Algunos usuarios afirman que funcionó perfectamente, otros afirman que no, pero vale la pena intentarlo.
Descargue el archivo navegando a este enlace. El archivo ya no se puede encontrar en el sitio web oficial de Microsoft desde que abandonaron el proyecto, pero este enlace es más que suficiente.
También puede descargar e iniciar el Solucionador de problemas de Windows Update y luego seguir las instrucciones que se muestran en la pantalla para completar el proceso de solución de problemas. Tenga en cuenta que esto requerirá acceso administrativo y bastante tiempo. Una vez que se inicia el proceso, se recomienda no detenerlo hasta que se complete.
Busque el archivo en su carpeta de Descargas, ejecútelo y siga las instrucciones en pantalla. La herramienta escaneará su computadora en busca de errores. Ejecute la configuración de actualización después de que finalice el escáner y verifique si las actualizaciones se están instalando.
Solución 4: Modifique los permisos para la carpeta de distribución de software
Algunos usuarios afirman que el archivo .log de la ubicación C: \ WINDOWS \ WindowsUpdate.log contiene información de que el servicio de actualización estaba intentando escribir en la carpeta SoftwareDistribution pero no pudo hacerlo.
Le recomendamos que navegue hasta la misma ubicación y compruebe si se muestra un mensaje similar. Si es así, siga las instrucciones a continuación para modificar el acceso y otorgar permiso para modificar el contenido de la carpeta.
- Abra el Explorador de archivos y luego busque la carpeta SoftwareDistribution navegando hasta esta ubicación:
C: \ windows \ SoftwareDistribution \
- Haga clic con el botón derecho en la carpeta, haga clic en Propiedades y luego en la pestaña Seguridad .
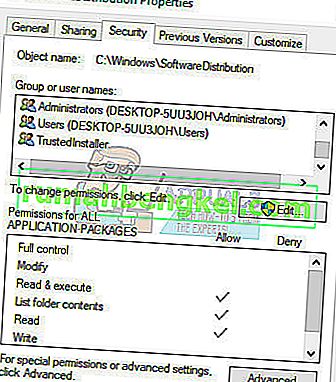
- Haga clic en el botón Avanzado . La “ Configuración de seguridad avanzada aparecerá la ventana”. Aquí debe cambiar el propietario de la clave.
- Haga clic en el enlace Cambiar junto a la etiqueta " Propietario :". Aparecerá la ventana Seleccionar usuario o grupo.
- Seleccione la cuenta de usuario a través del botón Avanzado o simplemente escriba su cuenta de usuario en el área que dice ' Ingrese el nombre del objeto para seleccionar ' y haga clic en Aceptar.
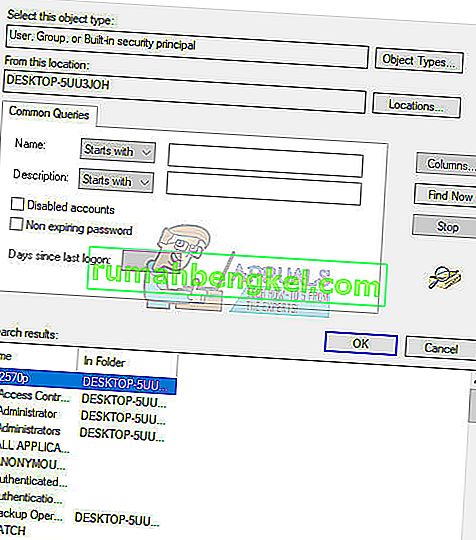
- Opcionalmente, para cambiar el propietario de todas las subcarpetas y archivos dentro de la carpeta, seleccione la casilla de verificación " Reemplazar propietario en subcontenedores y objetos " en la ventana "Configuración de seguridad avanzada". Haga clic en Aceptar para cambiar la propiedad.
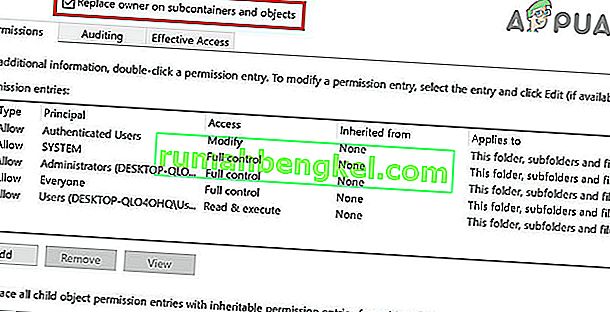
- Ahora debe proporcionar acceso completo al archivo o carpeta de su cuenta. Vuelva a hacer clic con el botón derecho en el archivo o carpeta, haga clic en Propiedades y luego en la pestaña Seguridad.
- Haga clic en el botón Agregar . La ventana " Entrada de permiso " aparecerá en la pantalla: Windows 10 toma posesión 7 permiso de entrada
- Haga clic en " Seleccionar un principal " y seleccione su cuenta. Establezca los permisos en " Control total " y haga clic en Aceptar . Opcionalmente, haga clic en " Reemplazar todos los permisos heredables existentes en todos los descendientes con permisos heredables de este objeto " en la ventana "Configuración de seguridad avanzada" para obtener acceso a los archivos y carpetas internos.
Solución 5: Actualización después de un inicio limpio del sistema
El problema puede deberse a que otros servicios interfieren con el proceso de actualización. Esto solo se puede solucionar ejecutando la actualización en el arranque limpio sin nada innecesario para que el sistema funcione.
Siga las instrucciones sobre cómo hacer un arranque limpio en Windows 7 leyendo nuestro artículo sobre el tema -> arranque limpio de Windows 7.
Mientras está en un arranque limpio, ejecute el proceso de actualización y espere a que finalice. Una vez que las actualizaciones se hayan descargado e instalado correctamente, puede salir del modo de inicio limpio y continuar usando su PC normalmente.
Solución 6: apague el firewall
Varios usuarios han informado que el Firewall les causó estos problemas y lo único que tenían que hacer para solucionar el problema era deshabilitar el Firewall. Usaremos Windows Firewall con fines ilustrativos, puede seguir las instrucciones según su Firewall.
- Abra el Panel de control buscándolo después de presionar el botón Inicio ubicado en la parte inferior izquierda de su escritorio.
- Cambie la opción Ver por a Iconos pequeños y busque la opción Firewall de Windows Defender .
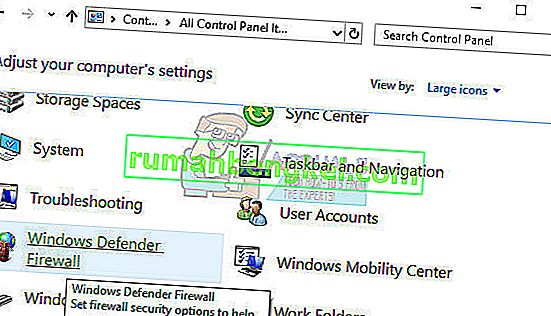
- Haga clic en él y seleccione la opción Activar o desactivar Firewall de Windows ubicada en el menú en el lado izquierdo de la ventana.
- Haga clic en el botón de radio junto a la opción " Desactivar el Firewall de Windows (no recomendado) " junto a la configuración de red pública y privada. Y compruebe si puede descargar actualizaciones.
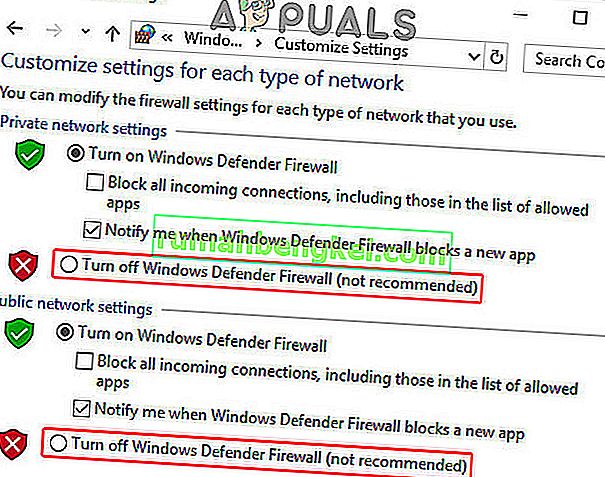
Solución 7: instalar actualizaciones manualmente
No se recomienda en todos los casos instalar las actualizaciones automáticamente sin advertir a los usuarios, ya que el proceso puede ralentizar su computadora sin que usted lo sepa y no se recomienda para todos, pero cambiar la configuración como esta puede ayudarlo a solucionar este problema en particular.
- Vaya a Panel de control >> Sistema y seguridad >> Actualización de Windows y busque la opción " Nunca buscar actualizaciones (no recomendado) " y haga clic en Aceptar .
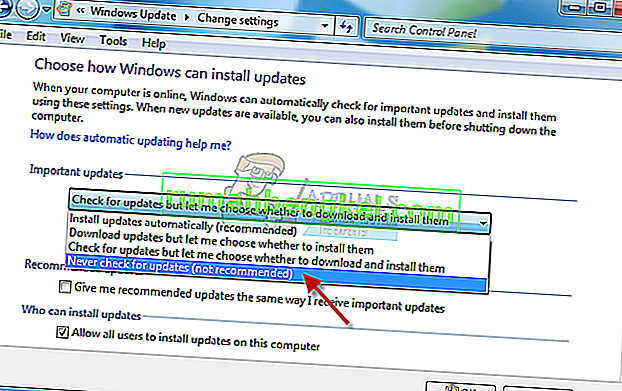
- Instale KB3020369 y reinicie
- Instale KB3125574 y reinicie
- Instale KB3138612 y reinicie
- Instale KB3145739 y reinicie
- Instale el paquete acumulativo: enero de 2017 (KB3212646) y reinicie.
- Además, cambie la configuración de Windows Update a Instalar actualizaciones automáticamente (recomendado) y haga clic en Aceptar. Esto debería restablecer el problema y la actualización debería continuar con la descarga.
Hemos tratado problemas similares en otros artículos que también pueden ayudar con esta situación. Si los métodos enumerados anteriormente no resolvieron el problema, consulte las siguientes guías: Windows 7 atascado en la búsqueda de actualizaciones.