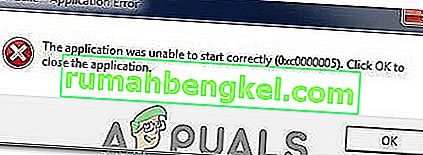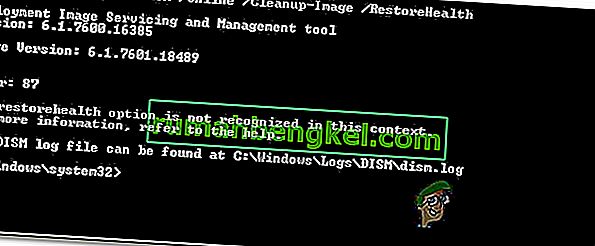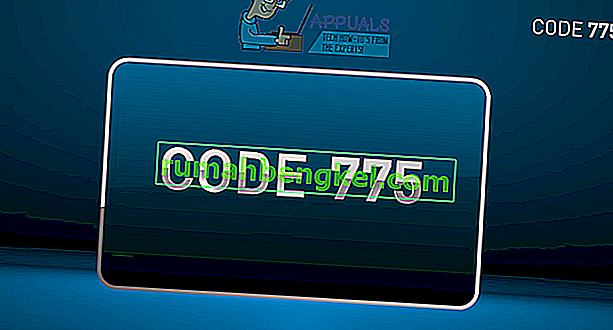El error "El sistema de configuración no se pudo inicializar" ocurre cuando el sistema no puede iniciar correctamente ninguna aplicación de destino y encuentra dicho error. De hecho, este mensaje de error es muy genérico y se basa en varios escenarios y casos diferentes.

Por lo general, ocurre cuando intenta ejecutar una nueva aplicación o cuando inicia su computadora. Es un error muy común y las soluciones van desde desinstalar alguna aplicación hasta cambiar los archivos de configuración. También se sabe que algunas aplicaciones de terceros causan problemas. Hemos enumerado una serie de soluciones alternativas; echar un vistazo.
Nota: Si este error ocurre debido a .NET Framework, se recomienda desinstalarlo y descargar la última versión del sitio web oficial de Microsoft antes de seguir todas las soluciones que se enumeran a continuación.
Solución 1: Ejecutar el Comprobador de archivos del sistema
Este error se puede generar debido a malas configuraciones presentes en su computadora. Siempre que su computadora encuentra estos errores, no puede continuar con la operación que está ejecutando; de ahí el mensaje de error. Podemos intentar ejecutar el escaneo SFC y verificar si hay violaciones de integridad. Si los hay, podemos ejecutar el comando DISM para solucionarlos.
- Presione Windows + R para iniciar la aplicación Ejecutar. Escribe " taskmgr " en el cuadro de diálogo y presiona Enter para iniciar el administrador de tareas de tu computadora.
- Ahora haga clic en la opción Archivo presente en la parte superior izquierda de la ventana y seleccione " Ejecutar nueva tarea " de la lista de opciones disponibles.

- Ahora escriba " powershell " en el cuadro de diálogo y marque la opción debajo que dice " Crear esta tarea con privilegios administrativos ".

- Una vez en Windows Powershell, escriba " sfc / scannow " y presione Enter . Este proceso puede llevar algún tiempo, ya que la computadora está escaneando todos los archivos de Windows y comprobando si hay fases corruptas.

- Si encuentra un error en el que Windows indica que encontró algún error pero no pudo solucionarlo, debe escribir " DISM / Online / Cleanup-Image / RestoreHealth " en PowerShell. Esto descargará los archivos corruptos de los servidores de actualización de Windows y reemplazará los corruptos. Tenga en cuenta que este proceso también puede consumir algo de tiempo según su conexión a Internet. No cancele en ningún momento y déjelo correr.
Si se detectó un error y se corrigió utilizando los métodos anteriores, reinicie su computadora y verifique si el error aún aparece.
Solución 2: Verificación de sus archivos de configuración
Podemos comprobar si este error lo generan los archivos de configuración de Microsoft Framework. El marco .net contiene una gran biblioteca de clases y también proporciona interoperabilidad de idiomas entre varias aplicaciones e idiomas diferentes. Muchas aplicaciones dependen de esto para ejecutar y ejecutar tareas en el sistema operativo Windows.
- Navegue a la siguiente ruta de archivo:
C: \ Windows \ Microsoft.NET \ Framework64 \ v2.0.50727 \ CONFIG

- Haga clic con el botón derecho en el archivo de configuración de la aplicación en la que se produce el error y seleccione Editar (puede usar Notepad ++ para una vista más clara del archivo de configuración en lugar de usar el bloc de notas predeterminado).

- Una vez dentro del archivo de configuración, asegúrese de que el primer elemento secundario bajo el título sea "configSections ". Si recibe un error, es posible que este no sea el caso. Si es así, elimine el elemento de configuración presente entre el título principal "configuraciones" y el título secundario "configSections".

- Reinicie su computadora y verifique si esto resuelve el problema en cuestión.
Solución 3: eliminar el archivo de configuración de la aplicación
Puede haber una instancia en la que el archivo de configuración de la aplicación que le está dando el error esté dañado. En este caso, podemos eliminar las configuraciones e intentar ejecutar de nuevo la aplicación. Cuando se inicia la aplicación, la aplicación creará nuevos archivos de configuración automáticamente y, con suerte, funcionará como se esperaba.
- Dirígete a las siguientes rutas de archivo:
C: \ Usuarios \\ AppData \ Local
C: \ Users \\ AppData \ Roaming
- En ambos casos, elimine el archivo de configuración de la aplicación. Puede eliminar o mover toda la carpeta a una nueva ubicación y cambiarle el nombre (en caso de que desee volver a reemplazarla). Reinicie su computadora y verifique si esto hizo alguna diferencia.

Solución 4: Realizar un inicio limpio y desinstalar aplicaciones no deseadas
Podemos intentar el arranque limpio de su computadora. Este arranque permite que su PC se encienda con un conjunto mínimo de controladores y programas. Solo los esenciales están habilitados mientras que todos los demás servicios están deshabilitados. Luego, puede intentar iniciar la aplicación y verificar si se enciende según sea necesario. Si es así, puede habilitar todas las aplicaciones / servicios uno por uno y determinar cuál estaba causando el problema. Una vez que determine la aplicación que estaba causando el problema, puede desinstalarla.
Nota: Hubo muchos comentarios de los usuarios que indicaban que había aplicaciones como "web companion", "ad adware", etc. que estaban causando el problema.
- Presione Windows + R para iniciar la aplicación Ejecutar. Escriba " msconfig " en el cuadro de diálogo y presione Entrar.
- Navegue a la pestaña Servicios presente en la parte superior de la pantalla. Compruebe la línea que dice " Ocultar todos los servicios de Microsoft ". Una vez que haga clic en esto, todos los servicios relacionados con Microsoft se desactivarán dejando atrás todos los servicios de terceros.
- Ahora haga clic en el botón " Desactivar todo " presente en la parte inferior cercana en el lado izquierdo de la ventana. Todos los servicios de terceros ahora estarán deshabilitados.
- Haga clic en Aplicar para guardar los cambios y salir.

- Ahora navegue a la pestaña Inicio y haga clic en la opción de " Abrir Administrador de tareas ". Será redirigido al administrador de tareas donde se enumerarán todas las aplicaciones / servicios que se ejecutan cuando se inicia su computadora.

- Seleccione cada servicio uno por uno y haga clic en " Desactivar " en la parte inferior derecha de la ventana.

- Ahora reinicie su computadora y verifique si el error aún aparece. Si no es así, significa que había un programa externo que estaba causando el problema. Busque entre sus programas instalados y determine qué aplicación está causando sus problemas.
Solución 5: Crear una nueva cuenta local
Si todas las soluciones anteriores no funcionan, podemos intentar crear una nueva cuenta local en su computadora y verificar si el error persiste allí también. Una cuenta local es una cuenta que no está asociada con su correo electrónico de Microsoft. Solo contiene un nombre de usuario y una contraseña. Verificamos los problemas en una cuenta local para asegurarnos de que la cuenta actual en la que está operando no esté dañada o tenga configuraciones incorrectas. Si el error no reside en la nueva cuenta local, puede transferir sus datos allí y eliminar esta cuenta actual de forma segura. Puede obtener más información sobre cómo crear una nueva cuenta local leyendo //appuals.com/your-microsoft-account-wasnt-changed-to-a-local-account-0x80004005/.