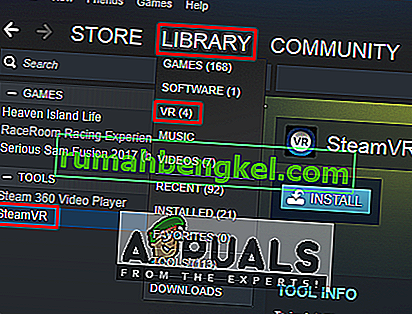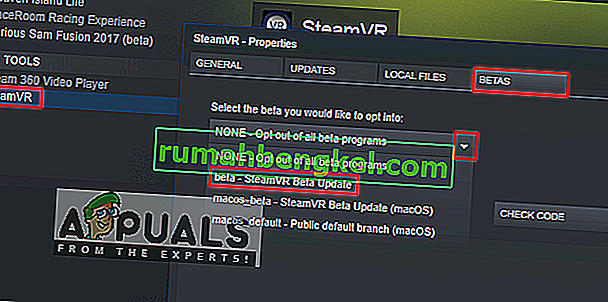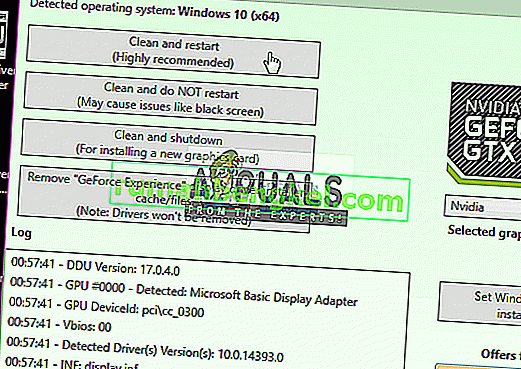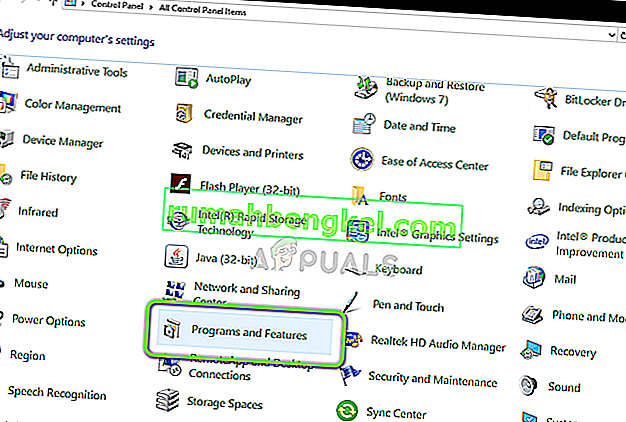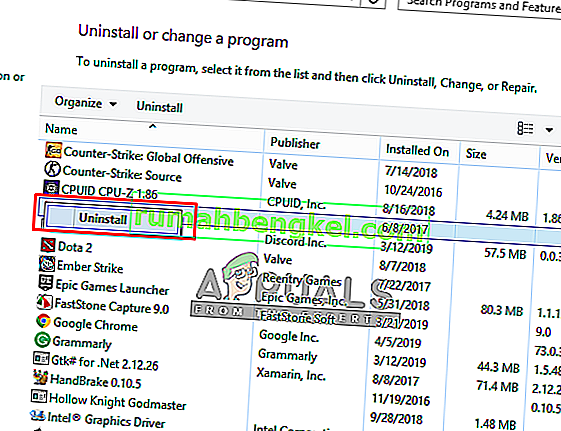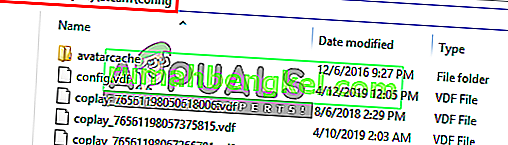SteamVR es una plataforma de realidad virtual desarrollada por Valve como una extensión de Steam. SteamVR ofrece una experiencia de realidad virtual en toda la sala de 360 grados. Fue anunciado oficialmente el 1 de marzo de 2015, durante el Mobile World Congress. Como plataforma, SteamVR no solo admite sus propios HMD como Vive, sino también otros HMD como Rift.
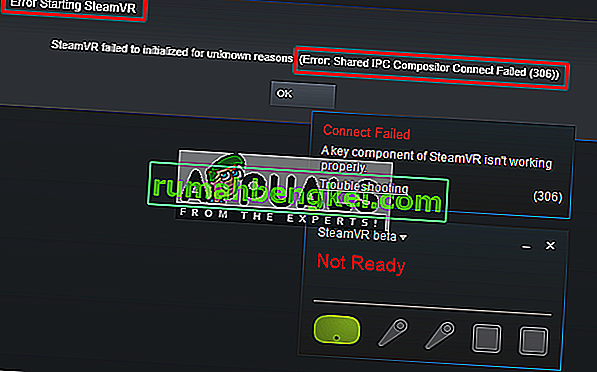
Sin embargo, los usuarios están experimentando el mensaje de error " Error al iniciar SteamVR " cuando intentan abrir la aplicación SteamVR. El mensaje de error completo es " Error: Falló la conexión del Compositor IPC compartido (306) ". En este artículo, discutiremos las numerosas razones por las cuales se puede desencadenar este error.
¿Qué causa el error 306 de SteamVR?
Dado que SteamVR utiliza muchos componentes en su computadora en comparación con el Steam normal, existen varias razones que pueden desencadenar este mensaje de error en particular. Estas son algunas de las razones por las que esto puede suceder:
- Cable HDMI : La razón más básica y común será su cable HDMI que conecta la caja con su sistema. Cuando su cable HDMI no está en la ranura principal del puerto HDMI de la tarjeta gráfica, mostrará este error y no podrá iniciar SteamVR.
- Actualizaciones de SteamVR : en algunos casos, las actualizaciones de SteamVR pueden ser responsables de este error en particular. Varios usuarios que se encuentran en una situación similar han informado que lograron resolver el problema después de cambiar SteamVR a beta.
- Controladores de gráficos : otro caso potencial en el que se produce este error es cuando está utilizando controladores de gráficos actualizados o desactualizados. Esto puede hacer que SteamVR no sea compatible con su especificación.
Ahora que tiene una comprensión básica de la naturaleza del problema, avanzaremos hacia los métodos. A continuación, descubrirá una colección de métodos que otros usuarios en una situación similar han utilizado con éxito para resolver el problema.
Método 1: uso del puerto HDMI principal
A veces, este error puede estar relacionado con su cable HDMI, significa que su cable HDMI de VR podría no estar en el puerto HDMI principal de su sistema. Necesitamos usar un puerto primario siempre para que la realidad virtual funcione correctamente. También a veces el adaptador o el dispositivo intermedio; conectar el cable HDMI de la caja al puerto HDMI de la tarjeta gráfica, no debe usarse. Por lo tanto, conectar el cable VR HDMI que viene de la caja directamente a su puerto HDMI en su tarjeta gráfica será mejor.
- Saque el cable HDMI del monitor del puerto principal de su tarjeta gráfica
- Ahora, coloque el cable VR en " Main Port / Primary Port ", que proviene de la caja VR

- El cable del monitor puede estar en el puerto secundario porque seguirá funcionando mientras que el VR no lo hará.
- Ahora salga de la ventana SteamVR y reiníciela nuevamente.
Para aquellos que solo tienen un puerto, solo pueden usar su puerto HDMI principal para la realidad virtual, o pueden obtener un adaptador si funciona con su sistema.
Método 2: Probar SteamVR Beta
Varios usuarios solucionaron el error 306 cambiando la configuración de propiedades de SteamVR. En la configuración de propiedades, tiene la pestaña BETAS, y allí puede seleccionar la versión beta para la RV para participar. De forma predeterminada, se seleccionará ninguno, pero puede cambiarlo a beta y esperar a que SteamVR lo actualice. Para cambiar SteamVR a beta, siga los pasos a continuación:
- En tu computadora, abre la aplicación Steam
- En Biblioteca , encontrará el " SteamVR "
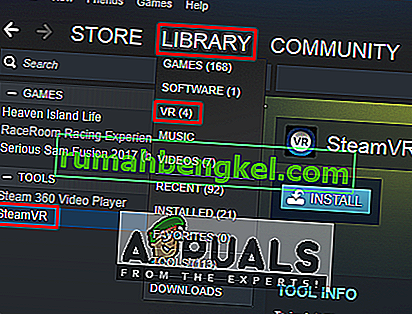
- Ahora, haga clic derecho en SteamVR y luego haga clic en Propiedades
- Después de eso, seleccione la pestaña " BETAS "
- Aquí, en el menú desplegable " Seleccione la versión beta en la que desea participar ", debe seleccionar " beta - SteamVR Beta Update "
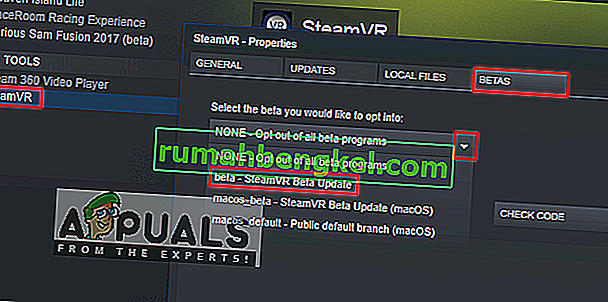
- Cierre la ventana y espere a que SteamVR termine de actualizarse.
- Si desea desactivarlo en el futuro, puede volver a seleccionar " Ninguno - Optar por no participar en todos los programas beta ".
Método 3: Instalación manual de controladores de gráficos
Resulta que una razón que podría desencadenar el Error 306 es el controlador de gráficos desactualizado. Varios usuarios afectados han informado que el problema ya no ocurre después de actualizar los controladores de Nvidia Graphics a los más recientes o al desinstalarlos y luego reinstalarlos. Además, Nvidia Vulkan puede estropear las cosas para los controladores al tener la ruta de biblioteca incorrecta en sus archivos.
En este método, desinstalaremos los controladores de gráficos y luego los instalaremos manualmente desde el sitio web del fabricante. Asegúrese de descargar Display Driver Uninstaller desde aquí y guárdelo en el escritorio o en un disco externo antes de iniciar en modo seguro.
- Siga las instrucciones de nuestro artículo sobre cómo iniciar su computadora en modo seguro
- Una vez que comience en modo seguro, puede copiar el archivo DDU al escritorio si lo guardó en USB y extraerlo en el escritorio
- Ahora abra el Desinstalador del controlador de pantalla haciendo clic en el icono de DDU
Nota: Puede mostrar " Windows 8.1 " para la detección del sistema, incluso si está usando Windows 10, eso es normal.
- Puede elegir la opción de Tipo de tarjeta que está utilizando
- Luego, seleccione la primera opción " Limpiar y reiniciar ", tomará algún tiempo procesar la desinstalación limpia y luego el sistema se reiniciará
- Después de que el sistema se reinicia en modo normal, puede ir al sitio del fabricante de su tarjeta gráfica e instalar los controladores más recientes
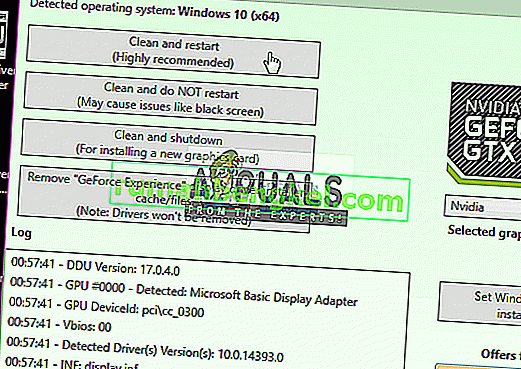
Método 4: desinstalar Natural Locomotion
Natural Locomotion o NaLo es una aplicación paga que traduce el movimiento del brazo en una entrada de trackpad para la locomoción. Es muy útil para jugar en realidad virtual, también ayuda un poco con las enfermedades. Pero esto puede estar causando el error 306 porque el controlador que usan aún no es compatible con SteamVR beta. Debe desinstalar esto e intentar ejecutar SteamVR con Motion Smoothing. Siga los pasos a continuación para desinstalarlo:
- Vaya al Panel de control desde el menú de inicio o buscando
- Ahora, abra Programa y características
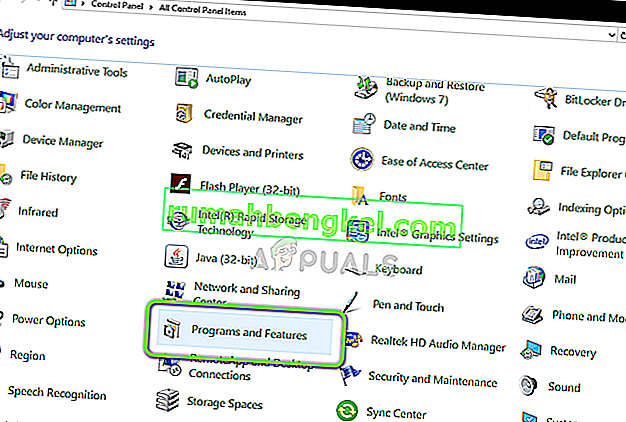
- Encuentra la locomoción natural , y desinstalar se
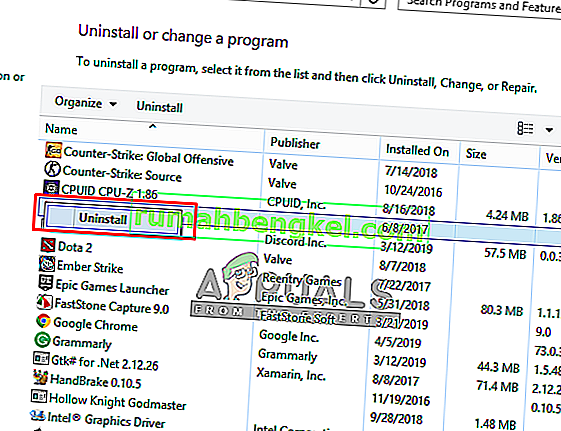
- Además, vaya a su directorio de Steam y abra la carpeta de configuración :
D: \ Archivos de programa (x86) \ Steam \ config
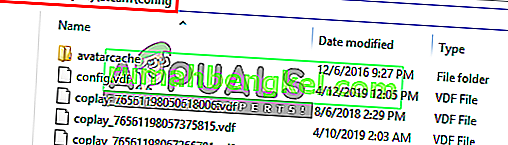
- Luego elimine las dos carpetas de locomoción de la configuración
- Ahora abre SteamVR y pruébalo en Motion Smoothing