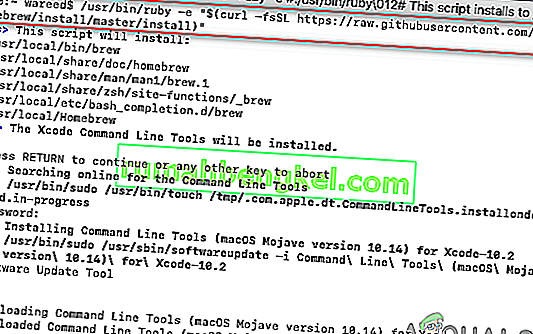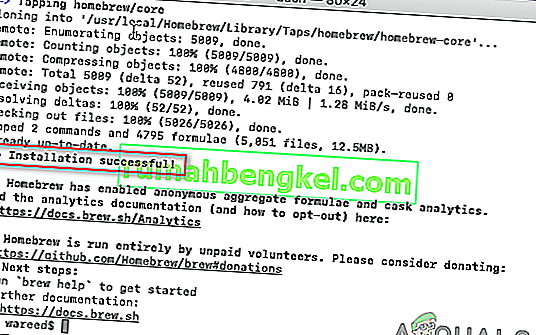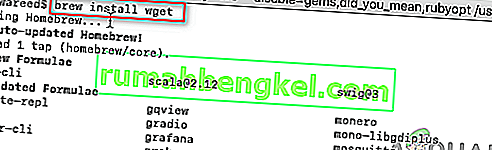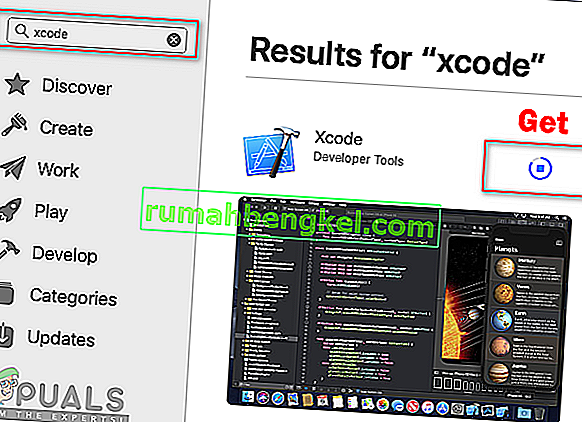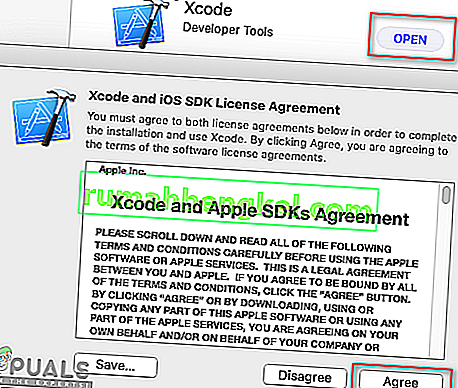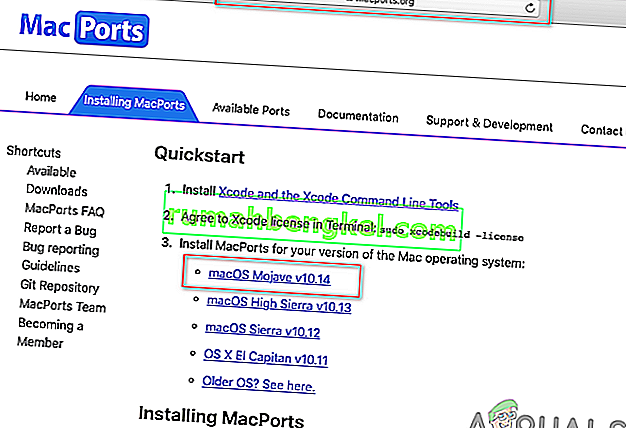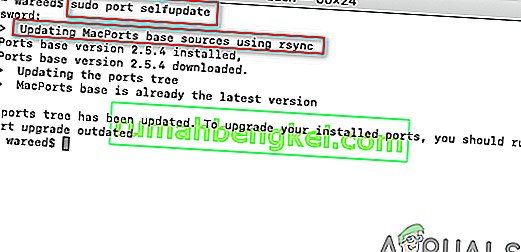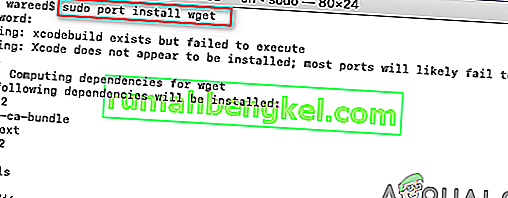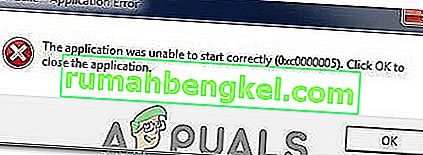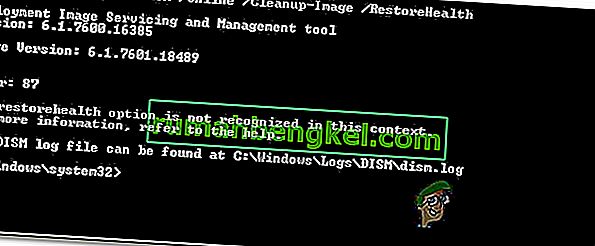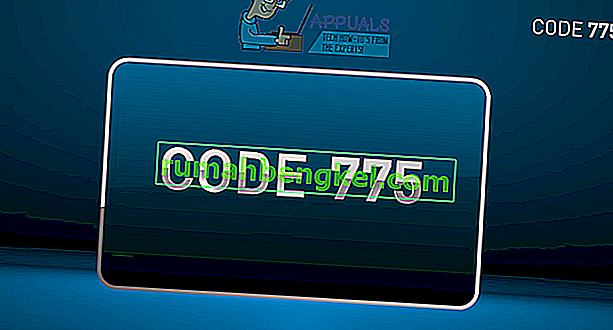La mayoría de Debian usa el sistema de empaquetado dpkg que proporciona programas y aplicaciones para la instalación. Debido a este sistema de empaquetado, los usuarios no necesitan crear programas a partir de los códigos fuente. La herramienta necesaria para interactuar con este sistema de empaquetado es APT (Advanced Package Tool). Sin embargo, a veces, esta herramienta APT no funcionará en macOS y dará un error " sudo: apt-get: command not found ".

¿Que causa el error 'sudo apt-get command not found' en macOS?
Siempre que haya un error ' comando no encontrado ' en su Terminal, significa que el comando que está intentando usar para una aplicación o biblioteca específica no está disponible. Si la aplicación o utilidad no está instalada en su sistema, todos los comandos o funciones relacionados con esa utilidad no funcionarán. Todos sabemos que los comandos en Terminal de Linux y macOS son 99% iguales. Sin embargo, no significa que tanto Linux como macOS utilizarán los mismos administradores y utilidades para instalar y administrar los paquetes. En conclusión, los comandos APT no están disponibles para macOS.
Alternativas de APT para macOS
Los comandos APT se utilizan para descargar, actualizar o actualizar aplicaciones a través de Terminal. Sin embargo, esta opción es solo para algunos distribuidores de Debian Linux. Así que macOS tiene pocas alternativas que funcionen igual que el APT. Estas alternativas se utilizan para el mismo trabajo de APT y vienen con algunas características diferentes / mejores.
Método 1: instalar Homebrew en macOS
El comando ' apt-get ' está diseñado para instalar paquetes en sistemas Linux. Homebrew es el equivalente para Mac. Es el administrador de paquetes con el que la mayoría de las personas se sienten cómodas. Homebrew instala paquetes en su propio directorio y luego vincula simbólicamente sus archivos a / user / local . Puede instalar homebrew y ejecutar el comando para instalar paquetes siguiendo los pasos a continuación:
- Mantenga presionada la tecla Comando y presione la barra espaciadora para abrir Spotlight, luego escriba Terminal y Enter .

- Primero, necesita instalar la herramienta de línea de comandos Xcode usando el siguiente comando:
xcode-select --instalar

- Después de la instalación de la herramienta Xcode, ahora escriba / copie el siguiente comando para instalar Homebrew en macOS:
ruby -e "$ (curl -fsSL //raw.githubusercontent.com/Homebrew/install/master/install)"
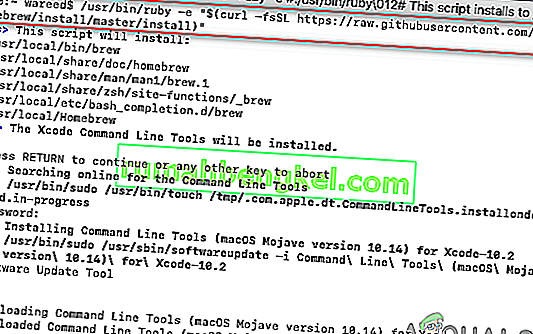
- La instalación solicitará la clave de retorno (Enter) y la contraseña para su confirmación.
- Recibirá el mensaje de instalación exitosa para instalar correctamente la herramienta como se muestra a continuación:
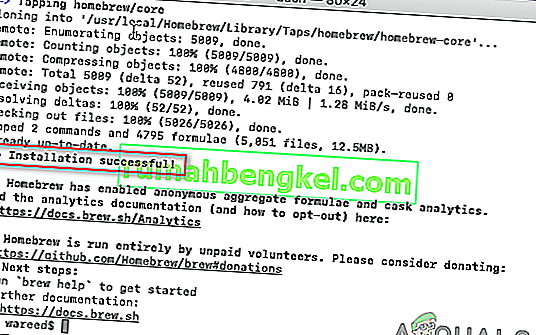
- Ahora usando Homebrew , escriba el siguiente comando para instalar cualquier paquete que desee instalar:
brew nombre de instalación
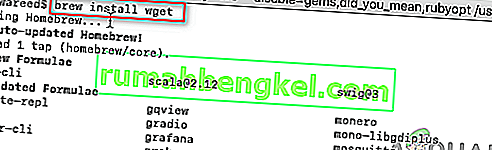
Nota : El nombre del comando puede ser el nombre del paquete que está intentando instalar en su macOS.
- El comando Brew instalará correctamente el paquete en su sistema.
Método 2: instalar MacPorts en macOS
El software MacPorts se utiliza para compilar, instalar y administrar software de código abierto. MacPorts instalará automáticamente las dependencias necesarias para el puerto dado que el usuario está intentando instalar. Es fácil de usar; puede instalar, descargar o compilar una aplicación y biblioteca usando un solo comando. MacPorts también proporciona actualizaciones y desinstalaciones para los puertos instalados. Puede instalarlo siguiendo cuidadosamente los pasos a continuación:
- Abra App Store desde Dock y busque Xcode en el cuadro de búsqueda. Haga clic en Obtener e instalar el Xcode. Sea paciente, esto llevará algún tiempo para instalar porque el tamaño es de alrededor de 6 GB.
Nota : le pedirá el nombre de usuario y la contraseña de la cuenta que está utilizando en la App Store.
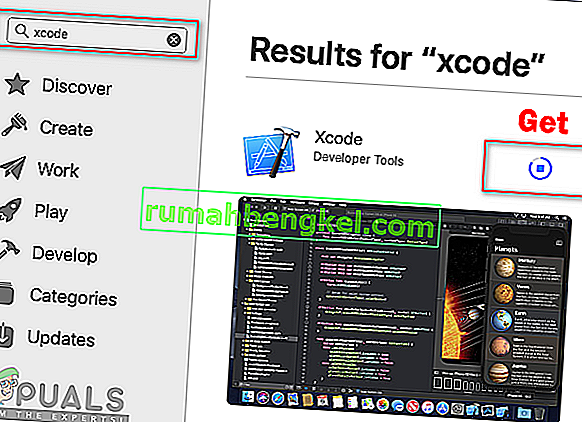
- Puede aceptar el acuerdo de Xcode abriendo la aplicación desde App Store o Dock y haciendo clic en el botón Aceptar .
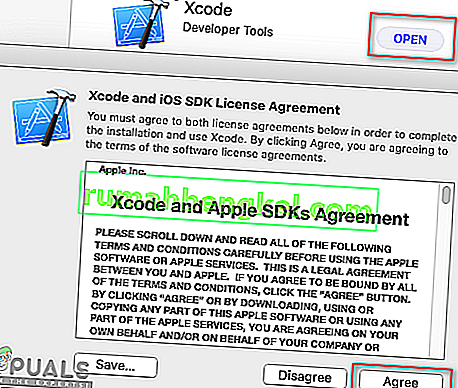
O escribiendo el siguiente comando en la Terminal para aceptar los acuerdos.
sudo xcodebuild -license
- Mantenga presionada la tecla Comando y presione Espacio para abrir Spotlight, luego escriba Terminal y

- Escriba el siguiente comando para instalar la herramienta de línea de comandos Xcode :
xcode-select --instalar

- Ahora descargue MacPorts para su sistema operativo que está utilizando desde aquí: MacPorts
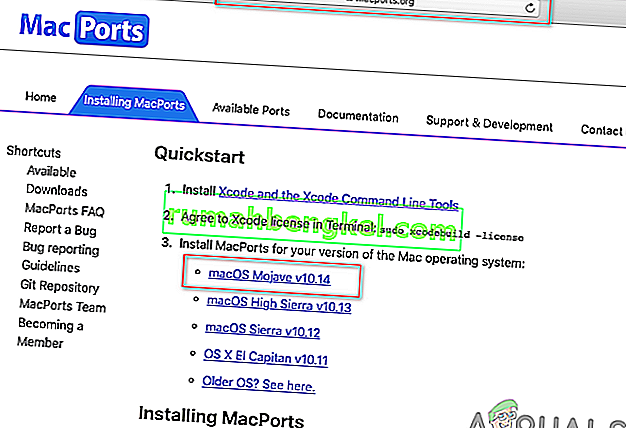
- Después de la descarga, abra el archivo descargado e instale el software siguiendo el proceso / pasos de instalación y proporcionando la contraseña si se le solicita.
- Una vez que se complete la instalación, reinicie la Terminal y escriba el siguiente comando:
autoactualización del puerto sudo
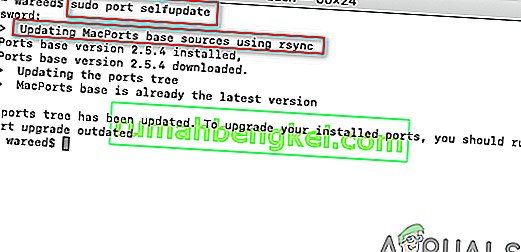
Nota : MacPorts se instaló correctamente si ve el mensaje ' Actualizando las fuentes base de MacPorts usando rsync '. Sin embargo, si no ve este mensaje, debe volver a instalarlo correctamente.
- Ahora puede instalar cualquier paquete usando el siguiente comando:
nombre de instalación del puerto sudo
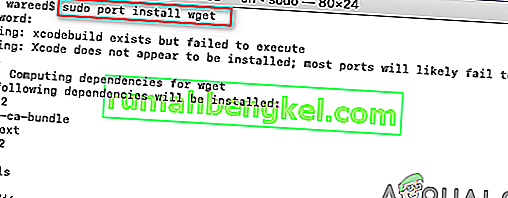
Nota : El nombre del comando puede ser el nombre del paquete que está intentando instalar en su macOS.