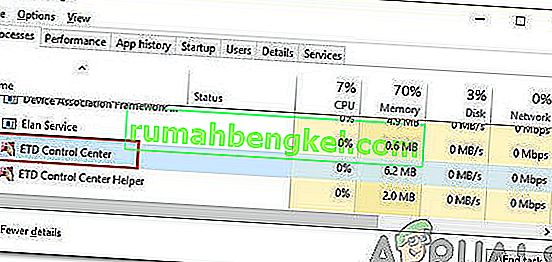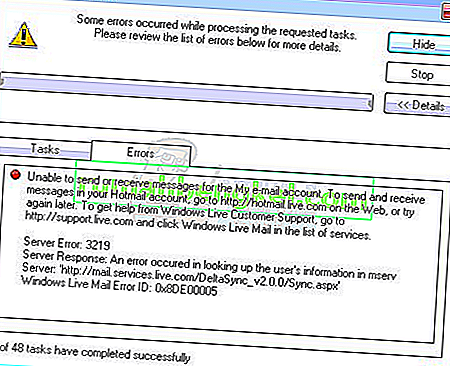Windows 10 tiene muchas ventajas, pero ha sido uno de los sistemas más difíciles de actualizar debido a los numerosos errores que encuentran los consumidores durante la instalación. Uno de ellos es el error 0x8007025D que aparece y detiene la instalación después de cierto porcentaje. Si vuelve a intentarlo, obtendrá el mismo error. Varias personas que han buscado respuestas en línea indicaron que estaban ejecutando una instalación limpia desde su unidad USB.
Esta página le explicará por qué aparece el error 0x8007025D. El error puede deberse a varios problemas, pero todos están relacionados con el sistema de almacenamiento en búfer USB. Después de una breve explicación de lo que significa el error, le daremos los pasos para resolverlo.

¿Qué es el Error 0x8007025D?
Según el soporte de Windows, 0x8007025D = ERROR_BAD_COMPRESSION_BUFFER = el búfer especificado contiene datos mal formados. USB 3.0 utiliza el modo de interrupción de mensajes señalizados (MSI) para las comunicaciones con el sistema. USB 2.0 utiliza el sistema de solicitud de interrupción (IRQ) mucho más antiguo. Una característica del nuevo sistema MSI que utilizan los dispositivos USB 3.0 es el manejo asincrónico de la transferencia de datos entre el dispositivo y el sistema. Esto requiere un búfer a través del cual se transmiten los datos a altas velocidades de datos (“SuperSpeed”), que luego es decodificado por el sistema. Si recibe el error 0x8007025D , es probable que sus dispositivos PNY estén enviando datos incorrectos o corruptos a los búferes, los búferes de su dispositivo están bloqueados o su dispositivo no puede decodificar los datos correctamente. Estas son las razones por las que podría estar recibiendo este error.
Los datos corruptos en la unidad USB significan que estos datos no se pueden decodificar correctamente, lo que genera este error. Los datos corruptos pueden provenir del archivo de imagen .ISO corrupto que se utilizó para crear la unidad USB de arranque. Si el archivo que debe copiarse falta o está dañado, obtendrá este error. El problema también puede surgir de una unidad flash defectuosa que está corrupta o ilegible en una sección determinada. En el caso de que haya conectado otro dispositivo USB que se lee como otra unidad de disco, los datos enviados al búfer por estos dispositivos pueden causar el error.
Espacio de disco duro o SSD incorrecto
Si el HDD o SSD tiene un sector o registro defectuoso y la instalación de Windows intenta copiar archivos en este espacio, se devuelve un error al búfer, que a su vez muestra el error 0x8007025D. Esto puede ser causado por el uso prolongado de un espacio en el disco (por ejemplo, para jugar juegos de computadora) o espacio de almacenamiento que necesita ser verificado o formateado. Un disco duro defectuoso también puede ser el problema que causa el error 0x8007025D.
RAM corrupta o defectuosa
También es probable que una mala RAM sea la causa de este error. Dado que una instalación limpia no lucha por el espacio con otros programas, significa que toda la RAM se puede dedicar a instalar Windows 10, por lo que incluso una pequeña sección corrupta o defectuosa de la RAM puede causar este problema. Windows 10 necesita al menos 1 GB de RAM para instalarse. Si los datos se copian en una sección defectuosa de la RAM, la tecnología de búfer recibirá un error y, por lo tanto, mostrará el error 0x8007025D en su pantalla.
Soluciones para reparar el error 0x8007025D
Estas son las cosas que debe hacer para resolver los problemas. Si el primer método no le funciona, continúe con el siguiente, ya que este error puede deberse a varios problemas diferentes. Los hemos enumerado comenzando por el método más simple y menos costoso, hasta el método más difícil y costoso.
No vamos a hablar de cómo instalar Windows 10 en esta página, solo de cómo solucionar el error 0x8007025D. Si necesita ayuda con la instalación limpia de Windows 10, vaya a nuestra página de guía de instalación de Windows 10 aquí o aquí.
Método 1: desenchufe todos los demás dispositivos externos
Desenchufe todos sus dispositivos USB y otros dispositivos periféricos, incluido el cable de Internet. La mayoría de las veces, la instalación de Windows arrojará un error debido a controladores de hardware defectuosos o controladores desactualizados.
También resulta que después de copiar los archivos a su computadora, es posible que la instalación de Windows ya no necesite su unidad USB. Simplemente desconecte su unidad y vea si la instalación continúa desde donde se quedó.
Vuelva a intentarlo para ver si esto funciona, si no, vaya al método siguiente.
Método 2: Reducir el tamaño del espacio en disco HDD o SSD y formatearlo
Solo necesita alrededor de 20 GB de espacio para instalar Windows 10. Recomendamos reducir su partición de instalación a alrededor de 125 GB. Esto reducirá las posibilidades de que el espacio en el que está copiando esté dañado. Puede reducir el espacio en disco haciendo clic en la opción " extender " después de elegir la instalación personalizada de Windows 10. Sin embargo, asegúrese de que su disco duro esté en buen estado y no esté dañado de ninguna manera.

Si está realizando una instalación limpia, asegúrese de formatear la partición en la que está instalando. Esto eliminará los sectores y registros defectuosos. Para formatear su partición, elija instalar un Windows 10 personalizado, haga clic en el botón " formatear " y acepte formatear.

Vuelva a intentar la instalación.
Método 3: descargue un nuevo archivo de imagen ISO de Windows 10
Existe la posibilidad de que el archivo de imagen que descargó tenga un archivo dañado que no se decodificará ni copiará. Es muy posible que el archivo no se encuentre en la unidad USB o en el disco, especialmente si descargó el archivo mediante la creación de imágenes.
Deberá descargar los archivos nuevamente, crear su unidad de instalación USB y luego volver a intentar la instalación. Para descargar el archivo .ISO de Windows 10, vaya a la página de Microsoft aquí. También recibirá instrucciones sobre cómo descargar y usar la herramienta de creación de medios para crear una unidad USB de arranque. Durante la instalación, asegúrese de desmarcar la configuración recomendada de Windows y verifique si funciona.
Método 4: intente escribir la imagen en otra unidad USB
En el caso de que su unidad USB esté dañada o tenga una sección ilegible, la tecnología de búfer detectará este error y arrojará el error 0x8007025D en su pantalla.
Por lo tanto, necesitará otra unidad USB para este método. Cree los archivos de instalación en la nueva unidad y vuelva a intentar la instalación. Crear la unidad de instalación desde otra computadora podría ayudar a resolver el problema.
Si estaba usando USB 3.0 anteriormente, podría intentar usar un puerto USB 2.0, ya que usa una tecnología diferente de USB 3.0 para leer los datos.
Aquí está nuestra guía sobre cómo usar Rufus para crear un dispositivo de medios USB de arranque de Windows 10. Si desea utilizar la herramienta de creación de medios de Microsoft para crear su unidad, siga las instrucciones aquí.
Método 5: ejecute un diagnóstico de memoria en su RAM y reemplace una memoria RAM defectuosa
Si todos los métodos anteriores han fallado, entonces elegimos el método más caro aquí y este es probablemente el problema con su PC. Sin embargo, esto ha resuelto el error de la mayoría de las instalaciones. Parece que la configuración de Windows 10 preferiría no instalar Windows en su dispositivo si encuentra una mala RAM, en lugar de fallar todo el tiempo después de la instalación.
Si tiene dos dispositivos de memoria RAM, cada uno de al menos 1 GB, puede intentar quitar cualquiera de ellos e intentar la instalación (cámbielo si el primero devuelve un error). También puede verificar si hay errores de RAM usando la herramienta de diagnóstico de memoria en BIOS. Para ejecutar un diagnóstico de memoria simplemente:
- Inmediatamente al arrancar su PC. presione la tecla f2, f8 o f10 (dependiendo de su computadora) repetidamente, para ingresar a la ventana de configuración del BIOS.
- Utilice las teclas de flecha izquierda y flecha derecha para seleccionar Diagnóstico.
- Utilice las teclas de flecha hacia abajo y flecha hacia arriba para seleccionar la prueba de memoria y luego presione la tecla Intro para comenzar la prueba. Toma nota de los errores
Si persiste o encuentra un error en su RAM, reemplace su RAM y vuelva a intentar la instalación.
Nota:
También recibimos informes de varios usuarios de que revertir el BIOS a las configuraciones predeterminadas junto con el cambio de la memoria RAM resolvió el problema instantáneamente. Si todos los métodos anteriores no funcionan, puede probar esto y ver si esto soluciona el problema.