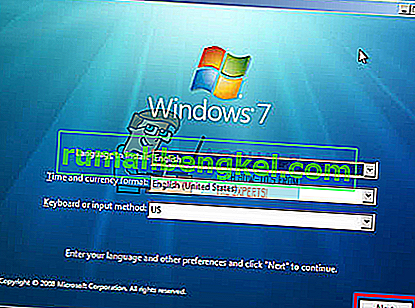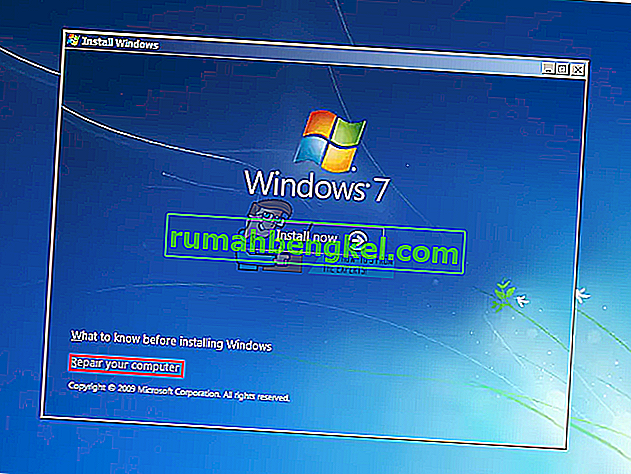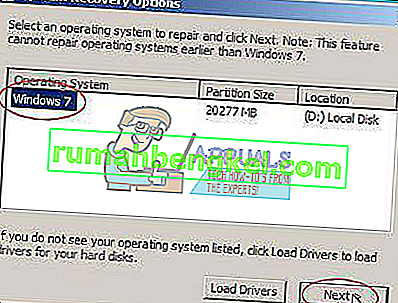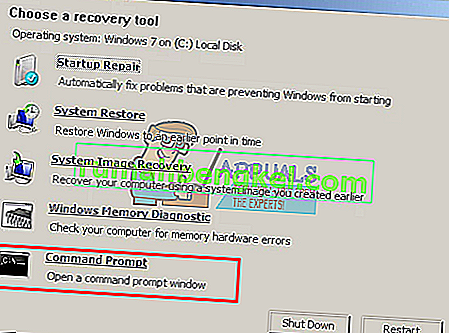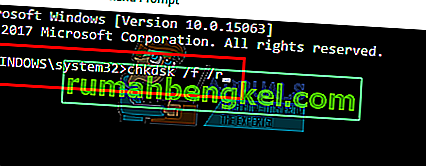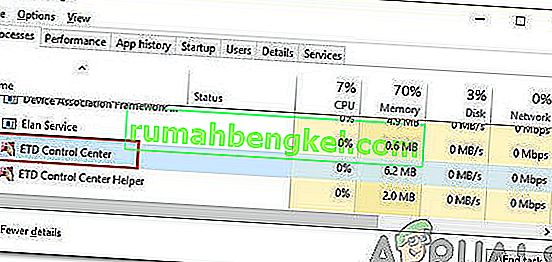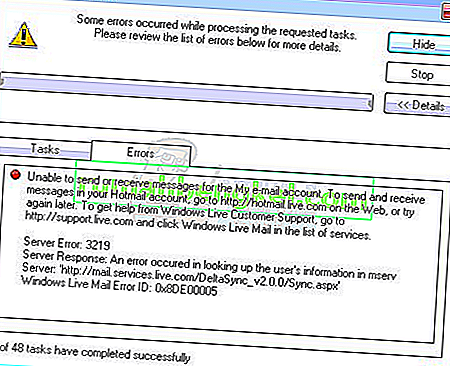Cuando su disco duro está muriendo, obtendrá síntomas obvios como corrupción constante de datos, congelación al copiar o guardar datos, tiempos de inicio prolongados y pantallas de reparación constantes durante el inicio. Sin embargo, no puede saber con certeza si el problema reside en el disco duro a menos que realice un análisis del sistema previo al arranque (PSA). Las computadoras Dell permiten un PSA completo, también conocido como ePSA, que prueba todo el hardware del sistema. Estos incluyen pruebas de memoria, pruebas de disco, pruebas de ventiladores, pruebas de dispositivos de entrada y pruebas de HDD, entre otras. Para ejecutar ePSA en Dell, reinicie su PC y presione F12 para ingresar al menú de inicio, y luego seleccione 'diagnósticos'. Siguiendo los síntomas mencionados, es muy alarmante cuando los usuarios obtienen un error de diagnóstico que indica una falla en el disco. Este error muestra la siguiente información.
Código de error 0142
MSG: Código de error 2000-0142
MSG: Disco duro 1 - Autoprueba fallida Estado 79 o Msg: Disco duro 0 - S / N WX51E43XWS20, autoprueba corta no satisfactoria
El soporte técnico de Dell puede utilizar el código y el mensaje proporcionados para ayudar a diagnosticar el problema. ¿Quieres seguir probando?
Este error lanzará su PC a un bucle sin fin en la reparación de inicio. Entonces, ¿qué significa este error? ¿Y cuáles son las soluciones? Este artículo abordará este problema e intentará resolverlo.
Error 2000-0142
En pocas palabras, este error significa que la ePSA no pudo leer correctamente la información del disco duro. Por extensión, su computadora no se iniciará o tendrá problemas para iniciar porque la recuperación de información del disco no es confiable. Sin embargo, Windows intentará una reparación de inicio del sistema sin éxito. A continuación, se enumeran algunas de las diversas razones por las que puede aparecer este mensaje de error en su computadora Dell:
- Cableado defectuoso o desalineado en la caja de su computadora, conectando su disco duro a la placa base.
- Datos dañados o MBR (Master Boot Record) en el disco duro, lo que hace que el dispositivo se bloquee.
- Fallo del dispositivo, en forma de daño mecánico al disco duro. El sobrecalentamiento y los golpes mecánicos pueden provocar que los platos se deformen, las cabezas lectoras y los ejes rotos. Esto significa que sus datos no se pueden leer correctamente, de ahí el problema.
Si recibe este error, significa que su disco está muerto o está muriendo y la falla es inminente. Es fundamental que haga una copia de seguridad de sus datos hasta que se produzca un error completo. Puede intentar revivir el disco con los primeros 2 métodos a continuación para poder extraer cualquier dato importante de él. Recuerde que si el método funciona, necesitará un reemplazo del disco duro porque el 95% de las veces, estos discos duros no pueden durar más de una semana después de este error.
Método 1: Realice una verificación del disco en el símbolo del sistema utilizando un disco de instalación de Windows
El Master Boot Record contiene información sobre la ubicación de su sistema operativo y kernel. Esto le dice a su computadora desde dónde cargar el sistema operativo. En el caso de un MBR dañado, este método intentará recuperar los datos corruptos. Si le funciona, le recomendamos que haga una copia de seguridad de sus datos en un disco nuevo, ya que el error que experimentó indica una falla inminente del disco. Necesitará un disco de Windows (Win 7) para este método. Puede encontrar nuestra guía sobre cómo hacer un disco de Windows 10 //appuals.com/how-to-create-windows-10-bootable-usb-using-rufus/ o un disco de Windows 7 //appuals.com/create-windows- bootable-usb-or-dvd /.
- Coloque el disco de instalación de Windows 7 en la unidad de disco y luego inicie la computadora.
- Presione una tecla cuando se le solicite (o presione F8 en el inicio y seleccione la unidad de DVD en el menú de inicio).

- Seleccione un idioma, una hora, una moneda, un teclado o un método de entrada y luego haga clic en Siguiente.
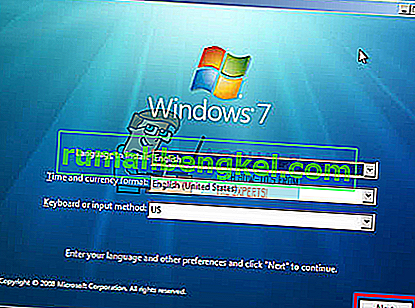
- Haz clic en Reparar tu computadora.
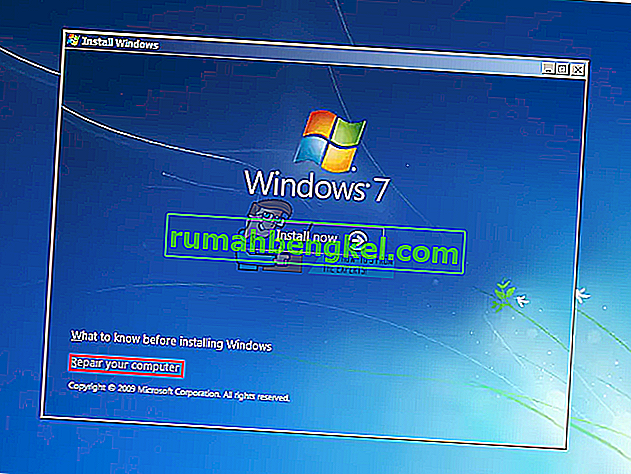
- Haga clic en el sistema operativo que desea reparar y luego en Siguiente.
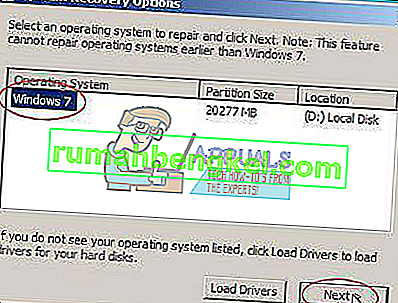
- En el cuadro de diálogo Opciones de recuperación del sistema, haga clic en Símbolo del sistema.
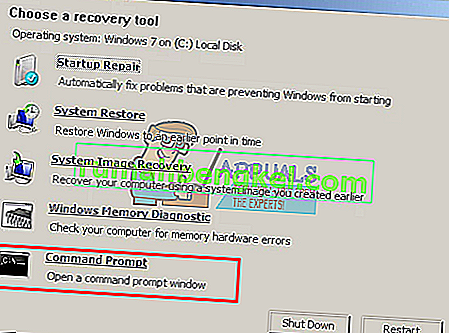
- Escriba Chkdsk / f / r o el comando y presione Intro para reparar los sectores defectuosos y reparar los datos corruptos.
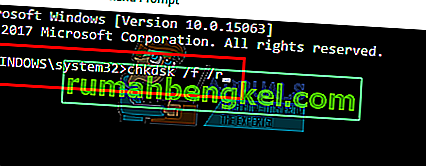
Método 2: reinstalar Windows
Este método también corregirá cualquier archivo de Windows dañado o cualquier dato MBR dañado o faltante. Vaya a //appuals.com/how-to-clean-install-windows-10/ para obtener una guía sobre cómo realizar una instalación limpia de Windows 10. Si lo prefiere, puede instalar Windows 8 o Windows 7. En caso de que esto funcione para usted, Recomendamos hacer una copia de seguridad de sus datos ya que el error que experimentó indica una falla inminente del disco.
Método 3: Reemplace su disco duro
Si los métodos 1 y 2 no funcionaron de ninguna manera, entonces su disco ha experimentado una falla permanente y deberá reemplazarse. Busque en el SSD (unidades de estado sólido) en lugar del HDD (unidad de disco duro), para evitar esta decepción en el futuro. Dado que los discos duros utilizan platos giratorios y cabezales móviles, son más propensos a fallar. Esto suele ocurrir después de 3 a 5 años de uso.
Si el sistema está en garantía, comuníquese con el soporte de Dell con el error y reemplazarán la unidad. La garantía del fabricante generalmente cubre un disco duro defectuoso.
Método 4: esclavice el disco duro erróneo e intente recuperar datos
Aún puede intentar recuperar sus datos si su disco falló en los métodos 1 y 2. No hay garantía. Necesitará un convertidor USB HDD externo por unos pocos dólares (10 $). También puede conectarlo como una unidad secundaria (no la principal que tiene el sistema operativo) a otra computadora. Las PC de escritorio suelen proporcionar cables adicionales para conectar otra unidad SATA. Utilice cualquier método para intentar leer su disco. Si solo su sector MBR o los archivos de Windows están corruptos, encontrará que aún puede leer su HDD y acceder a sus datos.

Los expertos en datos pueden recuperar su información cambiando los cabezales de lectura o colocando su plato en cabezales de lectura en funcionamiento. De cualquier manera, este es un proceso de precisión que le costará mucho dinero, así que asegúrese de que los datos que está ahorrando valgan la pena.