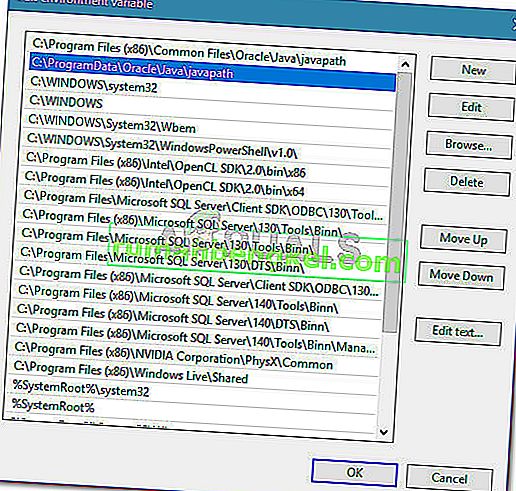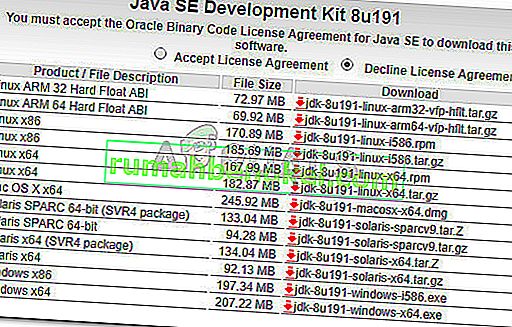Algunos usuarios están obteniendo el error de Java Was Started but devuelto = 13 Eclipse al intentar ejecutar Eclipse. Se informa que el problema ocurre con Windows 7, Windows 8, Windows 10 (32 y 64 bits).

¿Qué está causando el error 'Java se inició pero devolvió el código de salida = 12'?
Investigamos este problema en particular examinando varios informes de usuarios. Según lo que reunimos, hay varios escenarios bastante comunes que se sabe que desencadenan este mensaje de error en particular:
- Se ha instalado una versión incompatible de Eclipse o Java : esta es la razón más común por la que aparece este mensaje de error. Es probable que haya instalado una versión de 64 bits de Eclipse o Java mientras que su computadora solo es compatible con 32 bits (o viceversa).
- Eclipse incluye caracteres especiales en el directorio de instalación : varios usuarios han logrado resolver este mensaje de error después de eliminar los caracteres especiales (# $% ^) del directorio de instalación.
- La computadora está usando una versión no compatible de JVM (Java Virtual Machine) : incluso si se asegura de que está usando la última versión de Eclipse, es posible que vea este error porque está ejecutando una versión no compatible de JVM.
- La variable de ruta del entorno Java está configurada incorrectamente : algunos usuarios han logrado resolver el problema después de descubrir que el problema fue causado por una variable PATH del entorno Java configurada incorrectamente.
Si tiene dificultades para resolver este mensaje de error en particular, este artículo le proporcionará una lista de pasos de resolución de problemas de calidad. A continuación, tiene una colección de métodos que otros usuarios en una situación similar han utilizado para resolver el problema.
Para obtener los mejores resultados, siga los métodos a continuación para que se presenten hasta que encuentre una solución que sea eficaz para solucionar el problema en su situación particular.
Método 1: usar la combinación correcta de Eclipse - JDK
Eclipse y JDK (Java Development Kit) son muy exigentes cuando se trata de trabajar entre sí. Tenga en cuenta que solo hay varias combinaciones funcionales de sistema operativo, JDK y bitness de Eclipse. Si utiliza una combinación no admitida de sistema operativo, JDK y Eclipse, obtendrá el mensaje de error Java Was Started but devuelto Código de salida = 13 Eclipse .
A continuación, compilamos una lista de combinaciones de trabajo. Úselos como referencia para verificar si el problema se produce debido a una combinación no admitida:
- SO de 32 bits, JDK de 32 bits, Eclipse de 32 bits (solo 32 bits)
- SO de 64 bits, JDK de 64 bits, Eclipse de 64 bits (solo 64 bits)
- SO de 64 bits, JDK de 32 bits, Eclipse de 32 bits
Si tiene una configuración diferente, desinstale el componente no compatible y luego instale uno apropiado hasta que pueda abrir Eclipse sin encontrar el mensaje de error.
Nota: En el caso de que no conozca la arquitectura de bits de su sistema operativo, presione la tecla Windows + R para abrir un cuadro de diálogo Ejecutar. Luego, escriba " msinfo32 " y presione Entrar para abrir la pantalla de Información del sistema . En la pantalla Información del sistema, vaya a Resumen del sistema y verifique el Tipo de sistema en el panel derecho. Ahí es donde encontrará la arquitectura de su sistema operativo.

Si este método no es aplicable, pase al siguiente método a continuación.
Método 2: eliminar caracteres especiales de la ruta del directorio de Eclipse
También puede encontrarse con el problema porque el directorio de instalación contiene caracteres especiales. Varios usuarios que estaban en una situación similar han logrado resolver el problema después de eliminar los caracteres especiales (@ # $% ^ & * () +) del nombre del directorio.
De forma predeterminada, debería poder encontrar Eclipse en C: \ IDE \ eclipse o en C: \ Users \ * YourUsername * \ eclipse . Sin embargo, si lo instaló en una ubicación personalizada, es posible que haya agregado por error un carácter especial que está creando el problema.
Puede solucionar el problema navegando a la ubicación de la instalación de Eclipse manualmente y eliminando cualquier carácter especial que pueda terminar creando el mensaje de error.

Nota: Ciertos usuarios han informado que comenzaron a recibir un error diferente después de eliminar los caracteres especiales del directorio de instalación de Eclipse. Es muy probable que esto ocurra porque hay otras dependencias que dependían de esa ubicación en particular y ya no funcionan correctamente debido al cambio. En este caso, puede resolver el problema por completo reinstalando Eclipse.
Si este método no le permitió resolver el error Eclipse de Java fue iniciado por código de salida devuelto = 13 , pase al siguiente método a continuación.
Método 3: eliminar la variable PATH del sistema rota
Como resultado, Java 8 y algunas otras actualizaciones de Java tienen el potencial de estropear las variables de entorno, lo que desencadena el mensaje de error Java Was Started but devuelto Código de salida = 13 Eclipse .
Si solo comenzó a recibir este mensaje de error después de instalar Java (o una actualización de Java), siga los pasos a continuación para eliminar la variable del sistema PATH rota:
- Presione la tecla de Windows + R para abrir un cuadro de diálogo Ejecutar . Luego, escriba " sysdm.cpl " y presione Entrar para abrir Propiedades del sistema .

- En la ventana Propiedades del sistema , vaya a la pestaña Avanzado y haga clic en Variables de entorno .

- Dentro de la ventana de Variables de entorno, vaya a Variables del sistema, seleccione Ruta y haga clic en Editar .

- En la ventana Editar variable de entorno , busque una variable de entorno que mencione Java. Una vez que lo vea, haga clic en él una vez para seleccionarlo y luego haga clic en Eliminar .
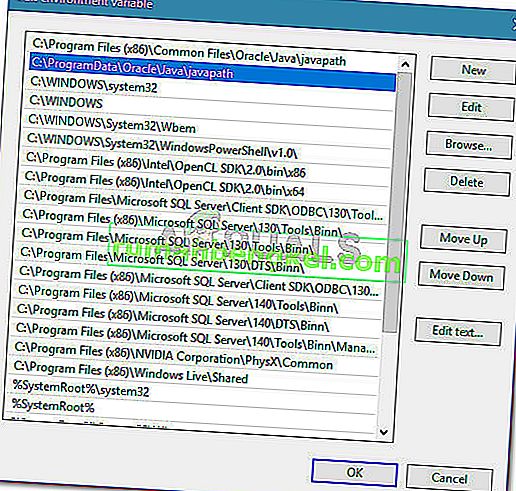
- Reinicie su computadora y vea si puede iniciar Eclipse en el próximo inicio sin encontrar el mensaje de error.
Si sigue encontrando el mismo mensaje de error, continúe con el siguiente método a continuación.
Método 4: Reinstalación de JAVA JDK
Si ha llegado tan lejos sin un resultado, probablemente pueda resolver el problema instalando limpiamente la última versión de JAVA JDK. Varios usuarios que se encuentran en una situación similar han informado que el error Java se inició pero se devolvió el código de salida = 13 Eclipse finalmente se resolvió después de desinstalar su JDK actual e instalar la última versión disponible.
Aquí hay una guía rápida sobre cómo hacer esto:
- Presione la tecla de Windows + R para abrir un cuadro de diálogo Ejecutar. Luego, escriba " appwiz.cpl " y presione Entrar para abrir Programas y características .

- Dentro de Programas y características, desplácese hacia abajo por la lista de aplicaciones y haga clic con el botón derecho en> Desinstalar Java Development Kit junto con las actualizaciones.

- Visite este enlace ( aquí ) y descargue la última versión del JDK de acuerdo con la versión de su sistema operativo y la arquitectura de bits.
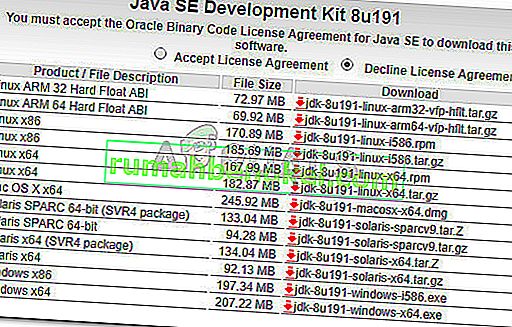
- Abra el instalador y complete la instalación siguiendo las indicaciones en pantalla. Una vez que se complete el proceso, reinicie su computadora.
- Vea si el mensaje de error se ha resuelto abriendo Eclipse en el próximo inicio del sistema.