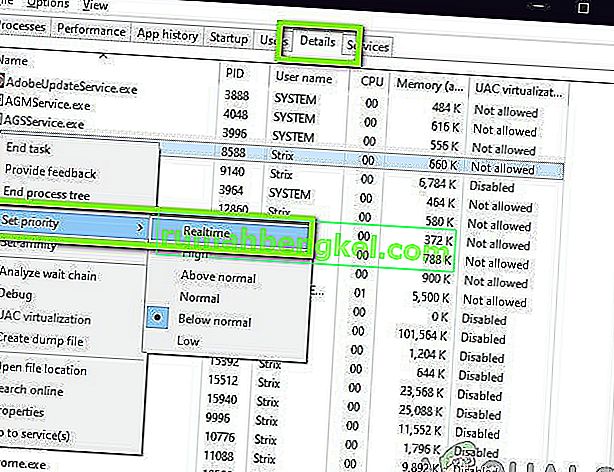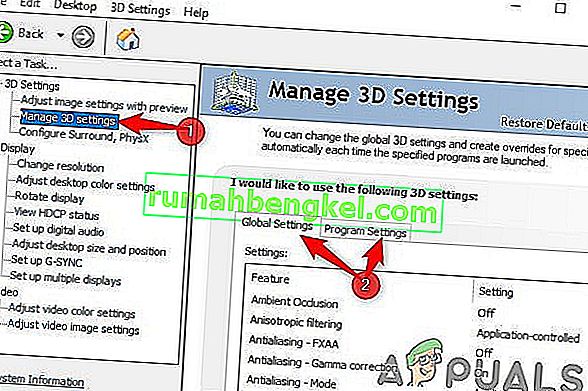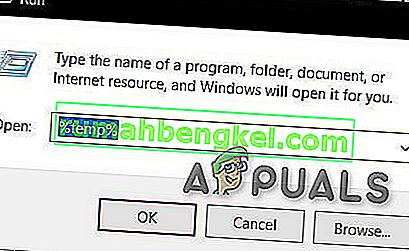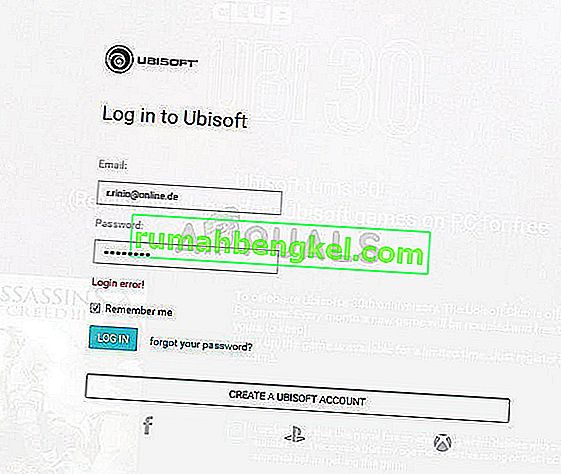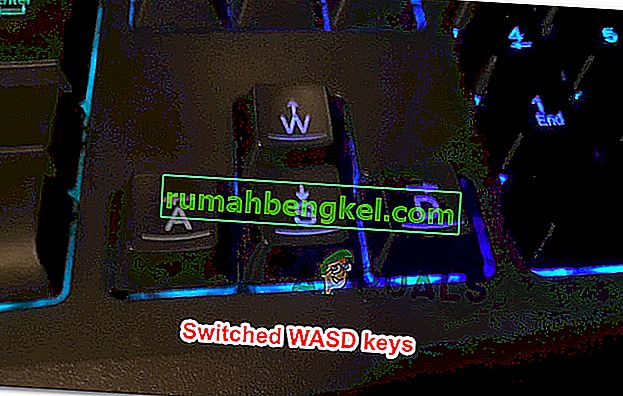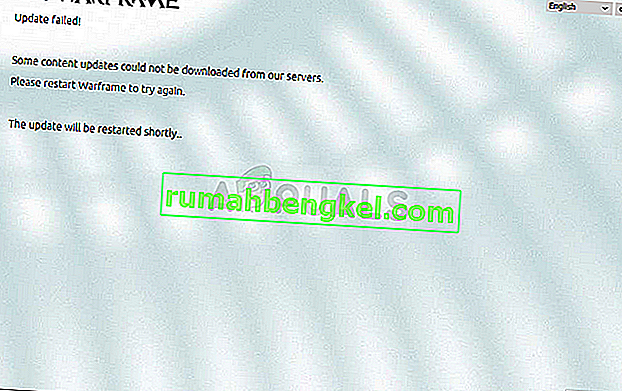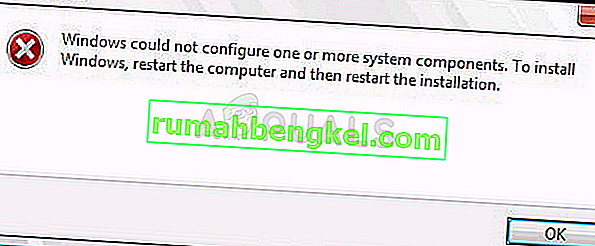Uno de los varios problemas que enfrenta el cliente Steam es que funciona tan lento que es casi imposible jugar a tus juegos. También puede consumir una gran cantidad de recursos de CPU y memoria, lo que hace que el sistema se caliente. Este es un problema muy común con muchas soluciones disponibles. No existe una solución "única" específica para esta solución, ya que la configuración de software y hardware del usuario puede variar. Hemos enumerado una serie de pasos y técnicas para garantizar que su problema desaparezca.
Solución 1: borrar la caché y las cookies de su navegador Steam
Puede darse el caso de que su navegador Steam acumule tantos datos en su caché y cookies que no quede mucho espacio. Esto puede hacer que tenga un comportamiento inesperado, es decir, que funcione lento. Como todos sabemos, Steam tiene un navegador separado integrado dentro del propio cliente. Se usa para ver páginas web en el cliente cuando hace clic en cualquier enlace o se usa para mostrar anuncios pesados. Siga los pasos que se enumeran a continuación para borrar la memoria caché y las cookies de su navegador Steam.
- Inicie su cliente Steam haciendo clic derecho sobre él y seleccionando la opción Ejecutar como administrador .
- Una vez en el cliente, haga clic en la pestaña de Steam presente en la esquina superior izquierda de la pantalla. En el cuadro desplegable, haga clic en Configuración .

- Una vez en Configuración, navegue hasta la pestaña Navegador web presente en el lado izquierdo de la pantalla. Será la penúltima opción de la izquierda.
- Una vez en las opciones del navegador web, verá dos botones, es decir, Eliminar la caché del navegador web y Eliminar las cookies del navegador web . Una a una, haga clic en ambas opciones y deje que Steam haga el trabajo.

- Aparecerá un mensaje pidiéndole que confirme su decisión. Presione Ok para continuar . Después de borrar ambos, presione Ok para guardar los cambios y salir.
- Reinicie Steam después de finalizar todos los procesos usando el administrador de tareas.
Solución 2: borrar la caché de descarga
Puede darse el caso de que sus descargas de Steam tengan demasiados datos de descarga presentes en la memoria caché y empiecen a causarle problemas. Siempre que descargas algo en Steam, se acumula en el caché de descargas. Podemos intentar borrar el caché de descarga y verificar si ayuda a acelerar su cliente Steam.
- Inicie su cliente Steam haciendo clic derecho sobre él y seleccionando la opción Ejecutar como administrador .
- Una vez en el cliente, haga clic en la pestaña de Steam presente en la esquina superior izquierda de la pantalla. En el cuadro desplegable, haga clic en Configuración .

- Una vez en la Configuración, navegue a la pestaña Descargas presente en el lado izquierdo de la ventana.
- Aquí verá una opción de Borrar caché de descarga presente en la parte inferior cercana de la pantalla. Pinchalo. Ahora Steam te pedirá que confirmes tu acción. Presione Ok y espere hasta que se complete el proceso. Ahora guarde los cambios y salga del cliente.
- Reinicie Steam después de finalizar todos los procesos relacionados con Steam utilizando el administrador de tareas. Compruebe si su problema se resolvió.

Solución 3: Habilitación de la configuración de detección automática y deshabilitación de la configuración de LAN
Tener un proxy activo en su computadora puede hacer que Steam haga un trabajo más duro. Un proxy induce un túnel a través del cual fluyen los datos de Internet. Si bien a veces puede funcionar, muchas veces Steam produce un error o muestra un comportamiento inexplicable. Podemos desactivar la configuración de tu proxy y comprobar si Steam mejora su rendimiento o no.
En primer lugar, asegúrese de que los motores de búsqueda sospechosos estén desinstalados y de que no haya programas "adicionales" en su PC.
Método 1: Chrome
- Abra el navegador Chrome y haga clic en el menú de Chrome (arriba a la derecha) al abrir.
- Después de que aparezca el menú desplegable, haga clic en Configuración .

- Una vez que se abre la página de Configuración, escriba " proxy " en la barra de diálogo de búsqueda presente en la parte superior.
- De los resultados de la búsqueda, seleccione el resultado que dice " abrir configuración de proxy ".
- Cuando se abre la configuración, haga clic en " Configuración de LAN " en la pestaña Conexiones, presente en la parte inferior.

- Compruebe la línea que dice " Detectar configuraciones automáticamente ". Y desmarque la línea que dice " Use un servidor proxy para su LAN". Guardar los cambios y salir. Reinicia Steam.

Método 2: a través de la configuración de red
- Presione el botón Windows + R para abrir la aplicación Ejecutar.
- En el cuadro de diálogo, escriba “ inetcpl. cpl ”.

- Se abrirán las propiedades de Internet. Navegue a la pestaña Conexiones y haga clic en Configuración de LAN.
- Una vez en la configuración de LAN, verifique la línea que dice " Detectar configuraciones automáticamente" . Y desmarque la línea que dice " Use un servidor proxy para su LAN". Guarde los cambios y salga para volver a iniciar Steam.
Solución 4: concesión de privilegios administrativos de Steam
Puede haber otro problema en el que Steam podría no tener privilegios administrativos. Steam los requiere para garantizar que pueda funcionar sin obstáculos involucrados. Steam requiere muchos cambios en sus archivos y también requiere muchos recursos para funcionar al máximo. Algunas de estas tareas requieren estos privilegios. Para asegurarse de que su cliente no se ralentice debido a esto, otorgue privilegios administrativos a Steam y a todo su directorio.
Solución 5: reparación de vapor
Otra cosa que puede probar antes de actualizar los archivos de Steam es reparar Steam usando la aplicación Ejecutar. La opción Reparar Steam busca archivos de Steam corruptos y los reemplaza en consecuencia. Tenga en cuenta que este proceso puede requerir privilegios administrativos.
- Presione Windows + para abrir la aplicación Ejecutar.
- En el cuadro de diálogo, escriba la dirección de su directorio de Steam , seguido de bin , luego el exe y finalmente seguido de un espacio y un " / reparar ".
El comando final se verá así:
C: \ Archivos de programa (x86) \ Steam \ bin \ SteamService.exe / repair
Puede reemplazar "C: \ Archivos de programa (x86) \ Steam" por otra dirección si tiene Steam instalado en otro lugar, por ejemplo, si lo tiene instalado en el disco local E, el comando se convertirá en E: \ Steam \ bin \ steamservice .exe / reparación

- Después de ejecutar el programa, se iniciará un símbolo del sistema y comenzará a reparar. No cancele la operación hasta que salga. Es posible que no vea nada en el símbolo del sistema, no se preocupe, eso es normal.

- Ahora inicia Steam y comprueba si tu cliente empezó a funcionar correctamente o no.
Solución 6: verificación de la integridad de los archivos del juego
Es posible que los archivos del juego estén dañados o que falten algunos archivos del juego. Debido a esto, es posible que su cliente Steam no funcione correctamente. Los archivos de su biblioteca también pueden tener la configuración incorrecta, lo que puede provocar una superposición de Steam con errores. Por tanto, en este paso, verificaremos la integridad de los archivos del juego.
- Abra su cliente Steam y haga clic en la Biblioteca presente en la parte superior. Aquí se enumerarán todos sus juegos instalados. Selecciona el juego en el que la superposición de Steam no se abre.
- Haz clic derecho en el juego que te está dando el error y selecciona Propiedades .
- Una vez en las propiedades, vaya a la pestaña Archivos locales y haga clic en la opción que dice Verificar la integridad de los archivos del juego . Steam comenzará a verificar todos los archivos presentes de acuerdo con el manifiesto principal que tiene. Si falta algún archivo o está dañado, los descargará nuevamente y los reemplazará en consecuencia.

- Ahora navegue a su Configuración presionando la opción Configuración después de hacer clic en Steam presente en la esquina inferior izquierda de la pantalla. Una vez en la Configuración, abra la pestaña Descargas presente en el lado izquierdo de la interfaz.
- Aquí verá un cuadro en el que está escrito " Carpetas de la biblioteca de Steam ". Pinchalo

- Se mostrará toda la información de su contenido de Steam. Haga clic derecho sobre él y seleccione " Reparar archivos de biblioteca ".

- Reinicie Steam y verifique si el cliente comienza a funcionar normalmente.
Solución 7: deshabilite los programas no deseados
Puede darse el caso de que algunas aplicaciones de terceros o incluso un servicio de Windows que se ejecuta en segundo plano impidan que Steam pueda utilizar los recursos necesarios para su correcto funcionamiento. Si la aplicación está acaparando muchos recursos y notas que una aplicación en particular de tu computadora usa mucho CPU, GPU o DISK, es posible que Steam esté funcionando lento.
Por lo tanto, en este paso estaremos diagnosticando y aislando completamente la aplicación que está interfiriendo con el correcto funcionamiento de Steam y luego la deshabilitaremos permanentemente o impediremos que se inicie automáticamente. Para eso:
- Presione "Windows" + "R" para iniciar el indicador Ejecutar.
- Escriba "taskmgr" y luego presione "Enter" para iniciar el administrador de tareas.

- En el Administrador de tareas, haga clic en la pestaña "Procesos" en la parte superior y se debe mostrar una lista de aplicaciones que se están ejecutando actualmente en su computadora.
- El Administrador de tareas también mostrará el uso actual de CPU, DISCO y memoria en su computadora.
- Haga clic en la opción "CPU" y asegúrese de que la flecha mire hacia abajo para ordenar el uso de mayor a menor.
- Verifique si alguna aplicación está usando una cantidad anormal de recursos en su computadora y haga clic en ella.
- Haga clic en "Finalizar tarea" para evitar que se ejecute en su computadora.

- Del mismo modo, haga clic en las opciones "Memoria" y "Disco" una por una y elimine todas las aplicaciones de alto uso.
- Verifique si al hacerlo se soluciona el problema con Steam funcionando lento.
Ahora que hemos diagnosticado algunas aplicaciones de terceros que podrían impedir el funcionamiento adecuado, también debemos asegurarnos de que las aplicaciones y servicios del sistema no utilicen muchos recursos. Para poder hacer eso:
- Presione "Windows ' + " R " para iniciar el indicador Ejecutar.
- Escriba "MSConfig" y presione "Enter" para abrir la ventana de configuración de arranque.

- En esta ventana, haga clic en la opción "Servicios" y luego desmarque la opción "Ocultar todos los servicios de Microsoft" .

- Haga clic en el botón "Desactivar todo" para evitar que estos servicios se inicien al inicio.
- Ahora, haga clic en la pestaña "Inicio" y seleccione la opción "Abrir Administrador de tareas" .

- En la pestaña Inicio del administrador de tareas, asegúrese de desactivar todas las aplicaciones para que no se inicien al inicio.
- Después de eso, guarde sus cambios y cierre ambas ventanas.
- Reinicie su computadora y verifique si Steam funciona normalmente.
- Si es así, significa que un servicio o aplicación estaba impidiendo el correcto funcionamiento de la aplicación. Por lo tanto, puede comenzar a habilitar estos servicios y aplicaciones uno por uno y verificar cuál hace que el problema vuelva.
- Después de diagnosticar el servicio o las aplicaciones defectuosas, puede intentar reinstalarlo o mantenerlo desactivado permanentemente.
Solución 8: actualice los controladores del dispositivo
En algunas situaciones, es posible que su computadora no tenga instalados los controladores más recientes que son necesarios para el correcto funcionamiento de todas las aplicaciones y juegos en su computadora. Por lo tanto, en este paso, utilizaremos Driver Easy para diagnosticar cualquier controlador dañado, instalar los que faltan y actualizar los obsoletos. Para poder hacer eso:
- Primero descargue el software DriverEasy y ejecute el ejecutable para instalarlo.
- Ejecute el controlador fácilmente y seleccione escanear ahora para ejecutar el escaneo en busca de controladores defectuosos, desactualizados o faltantes en su computadora.

- A continuación, haga clic en el botón actualizar a un controlador de adaptador de red marcado. Esto descargará automáticamente la versión correcta del controlador de red. Después de eso, puede instalarlo manualmente (usando la versión gratuita).
- Si selecciona Actualizar todo, se descargará e instalará automáticamente las versiones apropiadas y coincidentes de todos los controladores que faltan o están desactualizados en su PC. Pero necesita una versión Pro para este. Se le notificará de la actualización una vez que seleccione la opción Actualizar todo.
- Si elige instalar los controladores manualmente, tendrá que instalarlos usted mismo en su computadora uno por uno. DriverEasy descargará los controladores, puede ejecutar sus ejecutables o señalar sus directorios en el administrador de dispositivos mientras solicita una actualización para instalarlos en su computadora.
- Después de instalar estos controladores, verifique si el problema persiste.
Solución 9: Cambiar Power CFG
Es posible que, en algunos casos, el problema se desencadene debido a que la computadora no permite la alimentación óptima a la aplicación para la distribución adecuada de los recursos. Por lo tanto, en este paso, cambiaremos la configuración de Energía que usa la computadora para asegurarnos de que ese no sea el caso. Para eso:
- Presione "Windows" + "R" para iniciar el indicador Ejecutar.
- Escriba "Control" y luego presione "Enter" para iniciar la interfaz del panel de control.

- En el Panel de control, haga clic en la opción "Ver por:" y luego seleccione la opción "Iconos grandes:" .
- Seleccione el botón "Opciones de energía" en el Panel de control y luego haga clic en el botón "Alto rendimiento" para permitir que el sistema operativo utilice el perfil de alto rendimiento.

- Cierre de esta ventana para que los cambios surtan efecto.
- Verifique si esto mejora la velocidad del Cliente Steam.
Solución 10: probar la configuración de compatibilidad
Es posible que el cliente Steam tenga problemas de incompatibilidad con algunos aspectos del sistema operativo que está utilizando. Por lo tanto, en este paso, utilizaremos la función de Windows, donde deberíamos poder probar diferentes configuraciones de compatibilidad con la aplicación. Para poder hacer eso:
- Haz clic derecho en el ejecutable de Steam en tu escritorio y selecciona la opción "Abrir ubicación de archivo " .

- Debería llevarte a la carpeta de instalación de Steam.
- En esta carpeta, haga clic derecho en el ejecutable principal de Steam y seleccione "Propiedades" de la lista.
- En Propiedades de Steam, haga clic en la pestaña "Compatibilidad" y marque la opción " Ejecutar este programa en modo de compatibilidad para ".

- Haga clic en el menú desplegable que muestra diferentes versiones del sistema operativo.
- Asegúrese de probarlos todos uno por uno y verifique cuál ofrece un mejor rendimiento.
- Después de haber seleccionado un sistema operativo del menú desplegable, haga clic en el botón "Aplicar" para guardar los cambios y luego en el botón "Aceptar" para salir de la aplicación.
- Compruebe si al hacerlo se soluciona el problema de rendimiento de Steam.
Solución 11: Cambio de prioridad
Este paso debe modificarse de acuerdo con las necesidades del usuario para que pueda obtener los resultados esperados de este proceso. Hay dos tipos de escenarios que podría enfrentar si está pasando por esta publicación. El cliente de Steam se está ejecutando realmente lento o los juegos de Steam pueden estar funcionando lentamente.
Si el cliente Steam en sí se está ejecutando lento en su computadora, entonces, como indicamos en los pasos a continuación, debe cambiar su prioridad a Alta o Tiempo real. Sin embargo, si se enfrenta a este problema con los juegos de Steam, le recomendamos que cambie la prioridad de Steam a Baja y la prioridad del juego a Tiempo real. Para cambiar las prioridades:
- Presione "Windows" + "R" para iniciar el indicador Ejecutar.
- Escriba "taskmgr" y presione "Enter" para iniciar el administrador de tareas.

- En el administrador de tareas, haga clic en la pestaña "Detalles" para ver cada proceso que se ejecuta en su computadora.
- En la pestaña de detalles, haga clic con el botón derecho en el proceso “Steam.exe” y ajústelo de acuerdo con el problema al que se enfrenta. Si se enfrenta a un cliente de Steam retrasado, después de hacer clic con el botón derecho, haga clic en "Establecer prioridad" y haga clic en la opción "Tiempo real" o "Alta" .
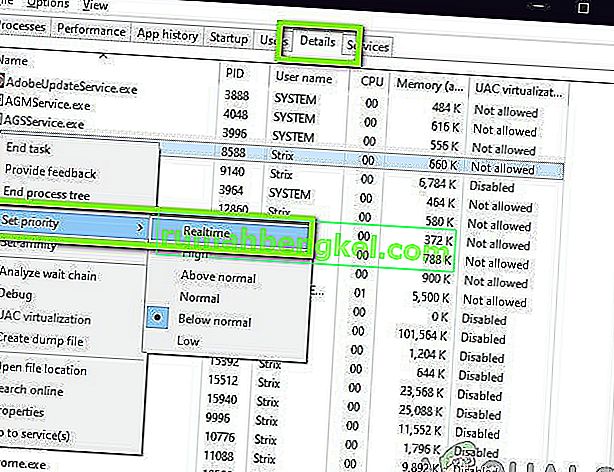
- Sin embargo, si te enfrentas a juegos retrasados y Steam Client normal, haz clic derecho en el cliente, haz clic en "Establecer prioridad" y luego selecciona "Baja". Después de eso, de manera similar, establezca la prioridad del juego en "Alta".
- Después de configurar la prioridad desde el Administrador de tareas, cierre la ventana y verifique si el problema persiste.
Solución 12: Selección de GPU
Algunas personas pueden tener problemas con los juegos de Steam debido a la tarjeta gráfica que están usando para procesar sus gráficos. Si su computadora está usando una GPU Nvidia y también contiene una GPU integrada, este problema puede desencadenarse. Por lo tanto, en este paso, reajustaremos la configuración del cliente Nvidia para evitar que la GPU dedicada se use para juegos. Para eso:
- Haga clic derecho en cualquier espacio vacío en su escritorio y haga clic en la opción "Panel de control de Nvidia" .
- En el Panel de control de Nvidia, haga clic en "Administrar configuración 3D" y luego haga clic en la pestaña "Configuración del programa" .
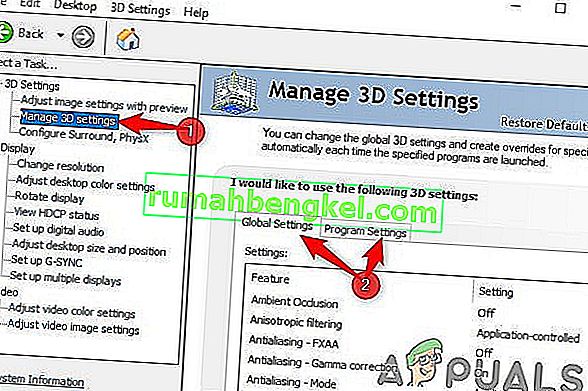
- En la configuración del programa, haga clic en el menú desplegable y seleccione "Steam.exe" de la lista.
- Haga clic en "Procesador de gráficos preferido" y luego seleccione Nvidia High-Performance GPU o la GPU que ha instalado de la lista.

- Haga clic en "Aplicar" para guardar su configuración y luego asegúrese de seleccionar la GPU Nvidia para todos los videojuegos también.
- Después de hacer todo esto, verifique si el problema persiste.
Solución 13: Eliminar caché HTML
Algunas personas se quejaron de que el problema desaparece temporalmente cuando se borra la caché web de Steam, como indicamos en el primer paso de este artículo, pero vuelve después de un tiempo. Por lo tanto, en este paso, exploraremos una solución permanente a este problema eliminando permanentemente los archivos almacenados en caché en nuestra computadora y luego eliminando una carpeta de Steam. Para eso:
- Presione "Windows" + "R" para abrir el indicador de ejecución.
- Escriba "% temp%" y presione "Enter" para abrir la carpeta de archivos temporales.
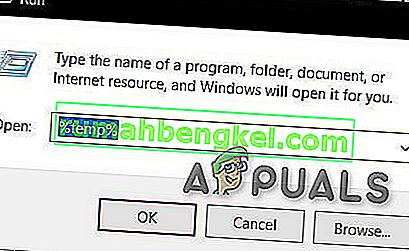
- Presione "Ctrl" + "A" para seleccionar todos los archivos y luego presione "Shift" + "Eliminar" para borrarlos de su computadora.
- Además, ejecute el indicador de ejecución nuevamente y escriba "% appdata%" y presione "Enter".

- Presione "Ctrl" + "A" para seleccionar todos los archivos dentro de la carpeta y presione "Shift" + "Eliminar" para eliminarlos de la computadora.
- Después de borrar estos archivos, ahora borraremos la caché de Steam.
- Haga clic con el botón derecho en el ejecutable de Steam en su escritorio y seleccione la opción "Abrir ubicación de archivo" para navegar a la carpeta de instalación de Steam.

- En la carpeta de instalación de Steam, haga clic en la carpeta "Caché de la aplicación" para abrirla y eliminar el HTTPcache del interior de la carpeta.
- Después de esto, navegue a la carpeta "AppData / local / steam" en su computadora y elimine el caché HTML de ella.
- Después de eliminar la carpeta, ejecute "Steam.exe" y deje que descargue los archivos que desee.
- Después del lanzamiento de Steam, verifique si el problema persiste.
Solución final: Actualizar archivos del juego.
Ahora no queda nada más que reinstalar Steam y ver si funciona. Cuando actualice sus archivos de Steam, conservaremos sus juegos descargados para que no tenga que volver a descargarlos. Además, también se conservarán sus datos de usuario. Lo que realmente hace la actualización de los archivos de Steam es eliminar todos los archivos de configuración del cliente Steam y luego obligarlo a instalarlos nuevamente. Entonces, si hubiera archivos defectuosos / archivos corruptos, se reemplazarán en consecuencia. Tenga en cuenta que después de este método, deberá iniciar sesión nuevamente con sus credenciales. No sigas esta solución si no tienes esa información a mano.
También debería intentar reparar su instalación de vapor.