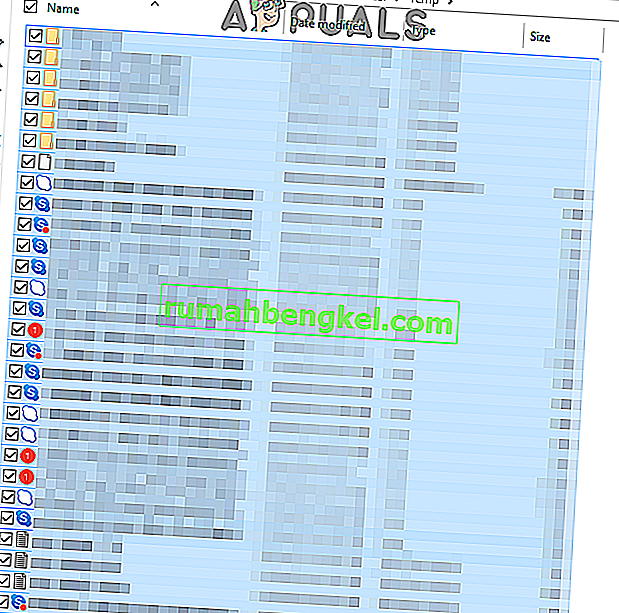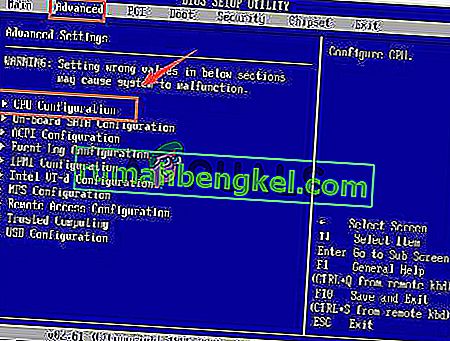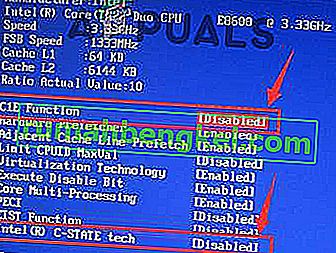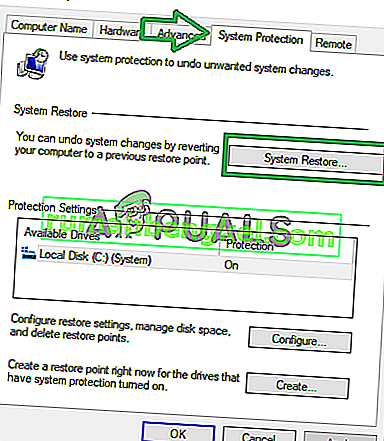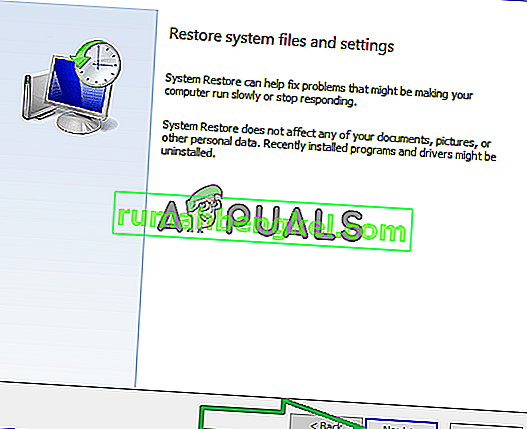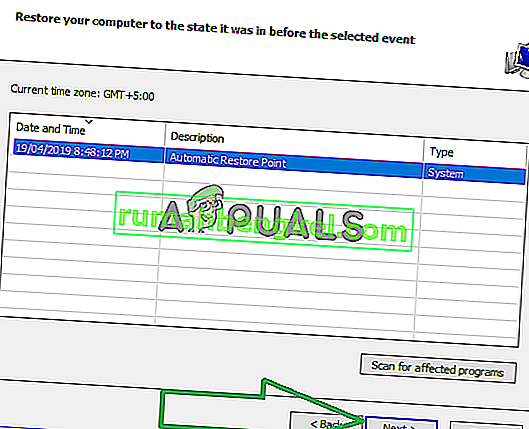Windows 10 se ofreció como una actualización gratuita de sus sistemas Windows Vista / 7 y 8. Como resultado, muchos de nosotros lo hicimos. Los problemas que encontraron principalmente los usuarios fueron la incompatibilidad del hardware y los controladores, porque inicialmente, fueron diseñados para ejecutarse en sus ventanas originales antes de actualizar, y después de la actualización, pasaron de forma permanente a Windows 10. Esta es, con mucho, la causa más común. de bloqueos y congelamientos aleatorios en Windows 10.
Algunos de sus programas y controladores pueden funcionar sin problemas, pero algunos pueden volverse incompatibles, de los cuales el más común afectado es el controlador de video / gráficos. También existen otras causas además del controlador de video / gráficos, pero como esta es la más común, lo solucionaremos primero.
Antes de comenzar, a veces una instalación limpia también puede ayudar, pero dado que no es una confirmación segura de que Windows 10 funcionará sin problemas, es mejor solucionar y abordar el problema original (que es lo que pretendemos hacer) a través de los diversos métodos que han ayudado a otros.
Si su Windows 10 Freezing ha comenzado después de la actualización del creador, consulte la guía Creators Update Crashes .
Reparar archivos de sistema dañados
Descargue y ejecute Restoro para escanear y reparar archivos corruptos / faltantes desde aquí , si se encuentra que los archivos están corruptos y faltan, repárelos y luego vea si el sistema aún se congela, continúe con el siguiente método a continuación.
Actualizar controladores de gráficos / video
Muchos controladores escritos para Windows 7 y Windows 8.x funcionan bien con Windows 10. Sin embargo, si ha instalado sus controladores antiguos con Windows 10 o si se transfirieron de la instalación anterior de Windows 7/8 / Vista, entonces primero tendremos que actualizarlos.
Hay dos formas de hacer esto, la primera es actualizar a través del Administrador de dispositivos y la segunda es actualizar desde el sitio del fabricante.
Mantenga la tecla de Windows y Pulse X . Elija Administrador de dispositivos y navegue hasta Adaptadores de pantalla. Haga clic con el botón derecho en el nombre de su tarjeta gráfica (escriba también el nombre del adaptador en un papel) y luego elija Actualizar software de controlador -> Buscar automáticamente el software de controlador actualizado -> Y continúe con las instrucciones en la pantalla. Si el controlador se encuentra y se actualiza, reinicie la PC y luego pruebe por un tiempo para ver si todavía se cuelga o se congela, si lo hace, vaya al sitio del fabricante, descargue los controladores desde allí e instálelos, reinicie y pruebe. Una vez que haya actualizado el controlador de gráficos y el problema persista, actualice el controlador de audio de la misma manera y pruebe.
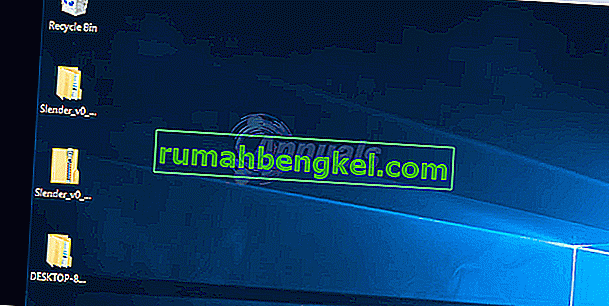
Si el problema aún no se soluciona, es posible que tengamos problemas con Winsock.
Restablecer el catálogo de Winsock
Mantenga la tecla de Windows y Pulse X . Elija Símbolo del sistema (Administrador). En el símbolo del sistema, escriba el siguiente comando y presione Intro.
reinicio de netsh winsock
Luego reinicie la PC y pruebe.

Hacer un arranque limpio
El arranque limpio es una buena forma de detener y deshabilitar los servicios y programas que no son de Microsoft que pueden estar interfiriendo con los procesos de rutina. haga clic (aquí) para ver los pasos sobre el arranque limpio.
Aumentar la memoria virtual
Se supone que la memoria virtual actúa como un salvador donde la memoria física (RAM) se agota cuando se ejecutan programas que consumen muchos recursos. Para compensar la RAM, la memoria virtual combina la RAM con el almacenamiento TEMP en su disco duro. Muchos usuarios han informado que su problema de congelación se solucionó aumentando la memoria virtual a 8 GB.
Para aumentar VM (memoria virtual) , Mantenga la tecla de Windows y la prensa R . Escriba sysdm.cpl y haga clic en Aceptar . Luego haga clic en Avanzado -> Configuración -> Avanzado -> Modificado. Desmarque Administrar automáticamente el tamaño del archivo de paginación para todas las unidades y elija Tamaño personalizado. Establezca el Tamaño inicial en 1000 y el Tamaño máximo en 8192 . Luego haga clic en Aceptar y reinicie la PC .

Programas incompatibles informados por los usuarios
Algunos de estos programas que hemos recopilado en línea son incompatibles con Windows 10. Si tiene alguno de estos programas instalado, intente desinstalarlos y luego pruébelos. Estos son, (i) Speccy (ii) Acronis True Image (2015), la versión 2016 parece funcionar bien. (iii) Kaspersky.
Desactivar la administración de energía del estado del enlace
Link State Power Management es un mecanismo de ahorro de energía. Tiene dos opciones, la primera que es Ahorro de energía moderado , ahorra menos energía pero se recupera rápidamente del estado de suspensión. El segundo, Ahorro máximo de energía , ahorra más energía y aumenta el tiempo para recuperarse del estado de suspensión. Si lo apaga, el LSPM no entrará en juego. Los usuarios informaron que desactivar esta función ayudó con las pantallas en blanco y los problemas de congelación, especialmente cuando se usaban tarjetas gráficas NVIDIA / AMD.
Mantenga la tecla de Windows y la prensa R . Escriba powercfg.cpl y haga clic en Aceptar. Haga clic en Cambiar la configuración del plan para su plan activo. Luego elija Cambiar configuración avanzada de energía, desplácese hacia abajo hasta que vea PCI Express -> Administración de energía del estado del enlace -> Haga clic en " lo que sea " la opción que se encuentra junto a Configuración y configúrela en Apagado . Entonces prueba.

Desactivar el inicio rápido
- Haga clic con el botón derecho en el botón del menú Inicio para abrir el menú WinX .
- Haga clic en Opciones de energía .
- Haga clic en Elegir lo que hacen los botones de encendido en el panel derecho de la ventana.
- Haga clic en Cambiar configuraciones que actualmente no están disponibles .
- Desmarque la casilla de verificación junto a Activar inicio rápido (recomendado) , deshabilitándolo.
- Haga clic en Guardar cambios .
Diagnostica problemas en tu disco duro
Si ha probado todos los métodos anteriores, es muy probable que el problema esté relacionado con un disco duro defectuoso. Lo sabría usted mismo adivinando la antigüedad del disco y las disminuciones de rendimiento con el tiempo. haga clic (aquí) para probar su disco duro.
Cambie el software del controlador de su adaptador de red Broadcom al de Microsoft
Otra solución a este problema con la que muchos usuarios afectados han tenido éxito es actualizar el software del controlador de su adaptador de red Broadcom al software proporcionado por Microsoft. En algunos casos, el propio software de controlador de Broadcom para sus adaptadores de red puede hacer que una computadora con Windows 10 se congele al azar, por lo que cambiar a la variante de Microsoft del software de controlador logra solucionar este problema en tales casos. Sin embargo, como ya habrá adivinado, solo los usuarios con computadoras afectadas que tengan adaptadores de red Broadcom pueden usar esta solución para intentar solucionar este problema.
Cambiar a la variante de Microsoft del software del controlador de un adaptador de red Broadcom es bastante simple, ya que el software del controlador ya está en su computadora; todo lo que necesita hacer es cambiar su adaptador de red Broadcom a él. Para aplicar esta solución, necesita:
- Haga clic con el botón derecho en el botón del menú Inicio para iniciar el menú WinX .
- En el menú WinX , haga clic en Administrador de dispositivos .
- Una vez que se abre la ventana del Administrador de dispositivos , localice y haga doble clic en Adaptadores de red para expandir esa sección del Administrador de dispositivos .
- Busque el adaptador de red Broadcom de su computadora en la sección Adaptadores de red , haga clic derecho sobre él y haga clic en Propiedades en el menú contextual.
- Navegar hasta el controlador
- Haga clic en Actualizar controlador… .
- Haga clic en Examinar mi computadora para obtener el software del controlador .
- Haga clic en Permítame elegir de una lista de controladores de dispositivo en mi computadora .
- Debería ver dos variantes diferentes de software de controlador para su adaptador de red Broadcom: haga clic en la variante de Microsoft para seleccionarla y luego haga clic en Siguiente , momento en el que su computadora comenzará a instalar la variante de Microsoft del software del controlador y todo lo que necesita hacer es sentarse y esperar a que termine la instalación.
- Una vez que se haya instalado la variante de Microsoft del software del controlador, puede salir del Administrador de dispositivos , reiniciar su computadora y verificar si el problema se ha resuelto o no.
Desactivar aplicaciones no deseadas
Haga clic en el botón Inicio o presione la tecla de Windows y seleccione Configuración. Elija la opción Privacidad y desplácese hacia abajo hasta la sección inferior titulada Aplicaciones en segundo plano, y haga clic en ella. Desde aquí, desactive todas las aplicaciones no deseadas que no utilice.
Eliminar archivos temporales
En algunos casos, los archivos temporales almacenados por las aplicaciones en la computadora pueden estar dañados. Cuando están corruptos, estos archivos pueden interferir con funciones importantes del sistema y causar lentitud y congelamiento aleatorio de la computadora. Por lo tanto, en este paso, estaremos eliminando los archivos temporales almacenados por la computadora. Para eso:
- Presione la tecla " Windows '+" R " simultáneamente para abrir el mensaje " Ejecutar ".

- Escriba " Temp " dentro del indicador y presione " Enter ".
- Presione " Ctrl " + " A " para seleccionar todos los archivos dentro de la carpeta.
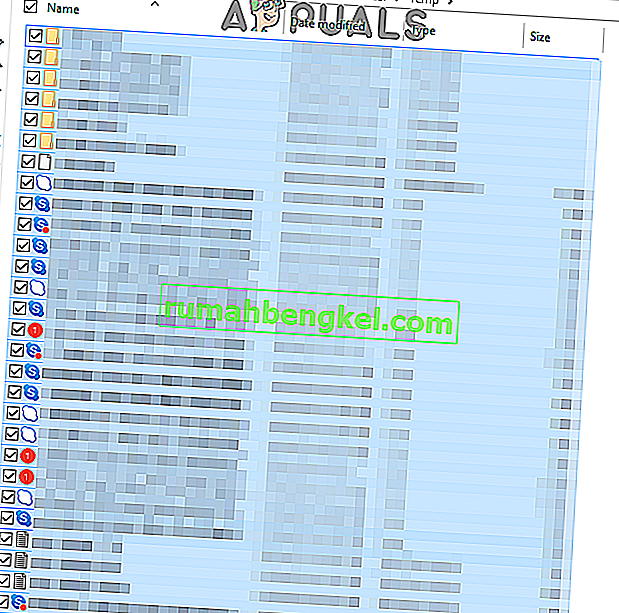
- Presione " Shift " + " Eliminar " para eliminar permanentemente estos archivos.
Deshabilitar "C-States" en BIOS
Los "Estados C" son básicamente opciones de ahorro de energía que están habilitadas de forma predeterminada. Bajan los voltajes y velocidades de la CPU para ahorrar energía. Para ahorrar energía, a veces, disminuyen el rendimiento entregado por la computadora. Por lo tanto, en este paso, deshabilitaremos "C-States" en BIOS.
- Reinicie su computadora y presione la tecla " Configuración " cuando se muestre la pantalla del logotipo de Windows.
Nota: A menudo, las teclas son F12, F2, F1, Del o Esc.

- Una vez en el bios, use las teclas de " Flecha " en su teclado para navegar a través de él.
- Navegar a los “ Advanced Settings” y luego seleccionar “ CPU Configuraciones ” opción.
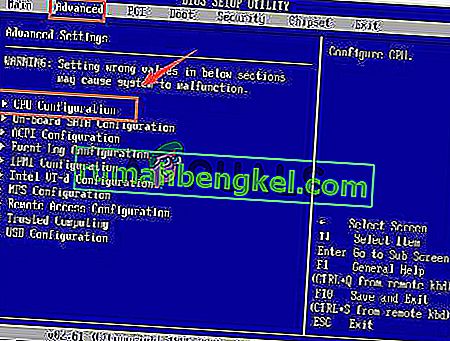
- Deshabilite tanto la " función C1E " como la " Función de estado Intel (R) C ", puede hacerlo resaltando las opciones y presionando " Enter " en su teclado, luego presionando las teclas de " Flecha " puede cambiar sus valores a " habilitado ”o“ deshabilitado ”.
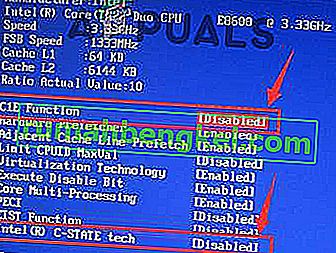
- Ahora salga de la BIOS de acuerdo con las instrucciones en su pantalla y asegúrese de guardar los cambios que realizó.
- Reinicie la computadora y verifique si el problema persiste.
Restaurando computadora
Si las opciones anteriores no funcionaron para usted, como último recurso, puede intentar restaurar su computadora a una fecha anterior. Asegúrese de hacer una copia de seguridad de los archivos importantes antes de hacerlo. Para restaurar su computadora.
- Presione la tecla " Windows " y " S " en su teclado simultáneamente.
- Escriba " Restaurar " en el cuadro de diálogo y haga clic en la opción " Crear un punto de restauración ".

- Haga clic en la pestaña " Protección del sistema " y seleccione la opción " Restaurar sistema ".
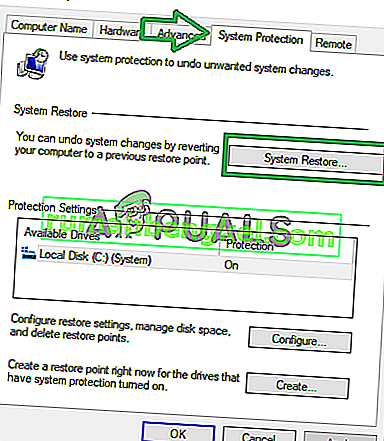
- Se abrirá un asistente de " Restauración del sistema ", haga clic en la opción " Siguiente " y aparecerá una lista de puntos de restauración junto con las fechas en las que se crearon.
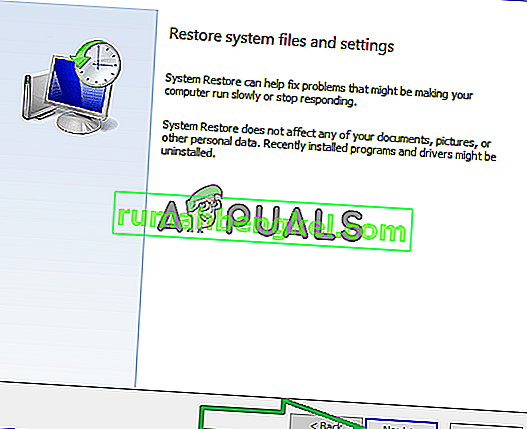
- Haga clic en un " Punto de restauración " de la lista para seleccionarlo y haga clic en " Siguiente ".
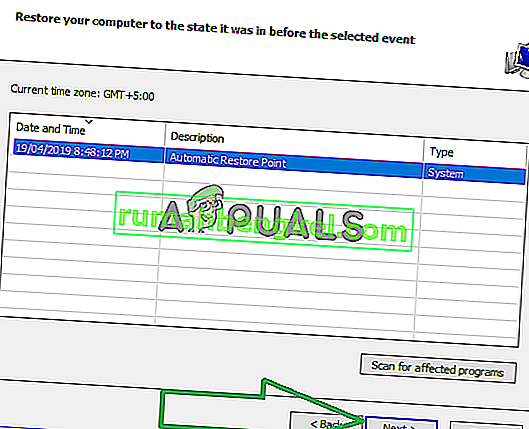
- Haga clic en " Sí " cuando se le solicite que confirme sus acciones.
- Windows ahora restaurará automáticamente sus archivos y configuraciones a una fecha anterior, verifique si el problema persiste.
Método 1 sugerido por el usuario: desactivar los servicios de ubicación
Estaba teniendo los mismos problemas y lo que noté en el visor de eventos fue que la ubicación del GPS estaba tratando de informar a Microsoft. Tengo una computadora de escritorio, así que apagué los servicios de ubicación y no más congelación. Vaya a Configuración, Privacidad, Ubicación y apáguelo.
Método 2 sugerido por el usuario:
- Vaya a Panel de control - Sistema y seguridad - Sistema - Configuración avanzada del sistema - Hardware - Comprobación de la instalación del dispositivo - Luego marque la opción No y luego guarde.
- Descargue EaseUs y cambie a Legacy Bios .
- Luego descargue e instale el controlador VGA / GPU más reciente desde el sitio web del fabricante.
- Reinicie la PC y pruebe.