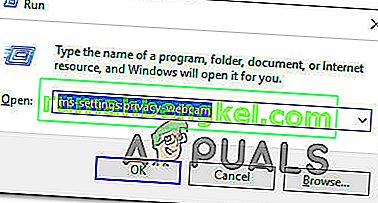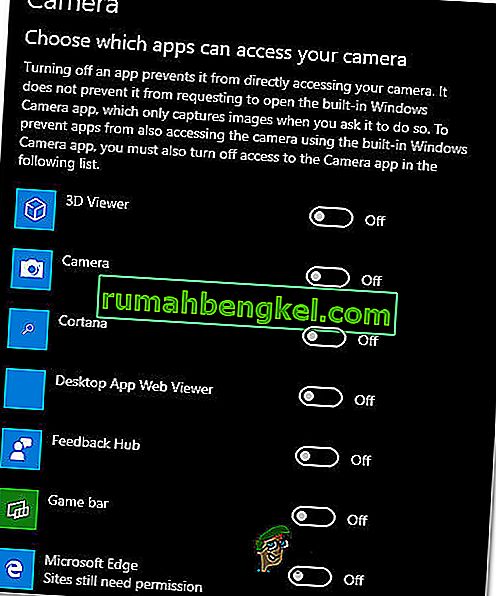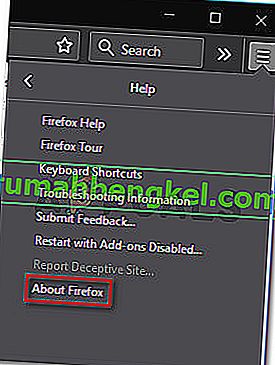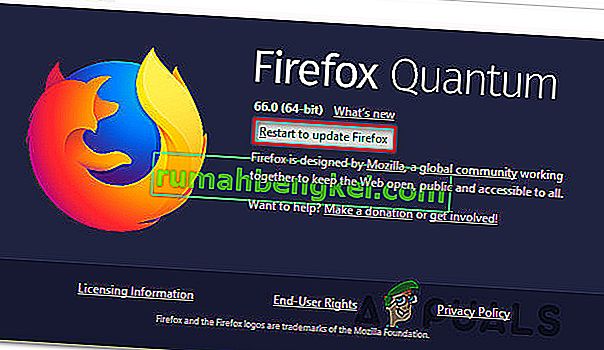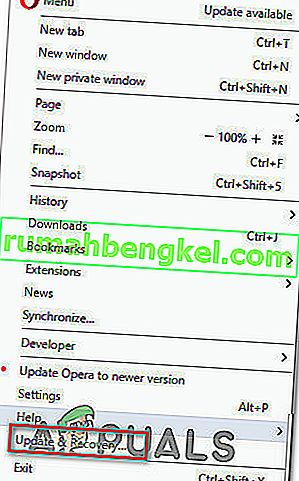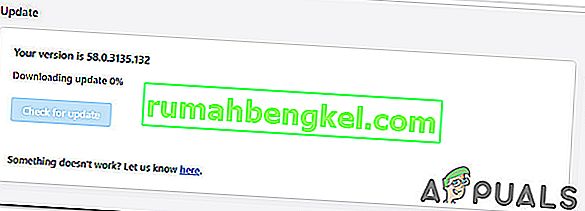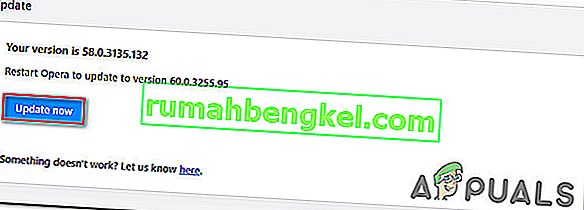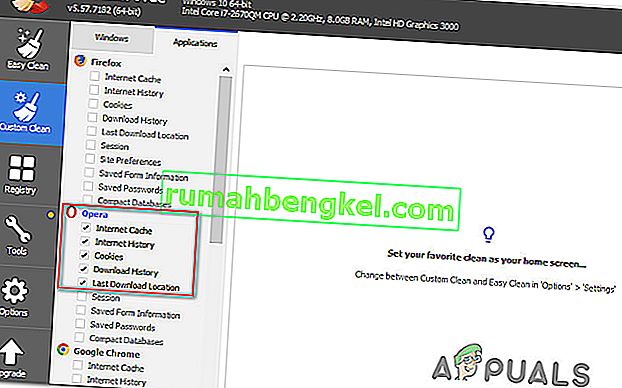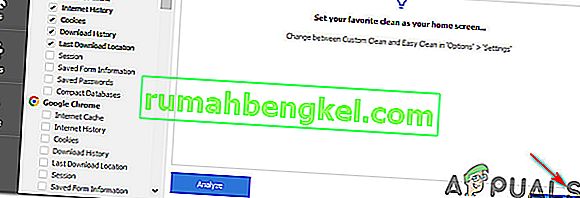Varios usuarios nos han estado contactando con preguntas después de no poder usar la cámara con Omegle. En la mayoría de los casos, se informa que el problema va acompañado del siguiente mensaje de error: " Error con la cámara: dispositivo solicitado no encontrado". La mayoría de los usuarios afectados informan que la cámara solía funcionar bien en Omegle y aún funciona para otras aplicaciones que la usan (incluidos Skype, Messenger, etc.). El problema no parece ser específico de una determinada versión de Windows, ya que se informa que ocurre en Windows 7, Windows 8.1 y Windows 10.
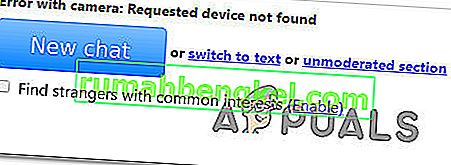
¿Qué está causando el problema de la cámara con Omegle?
Investigamos este problema en particular analizando varios informes de usuarios y las estrategias de reparación que se utilizan comúnmente para solucionar o eludir este problema en particular. Según nuestras investigaciones, existen varios posibles culpables que podrían terminar provocando este problema en particular:
- Cambio de política de Google : Chrome cambió recientemente su política y ahora solo permite el uso de cámaras web y micrófonos a través de https, lo que Omegle no siempre hace actualmente. En este caso, la única forma de solucionar este problema es utilizar un navegador diferente.
- Otro programa está usando la cámara : este problema también puede ocurrir si otra aplicación está usando la cámara web. En este caso, podrá resolver el problema identificando al culpable y evitando que acceda a la cámara.
- Navegador desactualizado : en algunos casos, el problema se producirá con versiones de navegador muy desactualizadas. Muchos usuarios afectados han informado que el problema se resolvió después de actualizar su navegador a la última versión.
- Cookies del navegador dañadas : las cookies también pueden ser responsables de la funcionalidad limitada en Omegle. Borrarlos del navegador o usar un software de terceros para eliminarlos automáticamente resolverá el problema en este caso.
Si actualmente está buscando resolver el mismo problema y no ha tenido éxito, este artículo le proporcionará varios pasos para la solución de problemas. A continuación, encontrará un par de métodos que otros usuarios en una situación similar han utilizado con éxito para resolver los problemas de la cámara con Omegle. Todas las posibles correcciones que verá a continuación están confirmadas como efectivas por al menos un usuario.
Para obtener los mejores resultados, le recomendamos que siga los métodos en el orden en que se presentan, ya que las guías a continuación están ordenadas por eficiencia y severidad. Una de las correcciones debería terminar resolviendo el problema independientemente del culpable que lo cause.
Método 1: cierre otros programas que estén usando la cámara
También es posible que la cámara no funcione en Omegle porque actualmente está siendo utilizada por otra aplicación. Siempre que esto ocurra, el navegador que está usando no podrá obtener permiso para usar la cámara para Omegle porque otra aplicación ya la está usando. Varios usuarios afectados informaron que el problema se resolvió después de cerrar otro programa que estaba usando la función de cámara web. Por lo general, se informa que esto es efectivo con cámaras web integradas.
Algunos de los culpables más comunes que se reportan en este caso particular son Skype, Messenger (versión UWP), Google Hangouts, Whatsapp Web y Viber.
Si no puede averiguar qué aplicación está usando la cámara, es una buena idea deshabilitar los permisos para todas ellas (solo para confirmar que el culpable es una de ellas).
Aquí hay una guía rápida sobre cómo deshabilitar los permisos de aplicaciones para la cámara:
- Presione la tecla de Windows + R para abrir un cuadro de diálogo Ejecutar. Luego, escriba "ms-settings: privacy-webcam" y presione Entrar para abrir la pestaña Cámara de la aplicación Configuración .
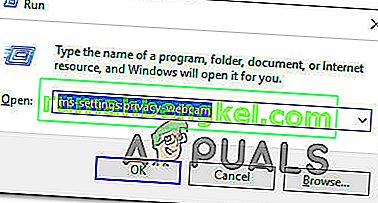
- Una vez que llegue a la pestaña Cámara, desplácese hacia abajo hasta la pestaña Elija qué aplicaciones pueden acceder a su cámara . Cuando llegue allí, desactive cada interruptor hasta que ninguna aplicación UWP (Plataforma universal de Windows) pueda acceder a su cámara.
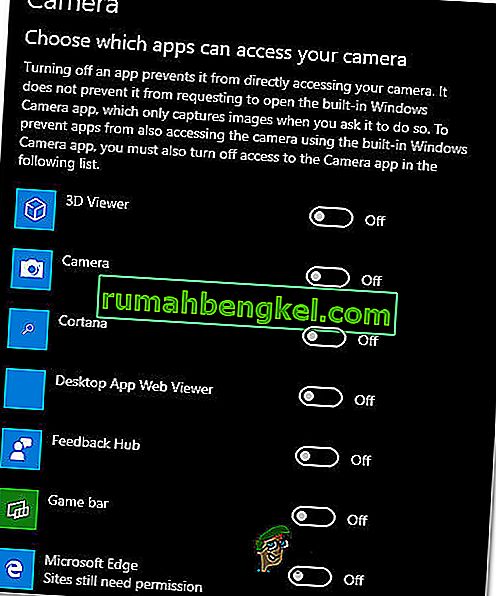
- Una vez que se hayan desactivado todos los permisos de la cámara, vuelva a abrir la aplicación web Omegle y compruebe si el problema se ha resuelto.
Nota: En el caso de que el problema ya no ocurra mientras todas las aplicaciones no tienen permiso para usar la aplicación, vuelva a habilitar sistemáticamente cada una hasta que descubra la aplicación responsable.
Después de cerrar la aplicación que estaba usando la cámara web, intente usar la cámara con Omegle y vea si el problema ahora está resuelto.
Si esta solución no se aplica a su situación actual o no le permitió resolver el " Error con la cámara: No se encontró el dispositivo solicitado", continúe con el siguiente método a continuación.
Método 2: actualizar el navegador a la última versión
Omegle pasó por algunos cambios que afectaron su funcionalidad con ciertos navegadores hasta que se pusieron al día con la nueva tecnología al lanzar actualizaciones. Con esto en mente, es muy posible que se encuentre con este problema en particular porque está usando un navegador desactualizado que aún no está equipado para admitir Omegle.
La buena noticia es que todos los navegadores populares ahora están adaptados para admitir Omegle y la forma en que usa la cámara web. Varios usuarios afectados han informado que lograron resolver el problema después de actualizar la versión del navegador a la última.
Nota: Si tiene este problema en Windows Edge o Internet Explorer, no es necesario que siga las instrucciones a continuación, ya que estos dos navegadores se actualizarán automáticamente a través de Windows Update.
A continuación, encontrará tres guías independientes para actualizar 3 de los navegadores más populares (Chrome, Firefox, Opera) a la última versión. Siga la guía que sea aplicable a su situación.
Actualizar Chrome a la última versión
- Abra Chrome y haga clic en el botón de acción en la esquina superior derecha de la pantalla.
- Luego, desde el menú recién aparecido, vaya a Ayuda> Acerca de Google Chrome .

- Dentro de la siguiente pantalla, espere hasta que se complete el escaneo, luego haga clic en Actualizar Google Chrome si se descubre una nueva versión.

- Una vez instalada la actualización, reinicie su navegador y vea si Omegle está funcionando normalmente.
Actualizar Firefox a la última versión
- Abra Firefox y haga clic en el botón de acción en la esquina superior derecha. A continuación, haga clic en Ayuda y seleccione Acerca de Firefox en el menú lateral recién aparecido.
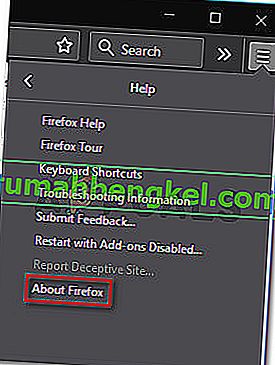
- Dentro de la ventana Acerca de Mozilla Firefox, haga clic en Reiniciar para actualizar Firefox . Luego, espere a que se complete el proceso. Si el mensaje UAC (Control de cuentas de usuario) le indica, haga clic en Sí para otorgar privilegios de administrador.
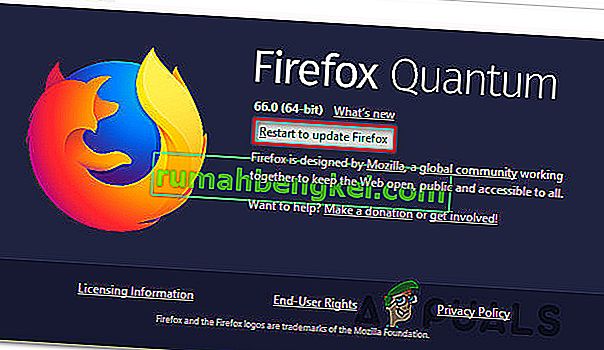
- Una vez que su navegador se reinicie, visite Omegle y vea si el problema se ha resuelto.
Actualización de Opera a la última versión
- Haga clic en el icono de Opera en la esquina superior izquierda de la pantalla. Luego, haga clic en la pestaña Actualización y recuperación .
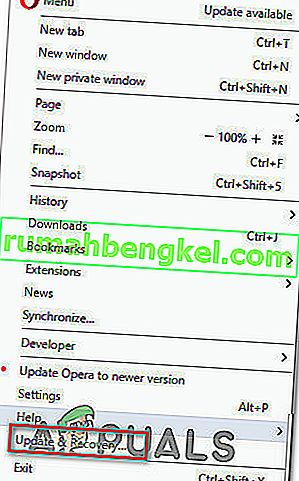
- Espere hasta que Opera busque una nueva versión. Si se encuentra una nueva compilación, la descarga comenzará automáticamente. Espere hasta que finalice el proceso.
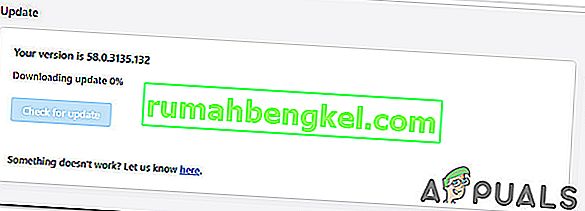
- Una vez que se descargue la actualización, haga clic en Actualizar ahora y espere hasta que se complete el proceso.
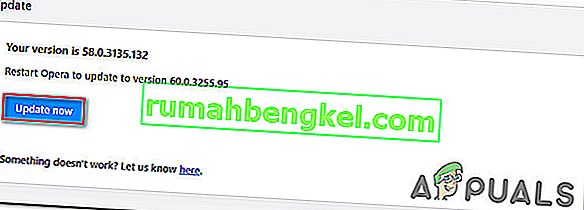
- Una vez instalada la actualización, su computadora se reiniciará y se instalará la nueva versión. Una vez que su navegador esté actualizado, abra Omegle y vea si el problema se ha resuelto.
Si el problema aún no se resuelve y aún no puede usar su cámara web con Omegle, continúe con el siguiente método a continuación.
Método 3: limpieza de las cookies de su navegador
También es posible que la razón por la que ya no pueda usar la cámara de su computadora en Omegle sea que una cookie dañada esté bloqueando la función. Otros usuarios afectados han informado que el problema se resolvió después de limpiar las cookies de su navegador.
El paso de borrar las cookies será diferente de un navegador a otro, pero hay una utilidad capaz de eliminar las cookies instantáneamente, independientemente del navegador que esté utilizando.
Nota: Si no desea instalar una utilidad de terceros, siempre puede borrar las cookies manualmente desde la configuración de su navegador. Pero los pasos para hacer esto son específicos para cada navegador.
Aquí hay una guía rápida sobre la instalación y uso de Ccleaner para eliminar las cookies del navegador y resolver el problema de la cámara Omegle:
- Visite este enlace (aquí) e instale la versión gratuita de Ccleaner desde un enlace de descarga.
- Una vez que el ejecutable de instalación esté instalado, haga doble clic en él y siga las instrucciones en pantalla para instalar el software en su sistema.
- Cuando se complete la instalación, abra Ccleaner. Luego, desde la interfaz principal, haga clic en Limpieza personalizada en el menú vertical de la izquierda.
- A continuación, verifique la pestaña Aplicaciones y desmarque todo, excepto los elementos relacionados con su navegador. Por ejemplo, en nuestro caso, el navegador en el que encontramos el problema es Opera.
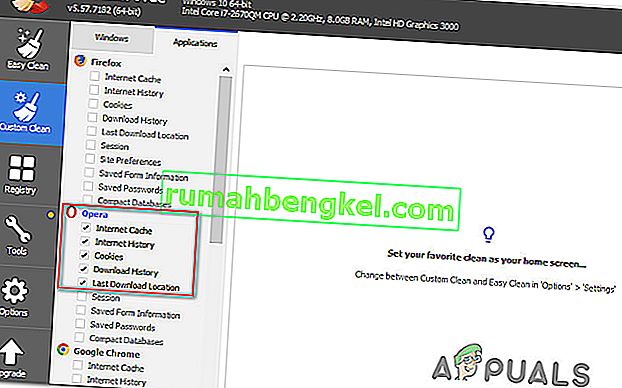
- Una vez que se complete la configuración, borre las cookies haciendo clic en Ejecutar limpiador .
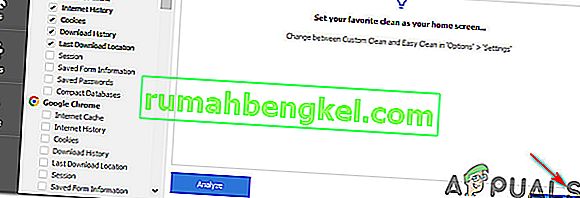
- En el siguiente mensaje, haga clic en Continuar para iniciar el proceso de limpieza.
- Una vez que se complete el proceso, cierre Ccleaner, abra el navegador que estaba causando los problemas con Omegle y vea si el problema ahora está resuelto.
Si ocurre el mismo problema con la cámara (“ Error con la cámara: no se encontró el dispositivo solicitado”), continúe con el siguiente método a continuación.
Método 4: usar un navegador diferente (solo Chrome)
Si está utilizando Chrome, este problema en particular también puede ocurrir debido a un cambio de política de Google. Hace un tiempo, el gigante tecnológico decidió prohibir que los complementos de Flash accedan a ciertas funcionalidades implementadas en el navegador: la cámara web y el micrófono se encuentran entre los más importantes.
Varios usuarios afectados informaron que lograron resolver el problema al cambiar a otro navegador. Internet Explorer y Firefox son dos alternativas que suelen recomendar los usuarios que han migrado a otro navegador.