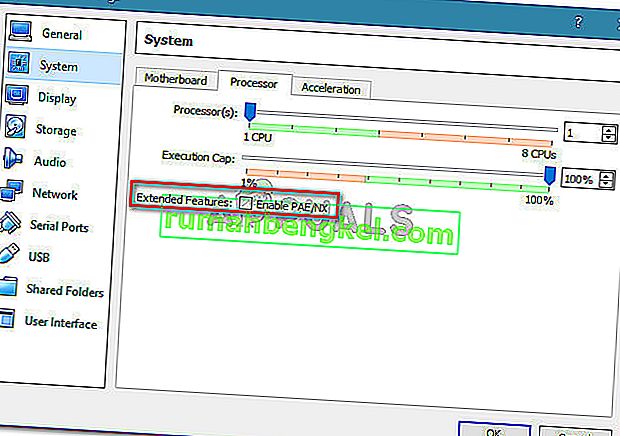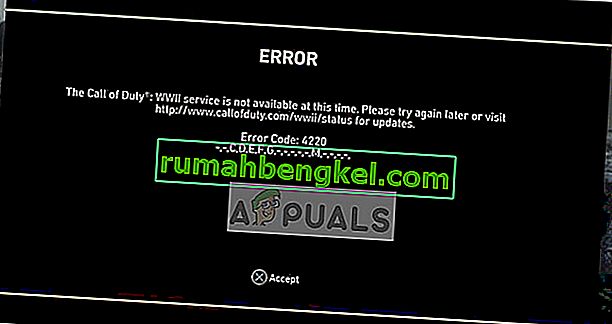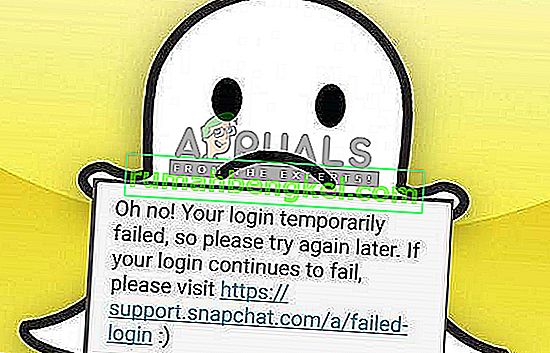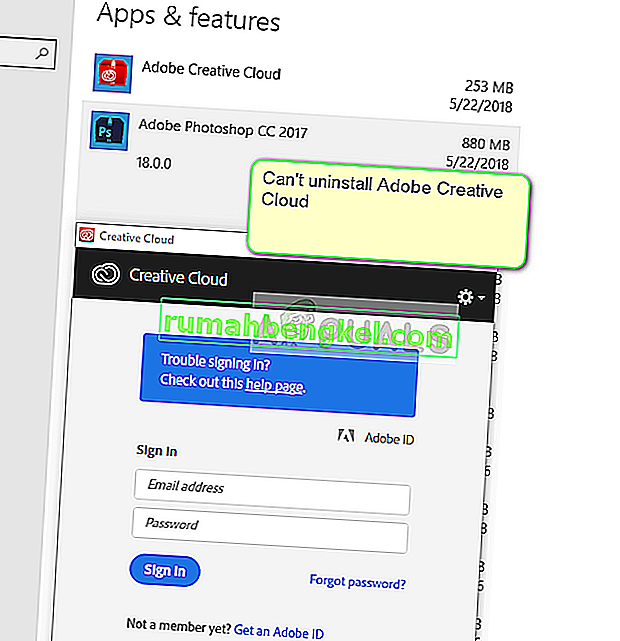Varios usuarios encuentran el error VT-X está deshabilitado en la BIOS para todos los modos de CPU (Verr_Vmx_Msr_All_Vmx_Disabled) al intentar abrir una máquina virtual con VM Virtualbox. Se informa que el problema ocurre en todas las versiones recientes de Windows y en algunas distribuciones de Ubuntu. La naturaleza de la máquina virtual no parece ser importante, ya que se informa de casos de sesiones virtuales de Windows y Ubuntu que fallan con el mismo mensaje de error.
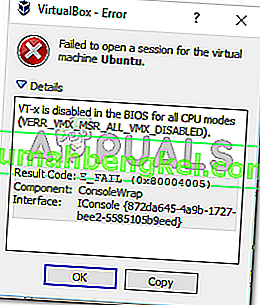
¿Qué está causando que el VT-X esté deshabilitado en la BIOS para todos los modos de CPU (Verr_Vmx_Msr_All_Vmx_Disabled)?
Investigamos este mensaje de error en particular analizando varios informes de usuarios y la solución que utilizaron para solucionar el problema. Este problema no es fácil de solucionar ya que ocurre tanto en Windows como en Linux. Sin embargo, logramos detectar algunos escenarios comunes que se sabe que desencadenan este mensaje de error en particular:
- La tecnología de virtualización (VT-X) está deshabilitada desde el BIOS : la mayoría de las veces, este problema en particular ocurre porque VT-X está deshabilitado desde el nivel de BIOS en la máquina. Un host de 64 bits debe tener la tecnología de virtualización (VTx) habilitada en el BIOS. En algunas máquinas, también deberá habilitar la E / S dirigida por tecnología de virtualización (VTd).
- Su CPU no es compatible con VT-X / AMD-V : otro escenario posible es que su CPU simplemente no esté equipada para admitir la virtualización. Esto puede ocurrir con configuraciones antiguas que utilizan una CPU antigua.
- PAE y NX están deshabilitados en la CPU del host : varios usuarios han informado que el problema se resolvió después de asegurarse de que la CPU virtualizada esté configurada para ejecutarse con Physical Adress Extension (PAE) y NX .
- La RAM asignada es insuficiente o excede las capacidades del sistema : cambiar el valor de memoria base predeterminado ha ayudado a muchos usuarios que encuentran el mismo problema a resolverlo por completo.
- La solución de seguridad de terceros está interfiriendo con VT-X Vt-D : hay varios clientes AV de terceros que se sabe que causan interferencia con VirtualBox. El establecimiento de una regla para desinstalar completamente el cliente Av resolverá el conflicto.
Si actualmente tiene dificultades para resolver este problema en particular, este artículo le proporcionará una lista de pasos de resolución de problemas de calidad. A continuación, tiene una colección de métodos que han seguido otros usuarios en una situación similar para resolver el problema.
Para obtener los mejores resultados, siga los métodos a continuación en el orden en que se presentan hasta que encuentre una solución que resuelva el problema en su situación particular.
Método 1: Verifique si su CPU es compatible con VT-X / AMD-V
Antes de intentar cualquier otra cosa, asegurémonos de que el sistema en el que tiene el problema esté diseñado para adaptarse a VT-X (Intel) o AMD-V (AMD) . Si su CPU es lo suficientemente antigua, es posible que simplemente no haya sido diseñada para admitir la virtualización.
Hay varios métodos que puede seguir para verificar si su CPU admite la virtualización, pero vamos a tomar el camino más fácil. SecurAble es un software gratuito que nos ayudará a determinar las características de su procesador y nos dirá si se puede lograr la virtualización.
Aquí hay una guía rápida sobre cómo descargar y usar SecurAble para ver si su CPU admite la virtualización:
- Visite este enlace ( aquí ), desplácese hacia abajo hasta la sección de descarga y haga clic en Descargar ahora.

- Una vez que se descargue la utilidad, simplemente abra el ejecutable y estará listo. Haga clic en Sí en el UAC (indicador de cuenta de usuario) y espere hasta que se analice su CPU.
- Una vez que aparezcan los resultados, verifique si tiene un Sí directamente encima de Virtualización de hardware .

Si confirma que la virtualización de hardware es compatible, puede seguir los métodos a continuación para saber que uno de ellos resolverá el error VT-X is Disabled in the Bios for All CPU Modes (Verr_Vmx_Msr_All_Vmx_Disabled) .
En el caso de que la prueba muestre que su máquina no es compatible con la virtualización de hardware, no podrá resolver el problema con los métodos siguientes.
Método 2: habilitar la tecnología de virtualización (VTX) desde BIOS
Si tiene el problema en un host de 64 bits, tenga en cuenta que es probable que deba habilitar la tecnología de virtualización (VTx) en la configuración de su BIOS. En algunas placas base, también deberá habilitar la E / S dirigida por tecnología de virtualización (VTd)
Algunas placas base vienen con esta opción habilitada de forma predeterminada, pero la intervención manual del usuario o la interferencia de terceros pueden deshabilitarla.
Nota: Windows Hyper V también puede ser responsable de desactivar VT-x en su computadora.
Tenga en cuenta que las opciones de menú exactas que implican la habilitación de VT-X o AMD-V serán diferentes según su placa base. Pero, en general, los pasos son aproximadamente los mismos. Aquí hay una guía rápida para asegurarse de que VT-X o AMD-V esté habilitado en la configuración de su BIOS:
- Encienda su máquina y presione la tecla Configuración repetidamente hasta que ingrese a su BIOS. La clave de configuración generalmente se mostrará en la pantalla inmediatamente después de que encienda su computadora. Si no lo ve, intente presionar repetidamente las teclas F (F2, F4, F8, F10, F12) o la tecla Supr (computadoras Dell) hasta que lo haga bien.
 Nota: Puede hacer una búsqueda en línea con su " * versión de la placa base * clave de BIOS " para evitar experimentar con diferentes combinaciones.
Nota: Puede hacer una búsqueda en línea con su " * versión de la placa base * clave de BIOS " para evitar experimentar con diferentes combinaciones. - Una vez que ingrese la configuración de su BIOS, vaya a Seguridad> Seguridad del sistema y habilite la Tecnología de virtualización (VTx) y / o E / S direccionadas de la tecnología de virtualización (VTd).

Nota: Tenga en cuenta que los nombres o la ubicación serán diferentes según su placa base. En algunas versiones de BIOS, deberá habilitar la tecnología de virtualización desde las funciones avanzadas de BIOS . En las placas base basadas en Intel, puede habilitar la virtualización desde Avanzado> Tecnología de virtualización Intel (R) .
- Una vez que se haya habilitado la tecnología de virtualización en la máquina, guarde la configuración actual del BIOS y salga de la configuración del BIOS para permitir que su máquina se reinicie.
- En el próximo inicio, vea si el problema se ha resuelto al intentar abrir la misma máquina virtual (la que mostraba anteriormente el mensaje de error)
Si todavía encuentra el mismo error de VT-X está deshabilitado en la BIOS para todos los modos de CPU (Verr_Vmx_Msr_All_Vmx_Disabled) , continúe con el siguiente método a continuación.
Método 3: habilite PAE / NX desde VirtualBox Manager
Varios usuarios que luchan por resolver el mismo mensaje de error informaron que el problema se resolvió por completo después de hacer malabarismos con la configuración del dispositivo virtual y habilitar PAE / NX desde el menú Configuración .
Esta opción determina si las capacidades PAE (extensión de dirección física) y NX de la CPU del host estarán expuestas a la máquina virtual.
Aunque no se garantiza que esto funcione, generalmente se informa que resuelve el problema en computadoras de 64 bits que están confirmadas para admitir la virtualización de hardware. Aquí hay una guía rápida sobre cómo habilitar PAE / NX desde Oracle VM VirtualBox:
- Seleccione la máquina que muestra el mensaje de error en el panel de la izquierda y luego haga clic en el icono Configuración .

- En la ventana Configuración de la máquina virtual, vaya a la sección Sistema (usando el panel izquierdo) y acceda a la pestaña Procesador . Luego, asegúrese de que la casilla de verificación Habilitar PAE / NX (asociada con las funciones extendidas ) esté marcada.
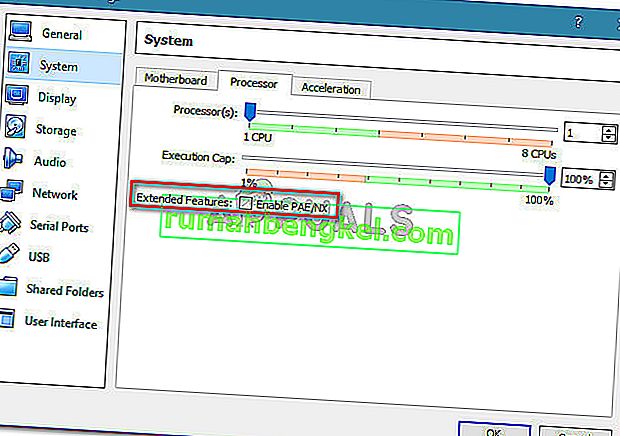
- Guarde los cambios y vuelva a iniciar la máquina virtual.
Si todavía ve que el VT-X está deshabilitado en la BIOS para todos los modos de CPU (Verr_Vmx_Msr_All_Vmx_Disabled) al intentar iniciar la máquina virtual, continúe con el siguiente método a continuación.
Método 4: aumentar el tamaño de la RAM
Varios usuarios que experimentaron el mismo problema informaron que el problema se resolvió después de que aumentaron el tamaño de RAM asignado y volvieron a iniciar la máquina virtual.
Actualización: algunos usuarios han informado que, en su caso, la solución implicó reducir el tamaño de RAM asignado.
Si los métodos anteriores han demostrado ser ineficaces, siga los pasos a continuación para aumentar o disminuir el tamaño de la RAM:
- Seleccione la máquina virtual que le está dando problemas y haga clic en el icono Configuración .

- En la ventana Configuración , vaya a Sistema y acceda a la pestaña Placa base . Una vez que llegue allí, aumente la memoria asignada ( Memoria base ) ajustando el control deslizante, luego haga clic en Aceptar para guardar los cambios.

- Ejecute la máquina virtual y vea si el problema se ha resuelto. Si sigues viendo el mismo error, vuelve a la pestaña Placa base siguiendo el paso 2 y lleva la Memoria base más baja de lo que era inicialmente.

- Ejecute la máquina nuevamente y vea si el problema se ha resuelto.
Método 5: evitar que los antivirus de terceros interfieran con la virtualización del hardware
Un culpable poco probable, pero que se ha identificado como la causa del problema una y otra vez, es la solución antivirus de terceros. Varios usuarios que se encontraban con el mismo problema informaron que en su caso, Avast (u otro cliente AV de terceros) estaba activando el mensaje de error.
Resulta que varias soluciones de seguridad de terceros están ejecutando algo en segundo plano para crear una función de "caja de arena". Esto termina bloqueando las funciones de virtualización para que no sean utilizadas por VirtualBox o un cliente similar.
Si está utilizando un cliente de seguridad de terceros, deshabilitar la protección en tiempo real no lo ayudará a resolver el problema. Las mismas reglas de seguridad se mantendrán firmemente en su lugar tanto si su AV se está ejecutando activamente como si no.
Si está utilizando Avast, puede evitar que el cliente de seguridad interfiera con VirtualBox yendo a Configuración> Solución de problemas y desmarcando la casilla asociada con Habilitar virtualización asistida por hardware . Reinicie su sistema una vez que haya realizado este cambio.
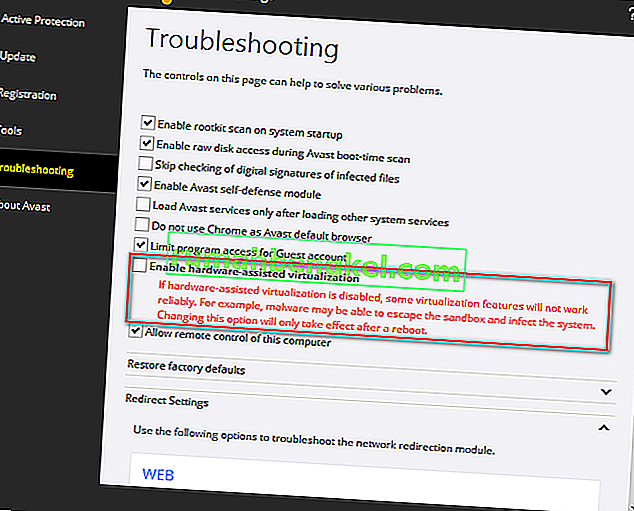
Si está utilizando un cliente diferente, busque en línea la configuración equivalente. Pero tenga en cuenta que algunos clientes AV de terceros no le permitirán deshabilitar la función de espacio aislado.
Si ese es el caso, la única solución es desinstalar su antivirus de terceros por completo de su sistema. Puede hacerlo fácilmente siguiendo esta guía ( aquí ).



 Nota: Puede hacer una búsqueda en línea con su " * versión de la placa base * clave de BIOS " para evitar experimentar con diferentes combinaciones.
Nota: Puede hacer una búsqueda en línea con su " * versión de la placa base * clave de BIOS " para evitar experimentar con diferentes combinaciones.