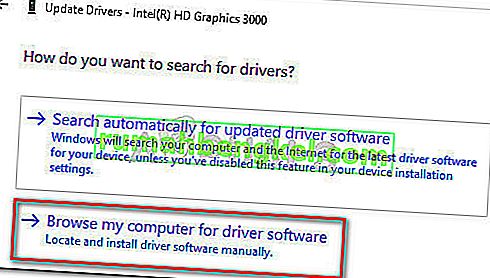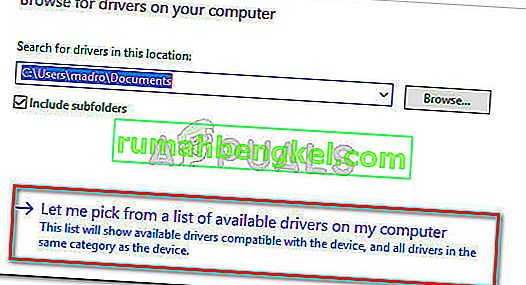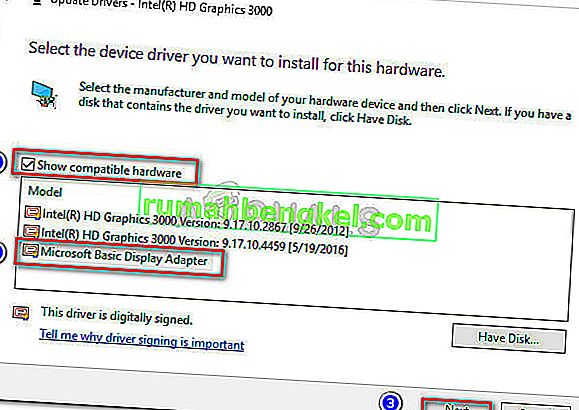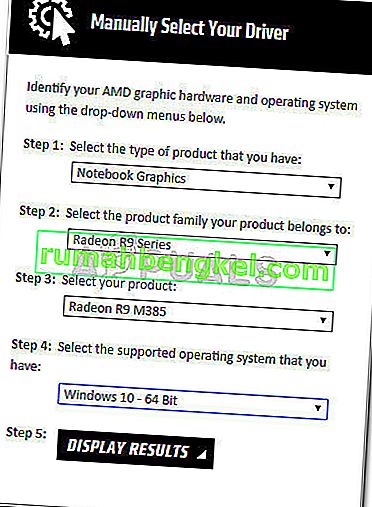Algunos usuarios informan que no pueden modificar el brillo de la pantalla en Windows 10 después de aplicar una actualización o después de actualizar desde una versión anterior de Windows. La mayoría de los usuarios informan que el brillo de la pantalla parece permanecer siempre al máximo, independientemente del plan de energía.
Es posible que este problema no afecte gravemente la funcionalidad de una PC (ya que el brillo también se puede ajustar desde el monitor), pero los usuarios de portátiles informan que la duración de la batería se ve gravemente afectada por el hecho de que su máquina funciona constantemente con el brillo máximo.
Si tiene problemas con este problema, los siguientes métodos le ayudarán. Hemos logrado identificar una serie de posibles soluciones que han sido efectivas para otros usuarios que se encuentran en la misma situación. Siga los métodos a continuación en orden hasta que descubra una solución que logre resolver su problema.
Método 1: ajustar el brillo desde Opciones de energía
La mayoría de las veces, el problema es el resultado de un caso clásico de error de configuración de brillo que se puede resolver modificando algunas configuraciones de opciones de energía. Aunque este error es tan antiguo como Windows 7, Microsoft no ha podido solucionarlo hasta ahora.
Nota: Este método en particular también se puede aplicar a Windows 7 y Windows 8 para solucionar el problema de brillo.
Aquí hay una guía rápida para solucionar el problema de brillo a través de las opciones de energía:
- Presione la tecla de Windows + R para abrir un cuadro Ejecutar. Luego, escriba " powercfg.cpl " y presione Entrar para abrir el menú Opciones de energía .
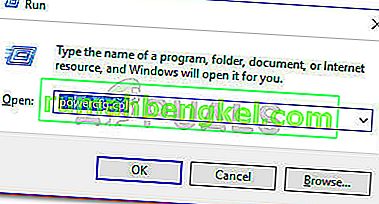
- En el menú Opciones de energía , haga clic en Cambiar la configuración del plan , luego haga clic en Cambiar la configuración avanzada de energía .
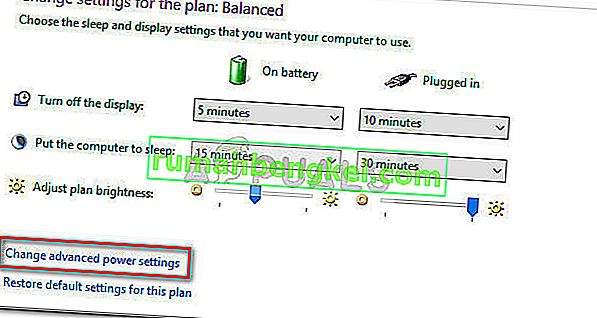
- En la siguiente ventana, desplácese hacia abajo hasta Pantalla y presione el icono "+" para expandir el menú desplegable. A continuación, expanda el menú Brillo de la pantalla y ajuste manualmente los valores a su gusto.
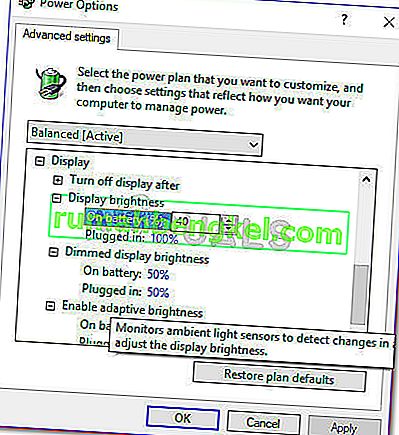
- Repita el procedimiento explicado en el paso 3 con el brillo de la pantalla atenuado , luego asegúrese de que Habilitar brillo adaptativo esté apagado. Una vez que todas las configuraciones estén configuradas a su gusto, presione el botón Aplicar y el brillo de la pantalla debe ajustarse a los valores que estableció previamente.
Si, por alguna razón, este método no funcionó o no fue aplicable, continúe con el Método 2 .
Método 2: cambiar las opciones de brillo desde el menú Propiedades de gráficos
Otra solución popular para el problema del brillo es ajustar el brillo a través del menú Propiedades de gráficos . Tenga en cuenta que este menú lo administra el controlador de su tarjeta gráfica y puede verse un poco diferente según la versión que tenga.
Aquí hay una guía rápida para cambiar el brillo desde el menú de propiedades de gráficos :
Nota: Los siguientes pasos se realizaron a través del Panel de control de medios y gráficos Intel . Según los controladores que utilice, las siguientes pantallas pueden verse diferentes.
- Haga clic derecho en cualquier lugar de su escritorio y elija Propiedades de gráficos .
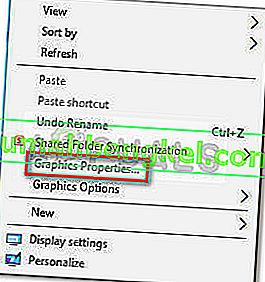
- En el siguiente mensaje, elija Modo avanzado y presione el botón Aceptar .
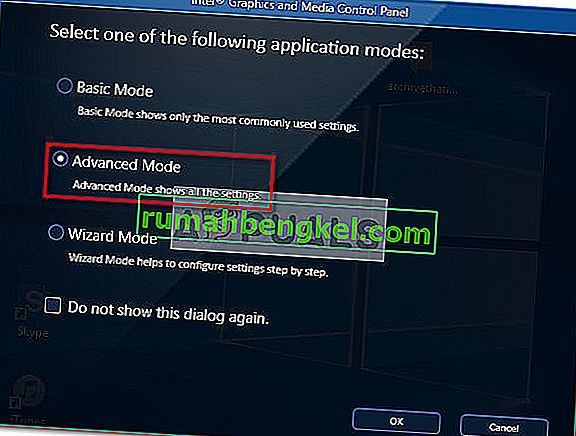
- A continuación, expanda el menú Pantalla y haga clic en Mejora del color . Luego, use el control deslizante de Brillo del lado derecho para ajustar el brillo hasta que esté satisfecho con el resultado.
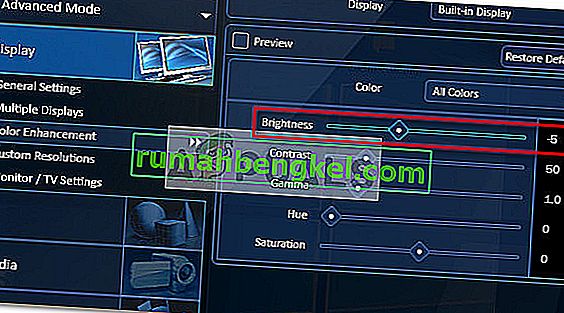
- Finalmente, presione Aplicar para guardar su nueva configuración de brillo.
Si este método no fue útil, pase al Método 3 .
Método 3: actualizar los controladores de la GPU
Si los dos primeros métodos no han producido un resultado, los siguientes pasos podrían hacerlo. Algunos usuarios informaron haber descubierto que el problema estaba relacionado con los controladores de su tarjeta gráfica. La mayoría de ellos logró resolver el problema definitivamente desinstalando sus controladores de GPU.
Siga la guía a continuación para obtener una guía paso a paso para actualizar los controladores de su GPU a fin de resolver el problema de brillo en Windows 10:
- Presione la tecla de Windows + R para abrir un comando Ejecutar. Escriba " devmgmt.msc " y presione Entrar para abrir el Administrador de dispositivos.

- En el Administrador de dispositivos , expanda el menú desplegable asociado con los adaptadores de pantalla , haga clic con el botón derecho en su GPU y seleccione Actualizar controlador (Actualizar software de controlador) .
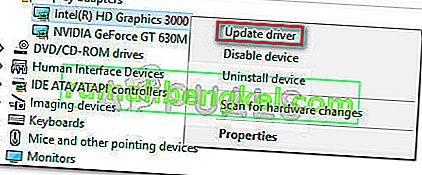 Nota: Tenga en cuenta que si tiene el problema en una computadora portátil, es probable que vea dos GPU diferentes en Adaptadores de pantalla . Si ese es el caso, haga clic derecho en los gráficos integrados (en mi caso es Intel (R) HD Graphics 3000 ).
Nota: Tenga en cuenta que si tiene el problema en una computadora portátil, es probable que vea dos GPU diferentes en Adaptadores de pantalla . Si ese es el caso, haga clic derecho en los gráficos integrados (en mi caso es Intel (R) HD Graphics 3000 ). - En la siguiente ventana, haga clic en Buscar automáticamente el software del controlador actualizado y vea si el asistente logra encontrar una nueva versión. Si es así, siga las instrucciones en pantalla para instalarlo.
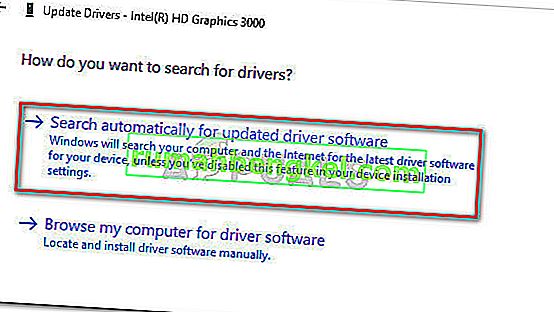 Nota: Durante este paso, se supone que Windows usa su conexión a Internet para descargar el controlador más reciente disponible. Asegúrese de tener una conexión a Internet estable.
Nota: Durante este paso, se supone que Windows usa su conexión a Internet para descargar el controlador más reciente disponible. Asegúrese de tener una conexión a Internet estable. - Si Windows logra encontrar, descargar e instalar una nueva versión del controlador para su tarjeta GPU integrada, reinicie su computadora y vea si puede ajustar el brillo. En caso de que la búsqueda de controladores determine que ya tiene instalado el controlador más reciente o que el controlador nuevo está produciendo el mismo comportamiento, continúe con los otros pasos a continuación.
- Regrese a la pantalla principal del Administrador de dispositivos, haga clic con el botón derecho en su controlador de GPU integrado y elija Actualizar unidad (Actualizar software de controlador) nuevamente.
- Esta vez, en lugar de elegir la primera opción, haga clic en B Rowse my computer para el software del controlador .
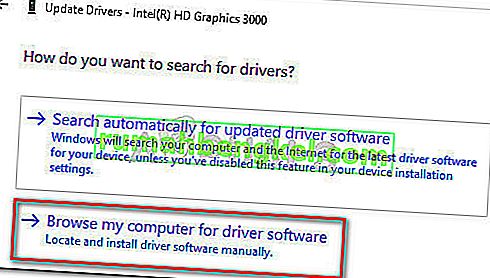
- En la siguiente ventana, haga clic en Permítame elegir de una lista de controladores disponibles en mi computadora .
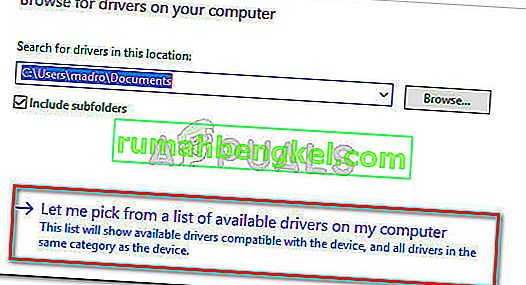
- A continuación, marque la casilla junto a Mostrar hardware compatible , seleccione Adaptador de pantalla básico de Microsoft y presione el botón Siguiente .
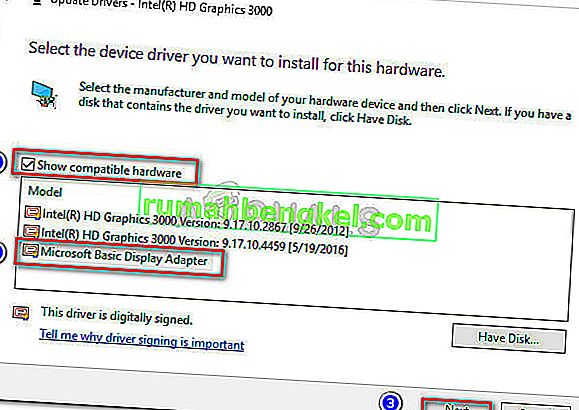
- Una vez que el controlador del Adaptador de pantalla básico esté instalado, reinicie su computadora una vez más. Una vez que su computadora se reinicie, su problema debería resolverse.
Si todavía está lidiando con el problema, vaya al Método 4.
Método 4: Reactivación del monitor PnP genérico
Como han informado algunos usuarios, parece haber un error específico de Windows 10 que a veces ocurre justo después de que el controlador de gráficos se instala automáticamente, ya sea durante la actualización del procesador a través del Administrador de dispositivos.
Resulta que algo podría salir mal y deshabilitará el monitor PnP genérico (lo que evitará que el usuario ajuste el brillo de la pantalla.
Si esta es la fuente de su problema, volver a habilitar el Monitor PnP genérico resolverá el problema de inmediato. Aquí hay una guía rápida sobre cómo hacer esto:
- Presione la tecla de Windows + R para abrir un cuadro Ejecutar. Escriba " devmgmt.msc " y presione Entrar para abrir el Administrador de dispositivos .

- En el Administrador de dispositivos , expanda el menú desplegable de Monitores, haga clic con el botón derecho en Monitor PnP y elija Habilitar dispositivo .

- Reinicie su sistema una vez más y vea si el problema se ha resuelto y si puede ajustar el brillo de la pantalla.
Si aún tiene problemas con el problema, continúe con el método a continuación.
Método 5: actualización del controlador de GPU dedicado
Si todos los métodos anteriores han demostrado ser un fracaso, debe dirigir su atención hacia su tarjeta gráfica dedicada (si tiene una).
Es muy posible que su GPU dedicada esté configurada para manejar las operaciones gráficas mientras su PC no está realizando actividades estresantes. Incluso si el modo inactivo normalmente lo maneja la solución de GPU integrada, una modificación del usuario o ciertas instalaciones de software podrían haber obligado a la GPU dedicada a manejar el modo inactivo.
En este caso, la solución sería actualizar el controlador de GPU dedicado y luego asegurarse de que el Monitor PnP genérico no se haya desactivado durante el proceso de instalación. Aquí hay una guía rápida de todo el asunto:
- Visite la página de descarga asociada con el fabricante de su GPU y descargue la última versión del controlador de acuerdo con su modelo de GPU y la versión de Windows. Utilice este enlace ( aquí ) para ATI y este (aquí) para Nvidia.
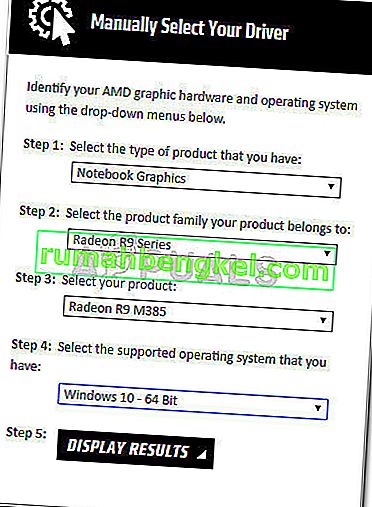
- Abra el instalador del controlador y siga las instrucciones en pantalla para actualizar su controlador, luego reinicie su sistema una vez más.
- Una vez que su computadora se reinicie, asegurémonos de que el Monitor PnP genérico no se haya desactivado durante el proceso de instalación. Para hacer esto, abra un cuadro Ejecutar ( tecla de Windows + R ), escriba " devmgmt.msc " y presione Entrar para abrir el Administrador de dispositivos . Luego, expanda el menú desplegable de Monitores y asegúrese de que Generic PnP Monitor esté habilitado. Si no es así, haga clic derecho sobre él y elija Habilitar dispositivo .

- Finalmente, vea si este método fue efectivo al intentar ajustar el brillo de la pantalla. Si aún falla, pase al método siguiente.
Método 6: Cambiar el tipo de pantalla a Discreto en Bios (Lenovo)
Si ha grabado todos los métodos anteriores sin obtener un resultado, su problema podría deberse a una configuración de BIOS. Tenga en cuenta que solo se informa que este problema ocurre en computadoras portátiles Lenovo (particularmente en Lenovo Thinkpad T400 y modelos anteriores que usan las mismas versiones de BIOS).
Para solucionar este problema específico del fabricante, acceda a su BIOS (presionando F2 durante el arranque inicial), vaya a la pestaña Configuración y cambie el tipo de dispositivo de gráficos de Gráficos intercambiables a Gráficos discretos . Finalmente, presione F10 para guardar sus cambios y permitir que su computadora se reinicie.
Si este método no funcionó o no fue aplicable, continúe con el método final a continuación.
Método 7: corrección de errores de Catalyst a través del Editor del registro (GPU ATI)
Como han señalado algunos usuarios, el problema del brillo de la pantalla también puede ser provocado por un error conocido de Catalyst (particularmente con la versión 15.7.1). Siempre que ocurre este error, los usuarios no pueden controlar el brillo.
Si está utilizando una tarjeta gráfica ATI y tiene Catalyst instalado, siga los pasos a continuación y vea si logran resolver su problema:
- Presione la tecla de Windows + R para abrir un comando de ejecución. Escriba " regedit " y presione Entrar para abrir el Editor del Registro .

- En el Editor del registro , navegue hasta la siguiente clave:
HKEY_LOCAL_MACHINE \ SYSTEM \ ControlSet001 \ Control \ Class \ {4d36e968-e325-11ce-bfc1-08002be10318} \ 0000
- Haga doble clic en MD_EnableBrightnesslf2 y establezca el valor en 0. Luego, repita el mismo procedimiento con KMD_EnableBrightnessInterface2.
- A continuación, navegue hasta la siguiente tecla:
HKEY_LOCAL_MACHINE \ SYSTEM \ CurrentControlSet \ Control \ Class \ {4d36e968-e325-11ce-bfc1-08002be10318} \ 0001
- Mismo trato que antes, haga doble clic en MD_EnableBrightnesslf2 y KMD_EnableBrightnessInterface2 para establecer sus valores en 0.
- Cierre el Editor del Registro y reinicie su computadora. Una vez que finalice el siguiente inicio, el problema del brillo de la pantalla debería resolverse y debería poder controlarlo.

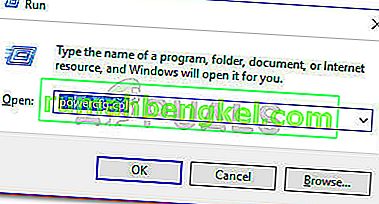
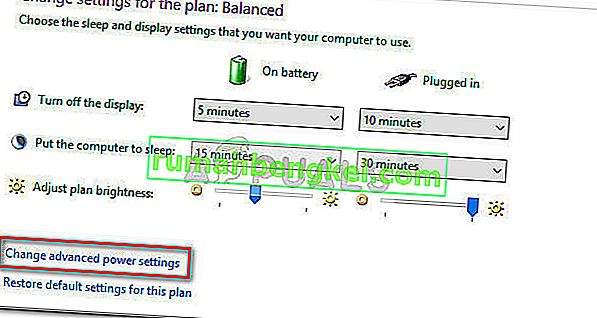
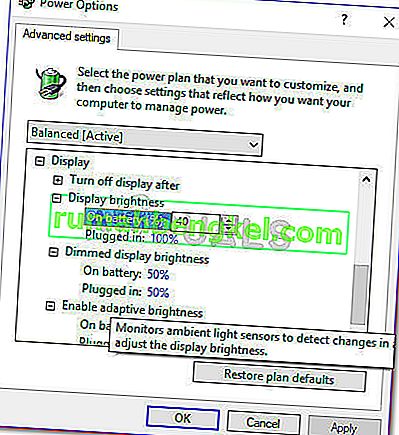
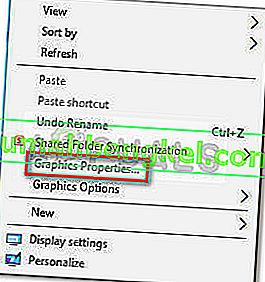
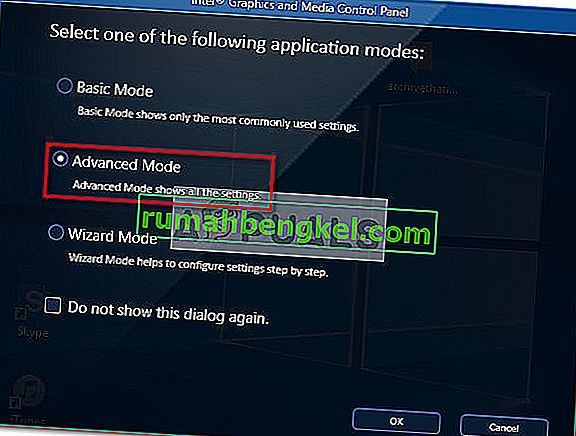
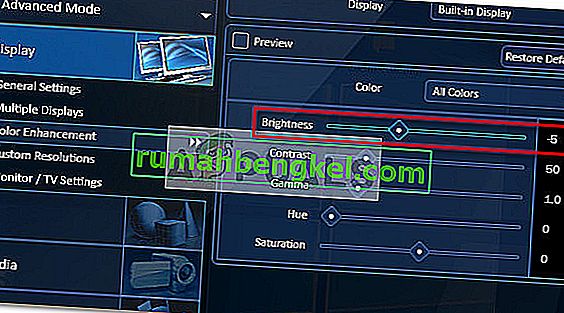

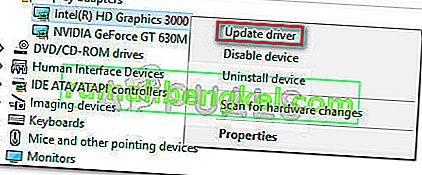 Nota: Tenga en cuenta que si tiene el problema en una computadora portátil, es probable que vea dos GPU diferentes en Adaptadores de pantalla . Si ese es el caso, haga clic derecho en los gráficos integrados (en mi caso es Intel (R) HD Graphics 3000 ).
Nota: Tenga en cuenta que si tiene el problema en una computadora portátil, es probable que vea dos GPU diferentes en Adaptadores de pantalla . Si ese es el caso, haga clic derecho en los gráficos integrados (en mi caso es Intel (R) HD Graphics 3000 ).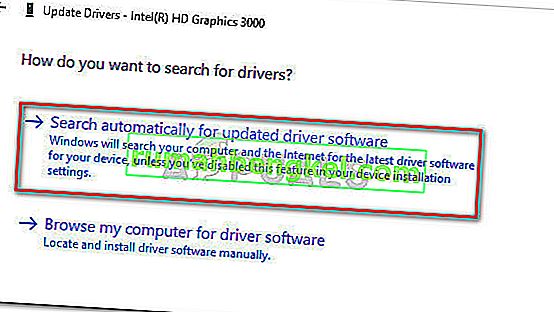 Nota: Durante este paso, se supone que Windows usa su conexión a Internet para descargar el controlador más reciente disponible. Asegúrese de tener una conexión a Internet estable.
Nota: Durante este paso, se supone que Windows usa su conexión a Internet para descargar el controlador más reciente disponible. Asegúrese de tener una conexión a Internet estable.