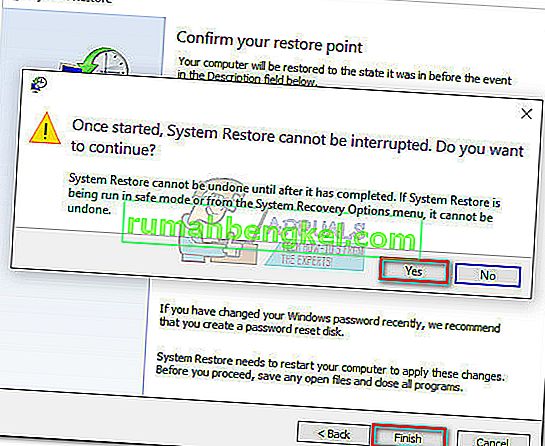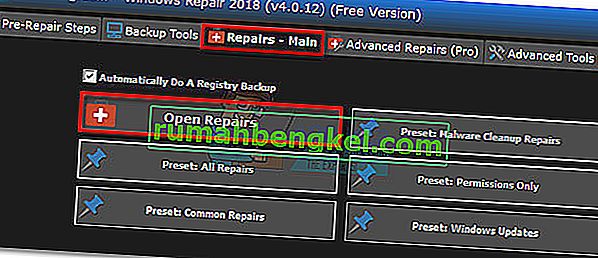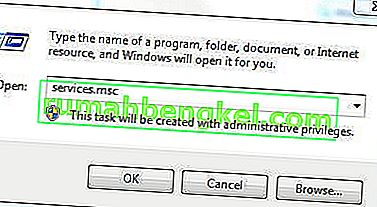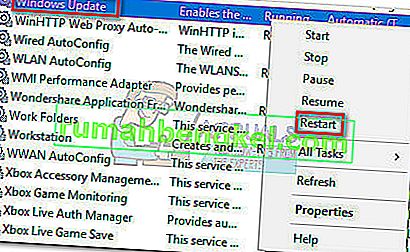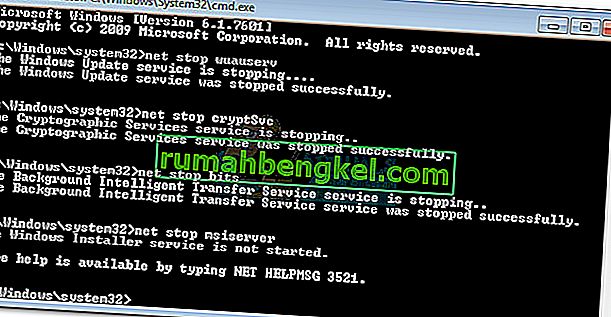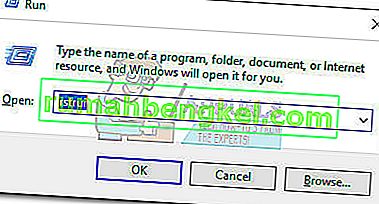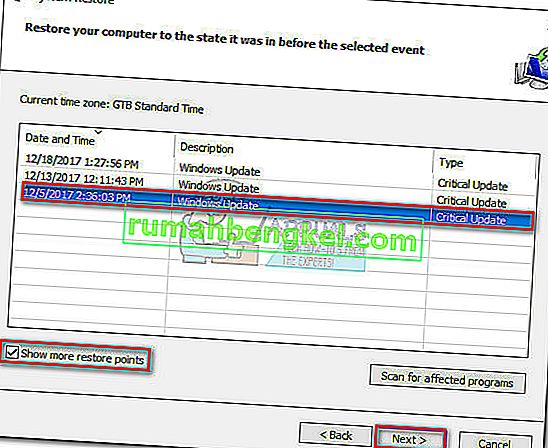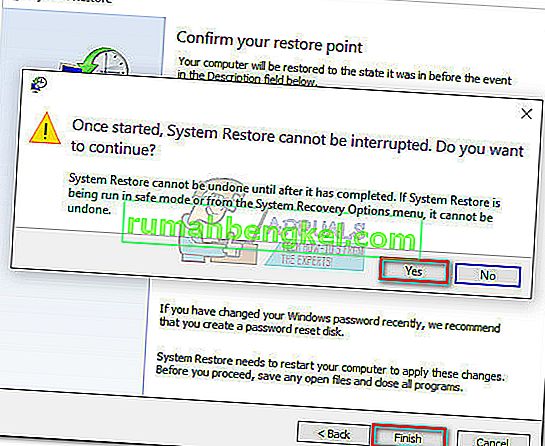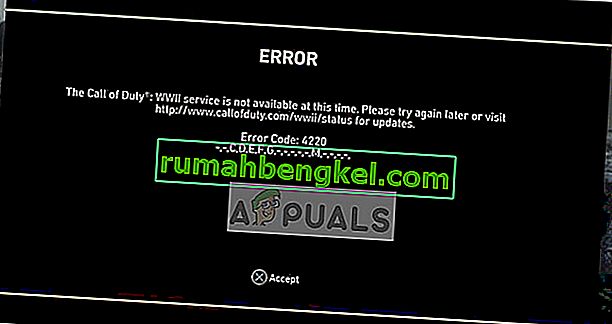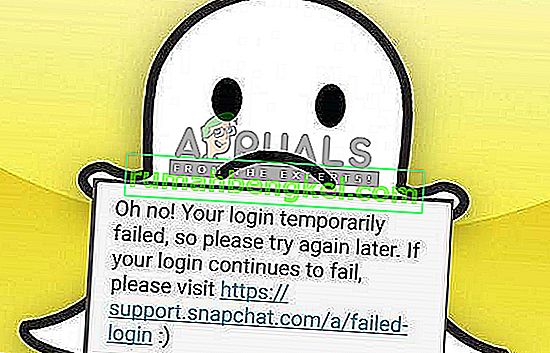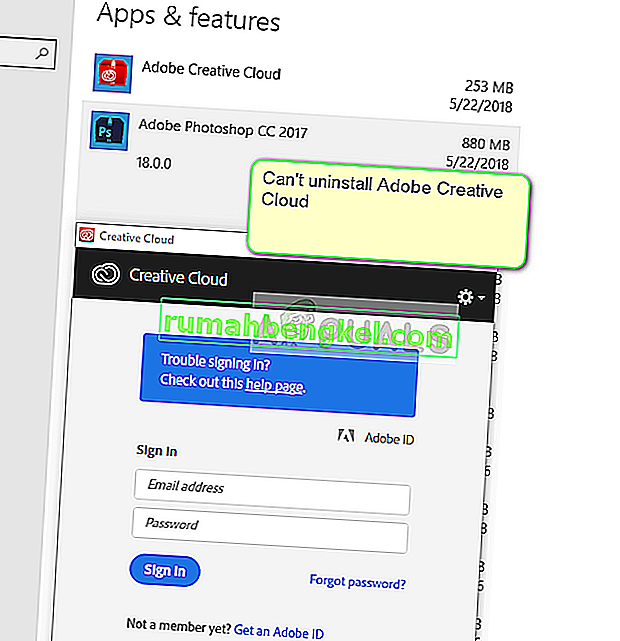El error 0x80070490 es un código de estado que indica un archivo o proceso dañado en el almacén de componentes del sistema o en el servicio basado en componentes (CBS) . Los dos servicios tienen la responsabilidad de ejecutar y supervisar todas las operaciones de actualización relacionadas con Windows. Cualquier daño o corrupción dentro de sus archivos podría hacer que el componente de Windows Update no funcione.
El error 0x80070490 se encuentra principalmente al aplicar una actualización del sistema a través de WU (Windows Update) o cuandoactualizar una aplicación descargada de Microsoft Store. También se sabe que el problema aparece al actualizar de Windows 7 y Windows 8.1 a Windows 10. Algunos usuarios informaron haber visto el error 0x80070490 al intentar comprar una aplicación o un juego en Microsoft Store.

Las causas que pueden desencadenar el 0x80070490 son múltiples, pero aquí hay una lista rápida de los culpables más comunes:
- El antivirus de terceros está creando un conflicto que impide que se instale la actualización.
- Archivos dañados en Servicio basado en componentes (CBS) o en System Component Store.
- Algunos servicios requeridos por WU se desactivan manualmente.
- Corrupción dentro de los archivos del Registro.
Ahora que conocemos las causas, pasemos a la parte de reparación. A continuación, tiene una colección de métodos que los usuarios encontraron efectivos para corregir el error 0x80070490 . Siga cada método en orden hasta que encuentre una solución que funcione para su situación. Vamos a empezar.
Nota: Si no ha recibido este error en relación con las actualizaciones de Windows, aún puede seguir los métodos a continuación, ya que podrían solucionar el problema. Pero tenga en cuenta que el único objetivo de esta guía está dedicado a resolver el error 0x80070490 en relación con las actualizaciones de Windows y las actualizaciones fallidas de las aplicaciones descargadas a través de Microsoft Store. El código de error 0x80070490 también se puede encontrar en las consolas Xbox, pero los métodos a continuación, obviamente, no funcionarán en la consola de juegos.
Método 1: deshabilitar las suites antivirus de terceros
Antes de comenzar a solucionar problemas con los métodos a continuación, es importante verificar si existe un conflicto de software. WU (Windows Update) está diseñado para funcionar con la solución de seguridad integrada ( Windows Defender ). Si tiene instalado un paquete antivirus de terceros, asegúrese de que la solución incorporada esté desactivada para evitar conflictos de software.
Nota: Si no tiene un antivirus externo, vaya directamente al Método 2 .
Pero incluso si Windows Defender está deshabilitado, algunas suites anti-malware externas no otorgan rápidamente los permisos necesarios para que se completen las actualizaciones. Para asegurarse de que esto no sea un problema causado por su antivirus, desactive la protección en tiempo real y el firewall. Luego, reinicie su máquina e intente aplicar la actualización nuevamente.
Si la actualización se completa con éxito, deberá reinstalar su antivirus de terceros o buscar una mejor opción. Si encuentra el mismo error 0x80070490, baje al Método 2.
Método 2: reparación de WU con el paquete de reparación de Windows
Windows Repair es una herramienta de reparación todo en uno freemium que se sabe que soluciona la gran mayoría de los problemas comunes de Windows, incluidos los problemas asociados con Windows Update. Es compatible con todas las versiones recientes de Windows y automatizará muchos pasos de solución de problemas para usted.
La estrategia de reparación de WU funciona muy bien y se puede implementar desde la versión gratuita de Windows Repair. Aquí hay una guía rápida sobre cómo reparar los servicios de Windows Update con Windows Repair:
- Descargue e instale la reparación de Windows desde este enlace (aquí).
- Abra Windows Repair, seleccione la pestaña Reparar - Principal y haga clic en Abrir reparaciones .
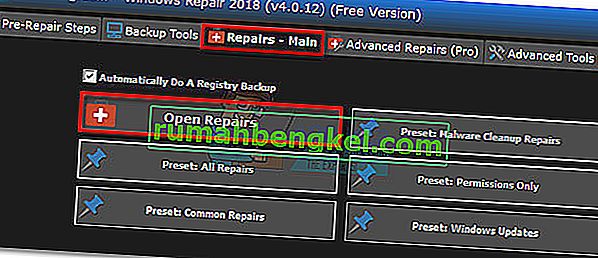
- En la ventana Reparaciones , use el menú desplegable debajo de Reparaciones para seleccionar el ajuste preestablecido de Actualizaciones de Windows . Una vez que se seleccionan las estrategias de reparación, haga clic en el botón Iniciar reparaciones y espere a que se complete el proceso.

- Reinicie su computadora y vea si ve el mismo mensaje de error cuando aplica la actualización de Windows. Si sigues viendo el error 0x80070490 , baja al Método 3 .
Método 3: ejecutar un análisis del Comprobador de archivos del sistema
Afortunadamente, Windows tiene una sólida herramienta incorporada que suele ser útil para resolver problemas de corrupción relacionados con el error 0x80070490 . El Comprobador de archivos del sistema realizará una exploración del registro e intentará reparar los archivos de registro corruptos. Se puede acceder al Comprobador de archivos de sistema a través del símbolo del sistema, pero el comando solo funcionará si el usuario tiene privilegios administrativos. Aquí hay una guía rápida sobre cómo ejecutar un análisis del Comprobador de archivos de sistema :
- Haga clic en la barra de Inicio en la esquina inferior izquierda y busque " cmd ". Luego, haga clic derecho en Símbolo del sistema y seleccione Ejecutar como administrador.

- En el símbolo del sistema, escriba " sfc / scannow" ypresione Enter. Esto activará una búsqueda en todo el sistema que buscará archivos corruptos. Siéntese tranquilo y espere a que se complete el proceso, ya que puede llevar más de 20 minutos.

- Una vez que el Comprobador de archivos del sistema haya terminado de escanear, compruebe si dice que la tienda CBS está dañada. Si de hecho está dañado, pegue el comando Dism a continuación y presione Enter :
Dism / Online / Cleanup-Image / RestoreHealth
Nota : Si no ve ninguna mención de corrupción en CBS, no es necesario ejecutar el comando Dism ya que no dará ningún resultado. En su lugar, continúe con los pasos a continuación.
- Cuando vea una indicación de que la limpieza ha finalizado, puede cerrar el símbolo del sistema. Luego, presione la tecla Windows + R para abrir una ventana Ejecutar . Escriba " services.msc " y presione Enter para abrir la ventana Servicios .
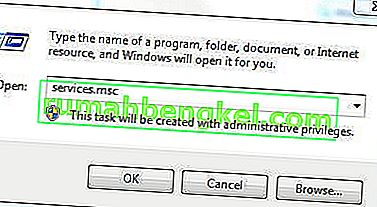
- En la ventana Servicios, ubique la entrada de Windows Update , haga clic derecho sobre ella y seleccione Reiniciar. Una vez que se reinicia el servicio, repita el procedimiento con el Instalador de módulos de Windows.
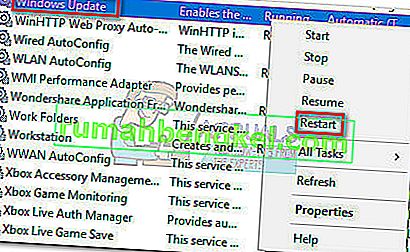
- Una vez que haya reiniciado ambos servicios, intente actualizar nuevamente y vea si aún encuentra el error 0x80070490 . Si el error persiste, vaya al Método 4 .
Método 4: Restablecimiento manual de componentes de WU
Si los métodos anteriores no han tenido éxito, tenemos un procedimiento más para probar antes de ir al último recurso (una restauración del sistema). Restablecer manualmente los componentes de Windows Update es un proceso bastante largo, pero generalmente es exitoso para eliminar cualquier archivo dañado no descubierto que impida que se lleven a cabo las actualizaciones.
Este procedimiento implica la desactivación manual de los servicios clave de WU mediante el símbolo del sistema. Luego, cambiaremos el nombre de las carpetas SoftwareDistribution y Catroot2 para forzar a Windows a recrear los componentes de actualización necesarios.
Nota: Las carpetas catroot2 y SoftwareDistibution son necesarias para el proceso de actualización de Windows. Siempre que actualice a través de Windows Update, la carpeta catroot2 es responsable de almacenar las firmas del paquete de Windows Update. Cambiar el nombre de la carpeta catroot2 obligará a Windows a crear una nueva carpeta y eliminar cualquier archivo dañado del proceso de actualización.
Finalmente, volveremos a habilitar los servicios de actualización y esperamos que se solucione el problema. Aquí hay una guía rápida de todo el asunto:
- Haga clic en la barra de Inicio en la esquina inferior izquierda y busque " cmd ". Luego, haga clic derecho en Símbolo del sistema y seleccione Ejecutar como administrador.

- En el símbolo del sistema elevado, detendremos los servicios BITS , criptográfico , MSI Installer y Windows Update uno por uno. PARA hacer esto, escriba (o pegue) los siguientes comandos en el símbolo del sistema y presione Entrar después de cada uno:
net stop wuauserv
net stop cryptSvc
bits de parada netos
net stop msiserver
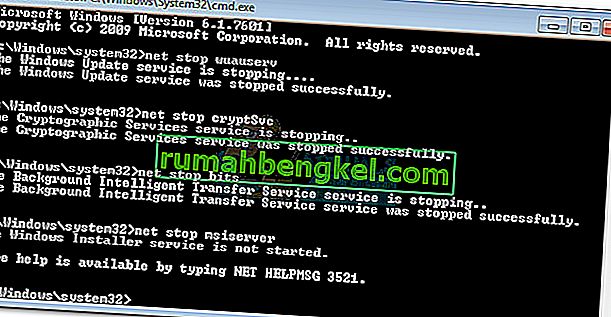
- Con los servicios deshabilitados, cambiemos el nombre de las carpetas Catroo2 y SoftwareDistribution. La forma más rápida de hacerlo también es a través del símbolo del sistema. Pegue los siguientes comandos en su ventana elevada del símbolo del sistema y presione Entrar después de cada uno:
ren C: \ Windows \ SoftwareDistribution SoftwareDistribution.old
ren C: \ Windows \ System32 \ catroot2 Catroot2.old

- Ahora es el momento de reiniciar los servicios que deshabilitamos anteriormente. Escriba los siguientes comandos en el símbolo del sistema y presione Entrar después de cada uno:
net start wuauserv
net start cryptSvc
bits de inicio neto
net start msiserver

- Eso es. Cierre el símbolo del sistema, reinicie su máquina e intente realizar la actualización nuevamente. Si está fallando con el mismo error 0x80070490 , vaya al método final.
Método 5: hacer una restauración del sistema
Si ninguno de los métodos anteriores ha logrado eliminar el 0x80070490error, intentemos restaurar Windows a una versión anterior, desde que Windows Update funcionaba correctamente.
Restaurar sistema es una herramienta de recuperación que le permite revertir ciertos cambios que se realizaron en su sistema operativo. Piense en ello como una función de "deshacer" para las partes más importantes de Windows. Si el programa en cuestión funcionaba correctamente anteriormente, los pasos a continuación deberían eliminar cualquier error de registro y otros cambios del sistema operativo que podrían haber causado el error 0xe06d7363 .
Aquí hay una guía rápida para realizar una restauración del sistema a un punto anterior:
- Presione la tecla de Windows + R para abrir un comando Ejecutar. Escribe rstrui y presiona Enter para abrir Restaurar sistema.
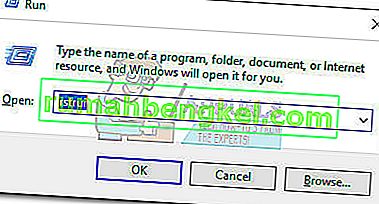
- Presione Siguiente en la primera ventana y luego marque la casilla junto a Mostrar más puntos de restauración . Seleccione un punto de restauración antes de que la aplicación comenzara a funcionar mal y haga clic en el botón Siguiente .
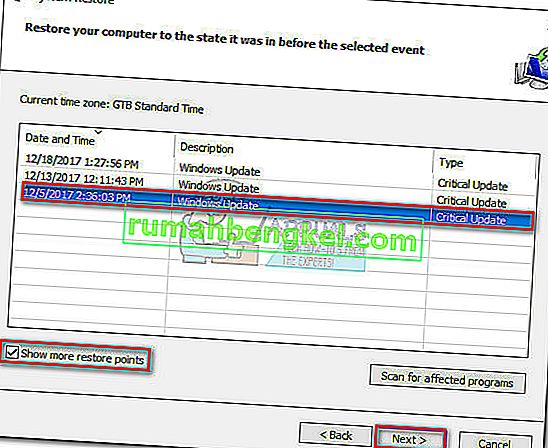
- Hit Finalizar y haga clic en Sí en el siguiente símbolo del sistema para iniciar el proceso de restauración. Cuando se complete la restauración, su PC se reiniciará automáticamente. Tras el reinicio, su sistema operativo se restaurará a la versión seleccionada anteriormente y se debe eliminar el error 0xe06d7363 .