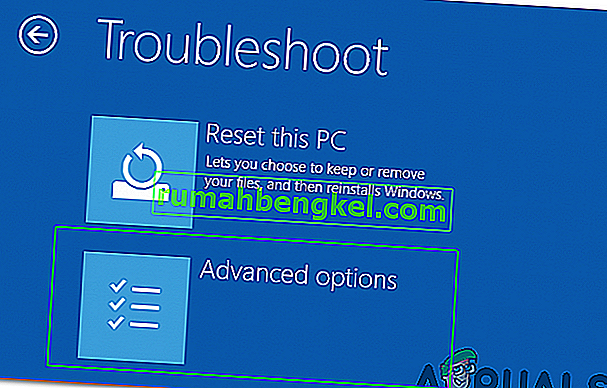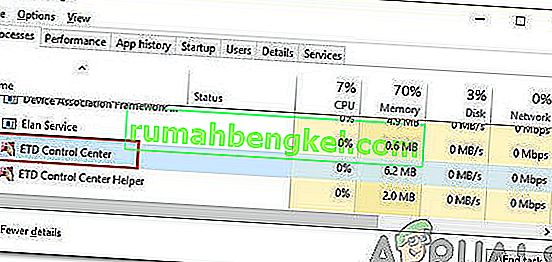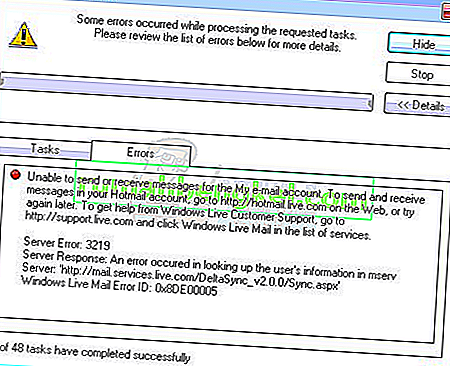Microsoft lanzó su última y más esperada versión de Windows llamada Windows 10 el 29 de julio de 2015. Hubo algunos cambios importantes en el último sistema operativo basado en GUI y servicios. Casi 14 millones de personas actualizaron sus versiones anteriores de Windows a la última en un lapso de solo 24 horas.
Al mismo tiempo, la gente comenzó a tener un problema molesto relacionado con el menú Inicio y Cortana . Este problema está relacionado con el inicio del menú Inicio y Cortana. Cada vez que un usuario inicia el menú Inicio o Cortana, aparece un error crítico que indica que las funciones no están funcionando correctamente y se intentará una solución la próxima vez que el usuario inicie sesión .

Este mensaje de error crítico insiste a los usuarios en golpearse la cabeza contra la pared, ya que no pueden usar sus PC correctamente. La gente ha probado varios métodos para deshacerse de este mensaje de error. La creación de una nueva cuenta o el uso de diferentes cuentas en Windows ha fallado correctamente y el error aún persiste. La mayoría de las personas han vuelto a su versión anterior de Windows debido a este problema y Microsoft todavía no puede encontrar las razones que lo causan.
Supongo que esto debería arreglarse cuando Microsoft impulse una solución para esto a través de una actualización dentro de uno o dos meses.
Por lo tanto, a continuación se muestran los métodos para reanudar la funcionalidad del menú Inicio y Cortana a la normalidad.
Métodos para corregir un error crítico: el menú Inicio y Cortana no funcionan:
Se sabe que los siguientes métodos son la mejor solución para este error en Windows 10. Debe seguir estos métodos secuencialmente si el primero no le funciona.
Reparar archivos de sistema dañados
Descargue y ejecute Restoro para buscar archivos corruptos desde aquí , si los archivos están corruptos o faltan, repárelos y luego verifique si el menú Inicio y Cortana comienzan a funcionar. De lo contrario, continúe con los siguientes métodos a continuación.
Método n. ° 1: desinstalar el antivirus
Se encuentra que el primer método es la mejor solución para este mensaje de error crítico. Varias veces, los programas antivirus externos crean un conflicto entre otros programas de Windows que resulta en diferentes problemas. Este error crítico relacionado con Cortana y el menú Inicio está relacionado con los programas antivirus instalados en la PC. Por lo tanto, es mejor desinstalar el antivirus. Para desinstalarlo, siga estos sencillos pasos.
La mayoría de los usuarios que tenían este problema tenían avast!
1. Vaya al Panel de control y busque Desinstalar un programa si está en el modo de vista por categorías . Si está en el modo de vista de íconos pequeños , busque Programas y características y haga clic en él.
2. Ahora, vaya al antivirus instalado en la PC y haga doble clic en Desinstalar.

3. Después de desinstalar el programa, reinicie su PC y ahora podrá ver que el menú Inicio de Windows 10 y Cortana están funcionando. Puede instalar el antivirus nuevamente si lo necesita. PERO si el problema persiste, continúe con el Método 2.
Método 2: corregir a través de PowerShell
1. Mantenga presionada la tecla CTRL + ALT + SUPR para abrir el administrador de tareas.
2. Haga clic en Archivo -> y elija Ejecutar nueva tarea.

3. Escriba powershell y haga clic en Aceptar
4. Ahora haga clic derecho en PowerShell en la barra de tareas y seleccione Ejecutar como administrador.

si el clic derecho no funciona; reabrir el administrador de tareas en un modo de vista menor
5. Verá una lista de sus aplicaciones en ejecución. Haga clic derecho en PowerShell y elija Abrir ubicación de archivo; Esto abrirá la ubicación del archivo, ubicará powershell (haga clic derecho sobre él y seleccione) ejecutar como administrador para abrir powershell en modo administrador.


6. Ahora copie / pegue el siguiente comando en el símbolo del sistema:
Get-AppXPackage -AllUsers | Foreach {Add-AppxPackage -DisableDevelopmentMode -Register "$ ($ _. InstallLocation) \ AppXManifest.xml"}Y presione la tecla ENTER. Espere a que termine el comando; reinicie su PC y luego pruebe para ver si Cortana y el menú Inicio ahora están funcionando.
Método 3: a través del símbolo del sistema
1. Haga clic derecho en el botón Menú Inicio y en el menú que aparece, seleccione Símbolo del sistema (Administrador) .
2. Escriba ren% windir% \ System32 \ AppLocker \ Plugin *. * * .Bak y luego presione la tecla Enter.
3. Reinicie la computadora.
Método 4: Escaneo del Comprobador de archivos del sistema
El método anterior funcionará en la mayoría de los casos. Si no parece funcionar para usted, utilice este método. Debe ejecutar el Comprobador de archivos de sistema para verificar los archivos dañados o corruptos dentro de los archivos de su sistema y corregirlos a partir de entonces.
Puede ir a través de este enlace para ejecutar SFC.
Método 5: Arrancar en modo seguro
Es posible que determinadas aplicaciones o un controlador no funcionen correctamente e interfieran con elementos importantes del sistema operativo. Por lo tanto, en este paso, iniciaremos la computadora en modo seguro para solucionarlo. Para poder hacer eso:
- Reinicie su computadora y deje que se inicie en la pantalla de bloqueo y haga clic en el icono " Encendido " mientras presiona el botón " Shift ".
- Haga clic en la opción " Reiniciar " y suelte la tecla " Shift ".
- Una vez que Windows se inicia en la pantalla "Elija una opción ", seleccione "Solucionar problemas".

- Haga clic en " Opciones avanzadas " y luego seleccione " Configuración de inicio ".
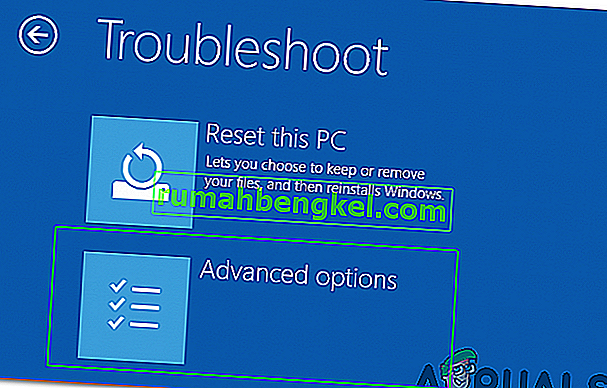
- Seleccione la opción " Reiniciar ".
- Cuando la computadora se reinicie, se mostrarán varias opciones, presione “ 5 ” o “ F5 ” para seleccionar la opción “ modo seguro con conexión en red ”.
- Inicie sesión en su cuenta en modo seguro y reinicie su computadora.
- Verifique si el problema persiste.