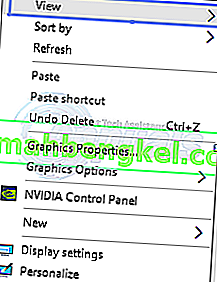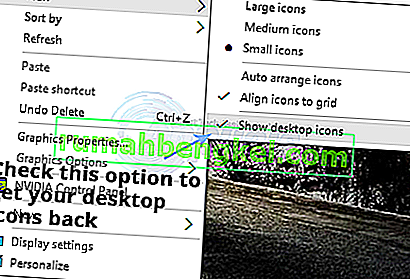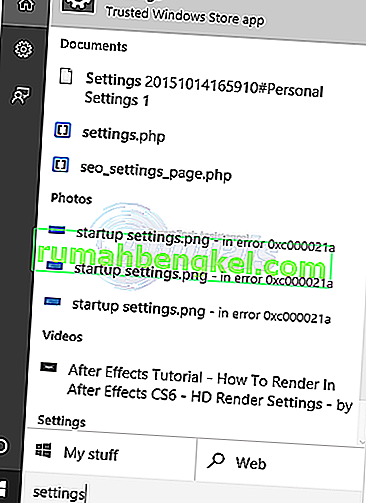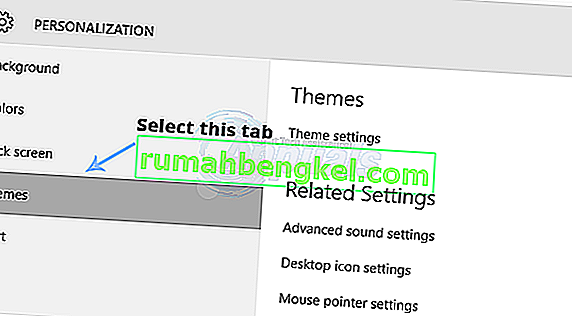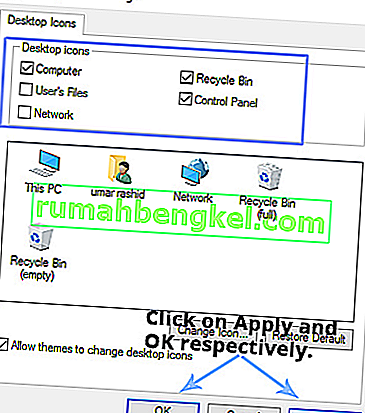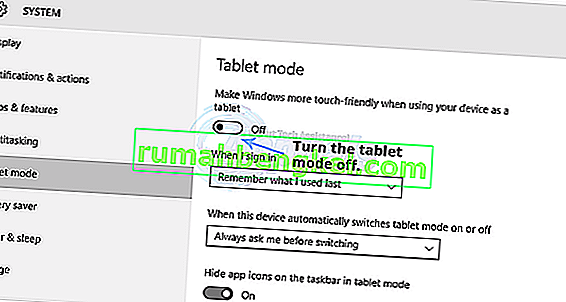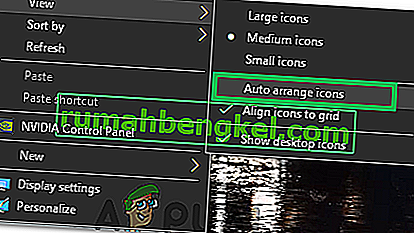Windows 10 se lanzó hace meses y supuso un cambio importante en la interfaz de usuario a lo largo del tiempo. En Windows 10, Microsoft eliminó una serie de errores de GUI presentes en Windows 8. El menú de inicio fue un cambio importante que fue solicitado desesperadamente por los usuarios. Dejando a un lado el menú de inicio, también hubo un montón de modificaciones en la GUI, así como en el rendimiento. Este gran cambio en la GUI confundió a muchos usuarios, ya que les tomó un tiempo comprender lo que estaba sucediendo.
Algunos de los usuarios han experimentado un problema, es decir, faltan los iconos del escritorio en Windows 10 . Es bastante molesto para los usuarios que tienen muchas cosas en su escritorio y, de repente, las encuentran desaparecidas. Teniendo en cuenta esa frustración, voy a intentar solucionar este problema.
Razones detrás del problema "Faltan iconos de escritorio en Windows 10":
La mayoría de la gente lo considera un error dentro de Windows 10, pero no lo es. Puede suceder accidentalmente y es posible que haya modificado algunas configuraciones sin saberlo. Windows 10 tiene dos tipos de modos integrados para facilitar a los usuarios, es decir, escritorio y tableta . De alguna manera, es posible que haya habilitado el modo Tableta que conduce a la desaparición de los íconos del escritorio.
Soluciones para solucionar el problema "Faltan iconos de escritorio en Windows 10":
Hay una serie de soluciones basadas en el tipo de problema que está experimentando con los iconos de su escritorio. Puede probar estos métodos para comprobar cuál funciona para usted. Antes de continuar con los métodos a continuación, descargue y ejecute Restoro para buscar archivos corruptos desde aquí , si se encuentra que los archivos están corruptos y faltan, repárelos y luego vea si los íconos ahora están de vuelta, si no, continúe con los pasos manuales a continuación .
Método n. ° 1: Comprobación de la visibilidad de los iconos del escritorio
Si faltan todos los íconos del escritorio, es posible que haya activado una opción para ocultar los íconos del escritorio. Puede habilitar esta opción para recuperar los iconos de su escritorio. Siga los pasos a continuación.
- Haga clic derecho dentro de un espacio vacío en su escritorio y navegue hasta la pestaña Ver en la parte superior.
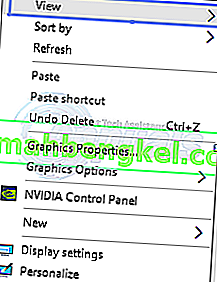
- Dentro de la pestaña Ver, busque los iconos Mostrar escritorio en la parte inferior. En su caso, es posible que no esté marcado . Por lo tanto, márquelo como marcado haciendo clic sobre él. Consulte la imagen siguiente para ver una ilustración.
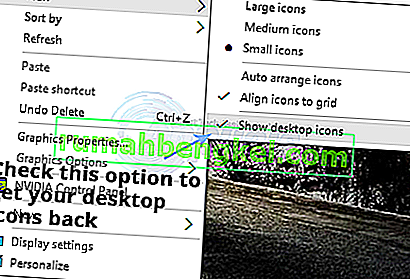
Método n. ° 2: habilitar la visibilidad de los iconos del escritorio
Si faltan los íconos de escritorio predeterminados, puede hacerlos visibles dentro de la Configuración. Siga los pasos a continuación.
- Busque la ventana Configuración usando Cortana y ábrala desde los resultados de la búsqueda.
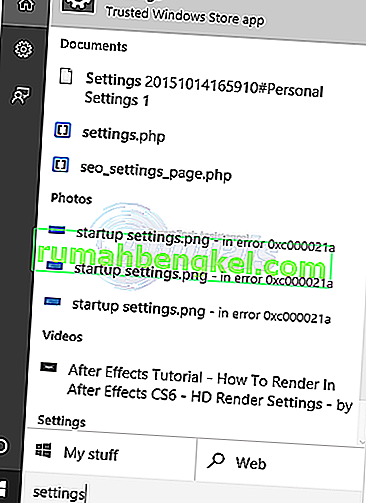
- Dentro de Configuración, haga clic en Personalización . En la siguiente ventana, seleccione la pestaña Temas en el panel izquierdo.
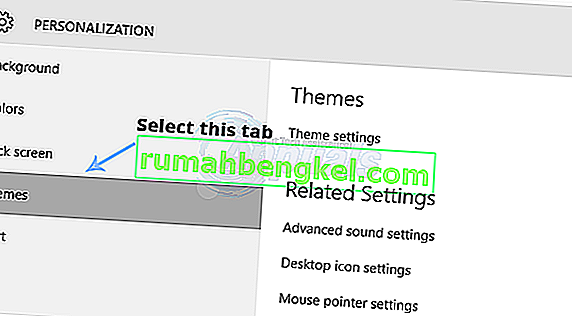
- En el panel derecho de la pestaña Temas , haga clic en Configuración del icono del Escritorio para abrir la configuración y habilitar la visibilidad del icono del Escritorio.
- Seleccione los iconos que desea mostrar en el escritorio y luego haga clic en los botones Aplicar y Aceptar .
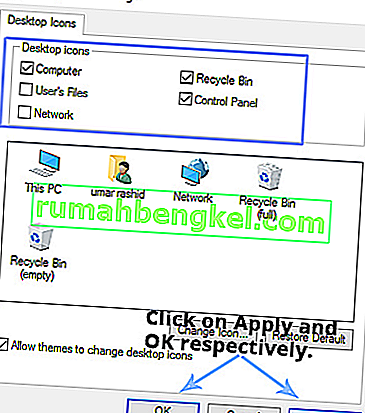
Método n. ° 3: deshabilitar el modo tableta
Como el modo tableta está integrado dentro de Windows 10 para tener una mejor experiencia táctil para los usuarios de Windows Tablet, es posible que haya habilitado accidentalmente ese modo, lo que provocó la desaparición de los íconos.
- Abra la Configuración nuevamente y haga clic en Sistema para abrir la configuración del sistema. En el panel izquierdo, haga clic en Modo tableta y apague el modo tableta (si está activado) desde el panel derecho.
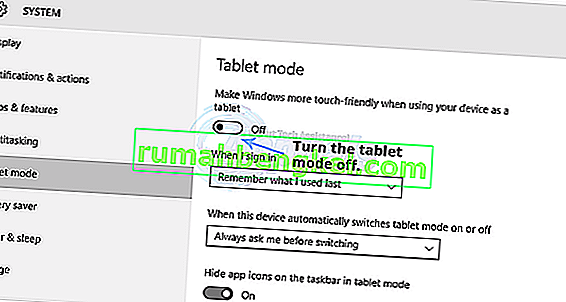
- Cierre la ventana de Configuración y compruebe si los iconos de su escritorio están visibles o no.
Método n. ° 4: iniciar el escaneo SFC
Un escaneo SFC verifica toda su computadora en busca de controladores defectuosos o archivos corruptos y corrige los problemas automáticamente. Por lo tanto, en este paso, iniciaremos un escaneo SFC. Para eso:
- Presione las teclas “ Windows ” + “ R ” simultáneamente para abrir el indicador RUN .
- Escribir en “ cmd ” y presiona “ Shift ” + “ Ctrl ” + “ Enter ” teclas al mismo tiempo.

- Haga clic en " sí " en el mensaje para proporcionar privilegios administrativos .
- Escriba " SFC / scannow " y presione " Enter ".

Método n. ° 5: recuperar iconos de OneDrive
En algunos casos, Windows puede intentar ordenar su escritorio y mover los archivos a una carpeta llamada "Escritorio". en One Drive. Por lo tanto, puede copiar los archivos de esa carpeta y pegarlos en su escritorio para deshacerse de este problema.
- Inicie Onedrive y busque una carpeta llamada "Dekstop".

- Abra la carpeta y copie todos los iconos presentes en su interior.
- Pegue estos iconos en su escritorio.
Método n. ° 6: usar una solución alternativa
En algunos casos, la situación puede remediarse empleando una solución que fue descubierta por un usuario. Básicamente, inicias la función "Auto Organizar iconos" en el escritorio y los iconos vuelven. Para eso:
- Haz clic derecho en cualquier lugar de tu escritorio.
- Haga clic en el botón "Ver" y seleccione la opción "Organizar iconos automáticamente" .
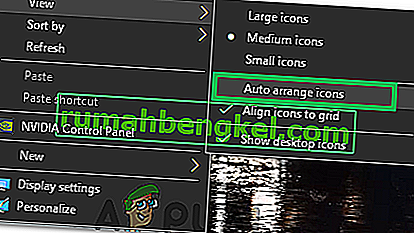
- Verifique si el problema está solucionado.
Otra solución alternativa:
- Presione Ctrl + Alt + Supr para abrir el administrador de tareas.
- Haga clic en cualquier instancia del Explorador de Windows en la pestaña de procesos y finalícela.

- Presione "Windows" + "R" para abrir el indicador Ejecutar.
- Escriba "cmd" y presione "Ctrl" + "Shift" + "Alt" para proporcionar privilegios administrativos.

- Escriba los siguientes comandos uno por uno y presione "Enter" después de cada uno para ejecutarlos.
CD / d% userprofile% \ AppData \ Local DEL IconCache.db / a SALIR
- Inicie la copia de seguridad del explorador de Windows desde el administrador de tareas y verifique si el problema persiste.