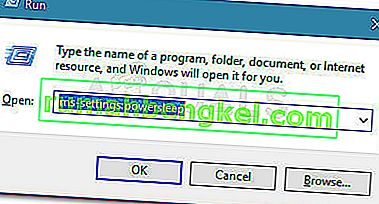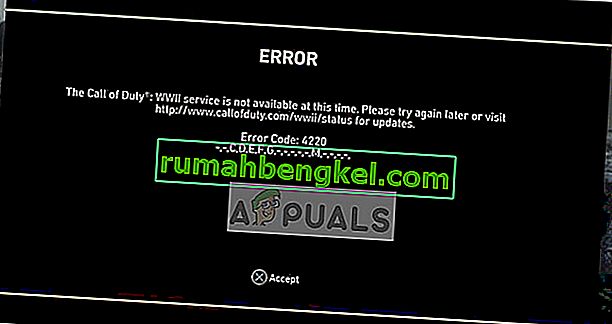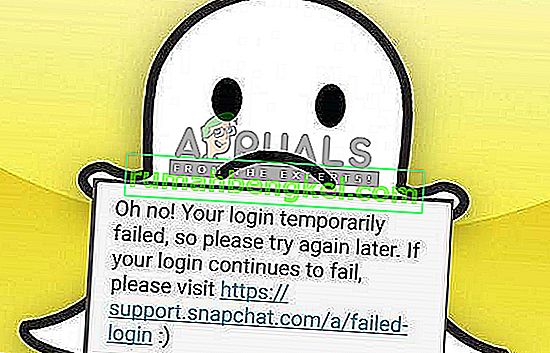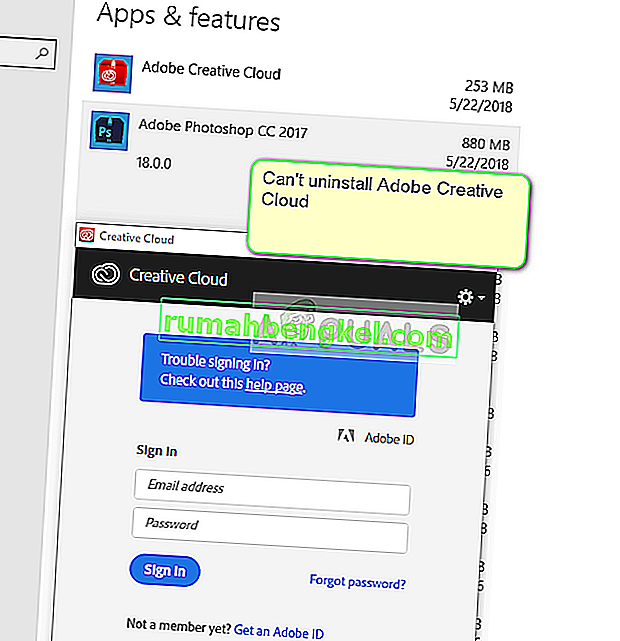Han aparecido errores aleatorios de Windows desde que se inventó el primer sistema operativo Windows. Para hacer frente a estos problemas, a menudo es necesario realizar mucha investigación porque no hay en el mensaje de error que sugiera una posible solución.
Las PC son máquinas complejas con muchos componentes y es comprensible que surjan ciertos problemas. Es por eso que creamos artículos que deberían ayudarlo con estos problemas con múltiples soluciones cuidadosamente seleccionadas para deshacerse de los problemas de manera permanente y eficiente.
“La instrucción en 0x00 ### hizo referencia a la memoria en 0x00 ###. La memoria no se pudo escribir ”- ¿Cómo solucionarlo?
Este mensaje de error en particular puede ocurrir con cualquier aplicación y está relacionado con diferentes partes de su memoria. Los hash generalmente representan una cadena de números que se refieren a la ubicación del fragmento de memoria (RAM) que está causando el problema.

Ocurren diferentes problemas con diferentes aplicaciones, pero hay varias soluciones que pueden funcionar para todo cuando se considera el hecho de que el problema real a veces está en los componentes de su computadora. Siga las soluciones anteriores y pruebe todo antes de darse por vencido.
Solución 1: Problemas con la tarjeta gráfica
Esta solución en particular generalmente depende del tipo de aplicación que está causando este mensaje de error y es posible que deba usar la configuración para evitar que su tarjeta gráfica acceda al programa. Puede elegir qué tarjeta gráfica puede operar qué programa usando el Panel de control de su tarjeta gráfica.
Esta solución en particular está relacionada con las tarjetas gráficas Nvidia. Si posee una tarjeta AMD, puede encontrar fácilmente cómo operar su panel de control.
- Haz clic derecho en tu escritorio y selecciona Panel de control de Nvidia. Si no puede encontrarlo en el menú contextual, búsquelo haciendo clic en el botón del menú Inicio.
- Cuando se abra la herramienta, verifique en Configuración 3D y seleccione Administrar configuración 3D.
- Cambie a la pestaña Configuración del programa y elija el programa que causa sus problemas. Es posible que deba ubicarlo manualmente, pero debe buscar principalmente en la carpeta Archivos de programa.
- En la opción "Seleccione el procesador de gráficos preferido para este programa:", elija su tarjeta gráfica integrada y aplique estos cambios.

Nota : Si un videojuego está causando estos problemas, es posible que no pueda jugarlo correctamente con su tarjeta gráfica integrada. Si ese es el caso, puede revertir fácilmente estos cambios e investigar en línea sobre ese juego en particular o simplemente probar otras soluciones en este artículo.
Solución 2: Actualización de Microsoft .NET Framework
Los expertos de Microsoft han señalado que el uso de una aplicación diseñada con Microsoft .NET Framework 1.1 y la aplicación de una gran carga de memoria puede provocar el mensaje "La instrucción en" 0x79259769 "hace referencia a la memoria en" 0x00000008 ". La memoria no puede ser leída."
Esto se puede solucionar descargando e instalando la última versión de .NET Framework en su PC.
- Visite el sitio web de descarga oficial de Microsoft para .NET Framework.
- Desplácese hacia abajo hasta la sección Descargar .NET Framework de la página y elija la última versión disponible para su sistema operativo. .NET Framework 4.7 es la última versión disponible para sistemas operativos como Windows 7 SP1, Windows 8.1, Windows 10 para las versiones x86 y x64 (32 bits o 64 bits).
- Descargue el instalador haciendo clic en el botón rojo de descarga e instálelo siguiendo las instrucciones en pantalla.
- Reinicie su computadora y verifique si el problema persiste.

Solución 3: deshabilite los códecs de audio de terceros
Muchos usuarios han podido solucionar este problema simplemente deshabilitando los códecs y controladores de audio de terceros (como las herramientas de audio K-Lite y Realted). No tiene que desinstalarlos por completo, pero puede probar esta solución y verificar si el problema persiste. Si realmente necesita esos códecs, puede intentar buscar una alternativa.
- Haga clic en el botón Inicio ubicado en la parte inferior izquierda de su pantalla y escriba "Administrador de tareas". Alternativamente, puede usar la combinación de teclas Ctrl + Shift + Esc.
- Cuando se abra el Administrador de tareas, navegue hasta la pestaña Inicio.
- Busque algunos de los paquetes de códecs que haya instalado, como K-Lite Codec Pack o Realtek HD Audio, y desactívelos desde el inicio.
- Reinicie su computadora y verifique si el problema persiste.
Solución 4: Desactive la barra de tareas de ocultar automáticamente
Si la aplicación que está causando estos problemas es explorer.exe, las cosas pueden complicarse más porque esta aplicación es prácticamente responsable de toda la interfaz de usuario. Explorer.exe generalmente presenta estos problemas al reiniciar o apagar su computadora, por lo que puede volverse bastante molesto después de un tiempo. Afortunadamente, hay una solución sencilla ...
- Haga clic derecho en cualquier lugar de la barra de tareas (el menú horizontal en la parte inferior de su escritorio y abra la configuración de la barra de tareas.
- Active el control deslizante de la opción "Bloquear la barra de tareas" para mantener la barra de tareas fija.
- Desactive las siguientes opciones si aún no lo están.
Ocultar automáticamente la barra de tareas en el modo de escritorio
Ocultar automáticamente la barra de tareas en modo tableta
- Intente reiniciar o apagar su PC ahora.

Solución 5: Problemas con la memoria virtual
La memoria virtual es una herramienta útil que puede mejorar el rendimiento de su computadora al proporcionar un archivo de paginación en su disco duro que Windows puede usar como RAM cuando se queda sin memoria RAM física real. Tenga en cuenta que esta memoria virtual no es tan rápida como su RAM y aumentarla no mejorará drásticamente su PC como si estuviera instalando más RAM, pero puede ayudar.
- Haga clic con el botón derecho en el acceso directo de Esta PC en su escritorio o en el Explorador de archivos y haga clic en Propiedades.
- La información sobre su sistema debería abrirse, así que haga clic en Configuración avanzada del sistema en la parte derecha de la ventana.
- Vaya a la pestaña Avanzado y haga clic en Configuración en la sección Rendimiento. Asegúrese de tener privilegios de administrador si desea realizar cambios en esta configuración.
- Después de que se abra la ventana de Opciones de rendimiento, navegue hasta la pestaña Avanzado y haga clic en el botón Cambiar… en la sección Memoria virtual.
- Desmarque la casilla junto a "Administrar automáticamente el tamaño del archivo de paginación para todas las unidades" y haga clic en el botón de radio junto a la opción Tamaño personalizado.
- Si solo tiene una partición en ejecución, establezca tanto el tamaño inicial como el tamaño máximo del archivo de paginación en aproximadamente 1,5 veces la cantidad de RAM en MB. Por ejemplo, si tiene 2 GB o RAM, eso equivale a 2048 MB, por lo que puede establecer el tamaño del archivo de paginación en 3072 MB.
- Si tiene dos o más particiones, seleccione la partición de arranque (donde está instalado Windows) y establezca el valor inicial y máximo en 250 MB para dejar espacio para el archivo de mini volcado. Seleccione una de sus otras particiones y establezca 1,5 veces la cantidad de RAM que tiene.
- Si tiene grandes cantidades de RAM, como 8 o 16 GB, probablemente no necesitará archivos de paginación grandes, por lo que puede ignorar las cantidades anteriores y establecerse en alrededor de 2 GB o archivo de paginación o 2048 MB.

Nota: La razón por la que elige que el tamaño inicial y máximo del archivo de paginación sea el mismo es porque no desea que Windows aumente o reduzca el tamaño del archivo de paginación, lo que puede causar fragmentación y ralentizar su computadora. Desfragmentar su computadora con regularidad también ayudará a mejorar el rendimiento de su archivo de paginación.
Solución 6: deshabilitar el inicio rápido
Varios usuarios que se encuentran en una situación similar han logrado resolver el problema después de deshabilitar la función Inicio rápido en Windows 10.
Si bien en la mayoría de los casos el inicio rápido es una herramienta bastante inofensiva capaz de aumentar considerablemente la velocidad de inicio, también significa que su PC nunca se apagará realmente. Debido a esto, puede experimentar problemas de Wake-on-LAN, complicaciones de virtualización y arranque dual, y códigos de error aleatorios durante el procedimiento de inicio.
Tenga en cuenta que todo es trabajo de adivinar por saber: el inicio rápido podría no tener nada que ver con el error que está viendo, pero para asegurarse de eso, siga las instrucciones a continuación para deshabilitar el inicio rápido:
- Presione la tecla de Windows + R para abrir un cuadro Ejecutar . Luego, escribe " ms-settings: powersleep " y presiona Enter para abrir la pestaña Power & Sleep de la aplicación Settings .
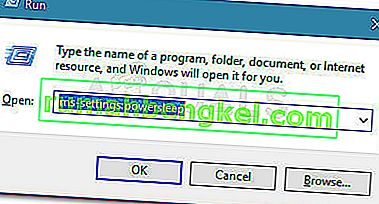
- Dentro de la pestaña Energía y suspensión , desplácese hacia abajo hasta Configuración relacionada y haga clic en Configuración de energía adicional .
- A continuación, seleccione Elegir lo que hacen los botones de encendido en el panel derecho y luego haga clic en Cambiar configuraciones que actualmente no están disponibles.
- Ahora desplácese hacia abajo hasta Configuración de apagado y desactive la casilla de verificación junto a Activar inicio rápido (recomendado) .
- Guarde los cambios y reinicie su computadora para ver si fueron exitosos. Si sigue viendo el error 0x00000008 en el próximo inicio (o durante la instalación de un controlador) o este método no se aplica, continúe con el siguiente método a continuación.
Solución 7: reinicie con la última configuración buena conocida
Si el error ocurre en cada inicio, probablemente no pudo seguir la mayoría de los métodos anteriores porque experimenta un bloqueo de BSOD mucho antes de llegar a esa pantalla. Sin embargo, varios usuarios han logrado eludir el problema iniciando con la Última configuración buena conocida usando el Menú avanzado .
Para hacer esto, reinicie su computadora y presione la tecla F8 continuamente hasta que llegue al menú de Arranque Avanzado . Una vez que llegue allí, seleccione Última configuración buena conocida y presione Entrar.
Original text

Si todo va bien, su computadora debería iniciarse normalmente sin el error de memoria referenciado. Si el método no tuvo éxito, continúe con el siguiente método a continuación.
Solución 8: Restaurar sistema
Varios usuarios han informado que hacer una Restauración del sistema hasta el punto anterior a que estos errores comenzaran a ocurrir generalmente funciona y es por eso que le recomendamos que pruebe esto si los métodos anteriores han fallado. Restaurar sistema conservará sus archivos personales, pero puede desinstalar o eliminar las aplicaciones que instaló o la configuración que cambió.
- Abra el Panel de control buscándolo.
- Cambie la opción Ver como a Iconos grandes y abra Seguridad y mantenimiento.
- Navegue hasta el menú de Recuperación y seleccione la opción "Abrir Restaurar Sistema". Tenga en cuenta que deberá tener privilegios de administrador para poder abrir esto. Esté preparado para perder todo lo que instaló antes del punto de restauración de su elección.
- Siga las instrucciones en pantalla y elija un punto de restauración cuando no recibió el problema de memoria.
- Sea paciente hasta que finalice el proceso y reinicie su computadora.
- Verifique si el problema persiste.

Solución 9: Ejecución del Comprobador de archivos del sistema (SFC)
El Comprobador de archivos de sistema es una herramienta útil implementada en todas las versiones de Windows que puede buscar archivos del sistema que faltan o están dañados y puede repararlos o reemplazarlos. Esto es bastante útil cuando se trata de problemas y pérdidas de memoria y varios usuarios han informado que simplemente ejecutar esta herramienta les ha ayudado a resolver el problema.
- Abra la barra de búsqueda y busque "Símbolo del sistema". Haga clic derecho en el primer resultado y seleccione la opción "Ejecutar como administrador".
- Copie y pegue el siguiente comando en el símbolo del sistema y espere a que finalice el proceso.
sfc / scannow
- Reinicie su computadora y verifique si hay cambios.
Solución 10: Complementos y extensiones sospechosos del navegador
Si recibió este mensaje de error con uno de sus navegadores en el título, es posible que haya instalado un complemento sospechoso. Deshabilitarlos o eliminarlos puede diferir de un navegador a otro, pero el proceso generalmente es bastante fácil.
Microsoft Edge:
- Abra el navegador y haga clic en los tres puntos horizontales en la parte superior derecha del navegador.
- Haga clic en Extensiones y elimine todo lo que encuentre sospechoso, especialmente si se agregaron recientemente.
Google Chrome:
- Abra Google Chrome y pegue el siguiente enlace en la barra de direcciones:
chrome: // extensiones /
- Busque cualquier elemento sospechoso y desmarque la casilla junto a Habilita o haga clic en el icono de la papelera a la derecha.
Solución 11: Problemas del juego Steam
Si uno de los juegos en su biblioteca de Steam está causando estos problemas, primero debe investigar el foro de este juego y tal vez incluso iniciar un hilo usted mismo. Sin embargo, una de las correcciones que generalmente funciona para los juegos de Steam es verificar la caché del juego.
- Abra su cliente Steam y navegue hasta la pestaña Biblioteca.
- Haz clic derecho en el juego que está causando estos problemas y selecciona Propiedades.
- Vaya a la pestaña Archivos locales y haga clic en Verificar integridad de los archivos del juego ...
- Intente ejecutar el juego y verifique si el problema persiste.

Solución 12: escanee su sistema en busca de software malicioso
Los virus y otras aplicaciones maliciosas son bien conocidas por causar estos errores y no pasará mucho tiempo antes de que todo empeore. Una de las características más conocidas de los virus es su capacidad para duplicarse y extenderse por todo el sistema. Hay muchos escáneres antivirus gratuitos disponibles en línea, como Microsoft Security Essentials y Malwarebytes: Anti-Malware.
- Descarga Malwarebytes: Anti-Malware desde su sitio oficial.
- Ejecute el instalador y elija dónde desea instalar el escáner. Siga las instrucciones en pantalla.
- Abra Malwarebytes y ejecute su análisis haciendo clic en el botón Analizar. Malwarebytes primero actualizará su base de datos y escaneará su computadora a fondo.
- Espere a que finalice el proceso y elimine todas las amenazas que encuentre el escáner.
- Reinicie su computadora y verifique si el mensaje de error aún aparece.
Método 13: resolución de un error de procesador específico de Xeon
Hay un escenario de error común 0x00000008 con uno o más procesadores Intel Xeon, pero el mensaje de error es un poco diferente: STOP 0x00000008 UNEXPECTED_KERNEL_MODE_TRAP .
Hay tres escenarios distintos que desencadenarán este error en particular:
- El procesador Xeon requiere una actualización de BIOS
- El procesador está dañado o defectuoso.
- El procesador está overclockeado y funciona fuera de los rangos de ahorro de temperatura y potencia.
Si tiene un procesador Intel Xeon, comience navegando al sitio web del fabricante de su computadora y vea si hay una actualización de microcódigo más reciente que la que tiene instalada actualmente. Las actualizaciones de microcódigo están empaquetadas en las actualizaciones de BIOS, por lo que la instalación de la última actualización de BIOS para su placa base específica debería resolver el problema automáticamente.
Si ya tiene la última actualización del BIOS, verifique si el problema se debe a sus propias acciones. Si anteriormente overclockeó las frecuencias de su CPU, vuelva a las frecuencias estándar y vea si el error 0x00000008 todavía se está produciendo. Si el error ya no ocurre mientras se quita el overclock, baje el tono de las frecuencias hasta que alcance un estado estable.
En el caso de que su CPU no esté overclockeada y tenga las últimas actualizaciones de BIOS, es muy probable que su procesador esté defectuoso o dañado. En este caso, se recomienda que lo lleve a un técnico de hardware para verificar si el voltaje está fluctuando y está causando que se comporte de manera errática.