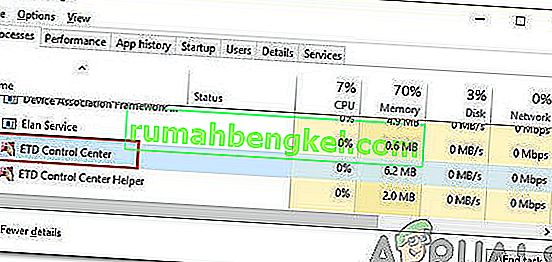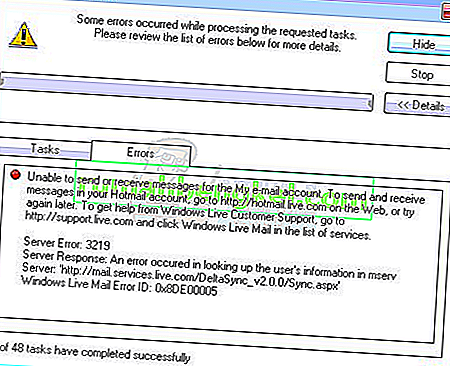GeForce Experience es una aplicación creada por NVIDIA que se utiliza para mantener actualizados los controladores de NVIDIA, optimizar la configuración de gráficos y proporcionar capturas de pantalla del juego y funciones de grabación. De forma predeterminada, debería cargar la lista de todos los juegos instalados en su computadora, pero los usuarios se han quejado de que no puede hacerlo. A veces hay varios juegos problemáticos y, a veces, no encuentra ningún juego.

Muchos usuarios se quedaron atrapados con este problema y muchos de ellos pudieron encontrar su solución al problema. Hemos reunido esas soluciones en un solo artículo y hemos decidido presentárselas paso a paso en este artículo. ¡Asegúrese de seguir las instrucciones cuidadosamente!
¿Qué causa el problema de no encontrar juegos en la experiencia GeForce en Windows?
Antes de comenzar a solucionar este problema, asegúrese de verificar si los juegos problemáticos que no se pueden encontrar son compatibles con GeForce Experience. Puede encontrar el enlace completo abriendo este enlace. Si los juegos son compatibles y aún observa el mismo problema, asegúrese de consultar nuestra lista completa de posibles causas. ¡Identificar la causa correcta es excelente, ya que puede ayudarlo a elegir el método correcto más fácilmente!
- Falta de problemas de administrador : si los juegos están ubicados en carpetas a las que no se puede acceder correctamente sin permisos de administrador, lo mejor que puede hacer es simplemente proporcionar estos permisos al ejecutable de GeForce Experience.
- No se proporcionan las ubicaciones de los juegos : la experiencia GeForce solo buscará juegos en carpetas que haya configurado como ubicaciones de juegos dentro de las preferencias del cliente. Si ha instalado juegos más allá de esa carpeta, asegúrese de agregar estas carpetas para resolver el problema.
- Falta de propiedad y control : si las carpetas donde se encuentran los juegos están restringidas por el acceso, puede resolver el problema fácilmente proporcionando propiedad y permisos a la cuenta de Todos.
- Bloqueado por un firewall : GeForce Experience necesita conectarse a Internet correctamente para verificar la información del juego y encontrarlos como instalados. El Firewall de Windows Defender podría bloquearlo para que no lo haga, así que asegúrese de permitirlo.
- Problemas con la instalación : es posible que su cliente GeForce Experience simplemente se esté portando mal, por lo que deberá solucionarlo. Puede hacerlo habilitando funciones experimentales, eliminando su caché o reinstalando y actualizando a la última versión.
- Problemas con los controladores : si su cliente está actualizado y los controladores de gráficos son antiguos, puede aparecer este problema. ¡Asegúrese de instalar los últimos controladores de NVIDIA con GeForce Experience!
Solución 1: Ejecute GeForce Experience como administrador
Este es probablemente el método más fácil de probar en este artículo y ha proporcionado excelentes resultados a los usuarios que lucharon con este problema. La explicación es que los juegos probablemente estén instalados en una carpeta a la que no se puede acceder por completo sin permisos de administrador. Proporcionar este acceso puede ayudar a GeForce Experience a localizar los juegos e incluirlos como tales.
- En primer lugar, debe ubicar el ejecutable de GeForce Experience . Puede que esté en su escritorio. Si no es así, asegúrese de intentar buscarlo en el menú Inicio. Haga clic con el botón derecho en el primer resultado y elija Abrir ubicación de archivo . Su acceso directo en el menú Inicio debería aparecer en una carpeta. Haga clic derecho sobre él nuevamente y elija Abrir ubicación de archivo una vez más.
- Alternativamente, verifique la carpeta a continuación, que es la carpeta de instalación predeterminada para GeForce Experience:
C: \ Archivos de programa (x86) \ NVIDIA Corporation \ NVIDIA GeForce Experience

- Cuando lo ubique, haga clic con el botón derecho en el archivo ejecutable NVIDIA GeForce Experience y elija Propiedades en el menú contextual que aparecerá. Asegúrese de navegar hasta Compatibilidad

- Marque la casilla junto a la opción Ejecutar este programa como administrador y haga clic en el botón Aceptar para aplicar los cambios que ha realizado. ¡Vuelva a abrir GeForce Experience y vea si el problema persiste!
Solución 2: agregue carpetas adecuadas como ubicaciones de juegos
Es muy posible que hayas instalado un juego en una ubicación diferente a donde normalmente los instalas y GeForce Experience simplemente no lo busca. Debe configurar la ubicación a buscar en las propiedades de GeForce Experience. ¡Esto se puede hacer simplemente siguiendo los pasos que proporcionamos a continuación!
- En primer lugar, debe ubicar el ejecutable de GeForce Experience. Puede que esté en su escritorio. Si no es así, asegúrese de intentar buscarlo en el menú Inicio . De cualquier manera, ábralo y asegúrese de navegar a la pestaña Preferencias de la barra de menú superior.

- Después de eso, navegue a la sección Juegos en Preferencias y verifique Buscar juegos. Si falta la carpeta donde se encuentra su juego problemático, haga clic en el botón más a la derecha y navegue hasta la carpeta donde se encuentra su juego.

- Verifique si su problema se resuelve después de que GeForce comience a buscar los juegos que ha instalado.
Solución 3: tomar posesión y proporcionar control total de la carpeta en la que se encuentran los juegos
Si el problema solo aparece con los juegos ubicados en una carpeta determinada en su computadora donde están instalados los juegos, debe considerar agregar la cuenta de Todos como propietario y proporcionar control total. De esta forma, el cliente tendrá acceso a él y podrá localizar los juegos. ¡Sigue las instrucciones de abajo!
- Primero que nada, necesitas ubicar la carpeta del juego . Debe ser la carpeta que contiene muchas carpetas de instalación diferentes para muchos de los juegos que posee. Si los juegos problemáticos se encuentran en carpetas diferentes, ¡asegúrese de repetir este proceso para cada uno!
- Alternativamente, verifique la carpeta a continuación, que es la carpeta de instalación predeterminada para todos los programas en su computadora
C: \ Archivos de programa (x86)

- Cuando lo ubique, haga clic con el botón derecho en la carpeta donde se encuentran los juegos y elija Propiedades en el menú contextual que aparecerá. Asegúrate de navegar hasta Seguridad
- Haga clic en el botón Avanzado en la parte inferior de la ventana. En la ventana Configuración de seguridad avanzada , haga clic en el botón azul Cambiar junto a la sección Propietario en la parte superior.

- En Ingrese el nombre del objeto para seleccionar, escriba Todos y haga clic en Verificar nombres. El texto debe estar subrayado. Haga clic en el botón Aceptar para agregar a Todos como propietario de la carpeta.
- En la ventana Configuración de seguridad avanzada , haga clic en el botón Agregar para agregar nuevos permisos. Haga clic en el botón azul Seleccionar un principal en la parte superior. Nuevamente, escriba Todos y haga clic en Comprobar nombres . Haga clic en Aceptar. Asegúrese de que Tipo esté configurado en Permitir .

- En la sección Permisos básicos , marque la casilla junto al Control total. Haga clic en el botón Aceptar para agregar permisos completos. Haga clic en Aceptar dos veces más para cerrar todas las ventanas que aparecerán y volver a abrir GeForce Experience para comprobar si puede encontrar todos los juegos que ha instalado.
Solución 4: Permita la experiencia GeForce en el Firewall de Windows Defender
El otro lado del problema podría ser el hecho de que GeForce Experience tiene dificultades para conectarse a Internet correctamente. Esto puede ser un problema, ya que la experiencia con GeForce necesita conectarse a Internet para saber qué buscar para reconocer un juego. ¡Asegúrese de permitirlo en el Firewall de Windows Defender para resolver este problema!
- Busque Panel de control en el menú Inicio y haga clic en el primer resultado que aparece. Alternativamente, use la combinación de teclas Windows Key + R para abrir el tipo de ejecución “ control.exe ” en el cuadro y haga clic en el botón Aceptar.
- De todos modos, cambie la opción Ver por a Iconos grandes o pequeños desde la esquina superior derecha de la ventana del Panel de control. Haga clic en el icono de Firewall de Windows Defender en la parte inferior de la ventana.

- Después de que se abra su ventana, verifique el menú del lado izquierdo para la opción Permitir una aplicación o función a través del Firewall de Windows Defender y haga clic en ella. Haga clic en el botón Cambiar configuración en la parte superior de la ventana y proporcione acceso de administrador si es necesario.
- Consulte la lista de aplicaciones y funciones permitidas para GeForce Experience. Si no puede localizarlo, haga clic en Permitir otra aplicación en la parte inferior de la ventana.

- Haga clic en el botón Examinar y navegue hasta la carpeta de instalación de GeForce. Por defecto, debería ser:
C: \ Archivos de programa (x86) \ NVIDIA Corporation \ NVIDIA GeForce Experience
- Asegúrese de agregar su ejecutable . Haga clic en el botón Tipos de red y marque las casillas junto a las opciones Privada y Pública antes de hacer clic en Aceptar. Haga clic en Agregar Haga clic en Aceptar nuevamente y vuelva a abrir GeForce Experience para ver si todavía tiene problemas para ubicar juegos en su computadora.
Solución 5: habilite las funciones experimentales
Las características experimentales son características que no se han probado completamente y NVIDIA probablemente planea lanzarlas en futuras versiones de GeForce Experience. Algunos usuarios han afirmado que habilitar estas funciones les ayudó a resolver el problema con bastante facilidad, ¡así que asegúrese de seguir los pasos a continuación para hacerlo!
- En primer lugar, debe ubicar el ejecutable de GeForce Experience. Puede que esté en su escritorio . Si no es así, asegúrese de intentar buscarlo en el menú Inicio . De cualquier manera, ábralo y asegúrese de navegar a la pestaña Preferencias de la barra de menú superior.

- Después de eso, navegue a la sección General en Preferencias y marque Acerca de Marque la casilla junto a la opción Habilitar funciones experimentales . ¡Asegúrese de reiniciar el cliente GeForce Experience y verifique si puede ubicar sus juegos ahora!
Solución 6: elimine la caché de la aplicación
GeForce Experience mantiene sus archivos de caché en la carpeta AppData. Eliminar su carpeta restablecerá su caché y actualizará la aplicación sin que pierda ningún dato. En el lado positivo, puede ayudar al cliente a localizar fácilmente los juegos que ha instalado. ¡Asegúrese de seguir los pasos a continuación para probar este método!
- En primer lugar, debe cerrar cualquier instancia de GeForce Experience que se ejecute en su computadora. También deberá cerrar ciertos procesos relacionados con NVIDIA. Use la combinación de teclas Ctrl + Shift + Esc para abrir el Administrador de tareas . También puede usar la combinación de teclas Ctrl + Alt + Supr y hacer clic izquierdo en Administrador de tareas desde la pantalla azul que se abrirá.

- Haga clic en el botón Más detalles en el Administrador de tareas para expandirlo y busque los siguientes procesos en Procesos en segundo plano : NVIDIA GeForce Experience, NVIDIA Container, NVIDIA Container (32 bits) y NVIDIA Web Helper Service . Haga clic izquierdo en cada uno y haga clic en el botón Finalizar tarea en la esquina inferior derecha.

- Abra esta PC en su escritorio haciendo doble clic en su icono. Alternativamente, abra cualquier carpeta en su computadora o haga clic en el ícono Bibliotecas en el menú de Acceso rápido en la barra de tareas. En el menú de navegación del lado derecho, haga clic en Esta PC .
- Abra su Disco local y abra los Usuarios . Haga doble clic en la carpeta nombrada como la actual en la que inició sesión. Intente abrir la carpeta AppData dentro. Si no puede verlo, haga clic en Ver en la barra de menú en la parte superior de la ventana y marque la casilla junto a Elementos ocultos .

- En la carpeta AppData, vaya a Local >> NVIDIA Corporation >> NVIDIA GeForce Experience . Haga clic derecho en la carpeta CefCache dentro y elija la opción Eliminar del menú contextual que aparecerá. ¡Vuelva a abrir la experiencia GeForce y verifique si puede encontrar los juegos que ha instalado!
Solución 7: actualice sus controladores NVIDIA
Curiosamente, muchos usuarios pudieron resolver el problema simplemente actualizando sus controladores NVIDIA. Si está utilizando la última versión del cliente y una versión anterior del controlador, es posible que experimente el problema en el que los juegos simplemente no se reconocen. Siga los pasos a continuación para actualizar sus controladores usando GeForce Experience.
- En primer lugar, debe ubicar el ejecutable de GeForce Experience . Puede que esté en su escritorio. Si no es así, asegúrese de intentar buscarlo en el menú Inicio . De cualquier manera, ábralo y asegúrese de navegar a la pestaña Controladores de la barra de menú superior.

- Después de eso, haga clic en el botón Buscar actualizaciones en la esquina superior derecha de la pantalla y espere a que el cliente vea si hay nuevos controladores disponibles.
- Si se encuentra un controlador más nuevo, aparecerá en la sección Disponible , así que asegúrese de hacer clic en el botón verde Descargar para guardarlo en su computadora.
- Espere a que finalice la descarga. Después de eso, haga clic en el botón Instalar y el controlador debería instalarse. Reinicie su computadora cuando se le solicite, vuelva a abrir la experiencia GeForce y verifique si sigue apareciendo el mismo problema.
Solución 8: reinstale y actualice a la última versión
Hay varios juegos problemáticos que han tenido problemas para ser reconocidos por GeForce Experience. La gente de NVIDIA ha prometido que la nueva actualización podrá resolver el problema. Sin embargo, es mejor si reinstala GeForce Experience por completo e instala la última versión para asegurarse de verificar también si su instalación actual es defectuosa. ¡Asegúrate de seguir los pasos a continuación!
Windows 10:
- Haga clic en el botón del menú Inicio en la parte inferior izquierda de su pantalla y haga clic en el icono con forma de engranaje que aparecerá. Abrirá la configuración de Windows 10 . Alternativamente, asegúrese de usar la combinación Windows Key + I para abrir Configuración directamente.

- Haga clic en la sección Aplicaciones para abrirla e inmediatamente debería ver la lista de todos los programas instalados en su computadora. Desplácese hacia abajo y busque la entrada GeForce Experience en la lista. Haga clic con el botón izquierdo y haga clic en el botón Desinstalar que aparecerá. ¡Siga las instrucciones que aparecerán en la pantalla!
Otras versiones de Windows:
- Busque Panel de control en el menú Inicio y haga clic en el primer resultado que aparece. Alternativamente, use la combinación de teclas Windows Key + R para abrir el cuadro Ejecutar. Escriba " exe " en el cuadro y haga clic en el botón Aceptar.
- De todos modos, cambie la opción Ver por a Categoría en la esquina superior derecha de la ventana del Panel de control. Haga clic en el enlace Desinstalar un programa debajo de Programas

- Busque GeForce Experience en la lista que aparecerá. Haga clic con el botón derecho en su entrada y elija la opción Desinstalar en el menú contextual que aparecerá. ¡Siga las instrucciones del asistente de desinstalación!
De cualquier manera, asegúrese de descargar la última versión del cliente GeForce Experience abriendo este enlace y haciendo clic en el botón verde descargar ahora. Ejecútelo después de que se descargue y siga las instrucciones en pantalla para instalarlo. ¡Verifique si GeForce Experience ahora reconoce los juegos que posee correctamente!