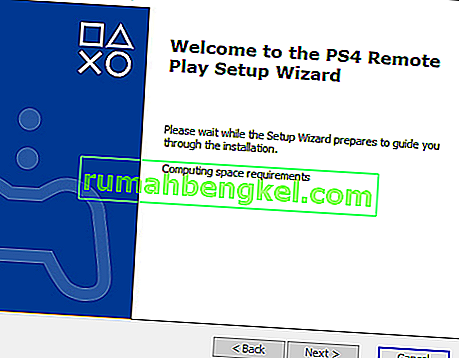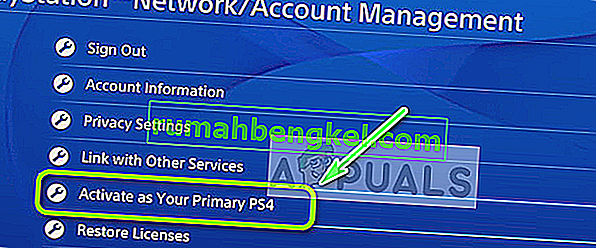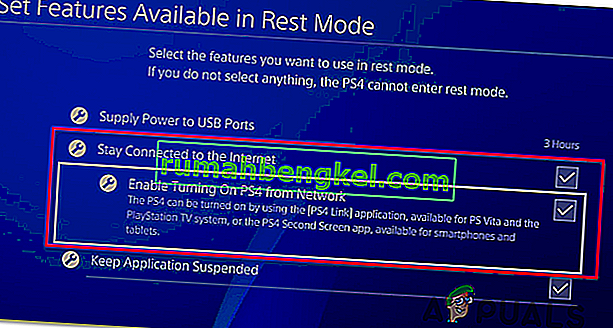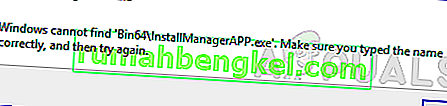El código de error 0x80001FFF (No se puede conectar a la PS4) aparece cuando los usuarios intentan conectar su PS4 a través de Remote Play en Windows 10. El código de error aparece después de que falla el intento de conexión de error.

Resulta que hay varias causas diferentes que podrían terminar causando este código de error en particular:
- Interferencia de terceros : resulta que una de las causas más comunes que causan este problema es un antivirus o firewall sobreprotector que termina interrumpiendo la conexión entre la PS4 (muy probablemente debido a un falso positivo). Si este escenario es aplicable, debería poder solucionar el problema deshabilitando la suite de seguridad sobreprotectora o desinstalándola por completo.
- La conexión automática falla : la conexión remota automática es más rápida pero tiene menos posibilidades de funcionar sin problemas. En este caso, debería poder solucionar el problema conectándose a la PS4 manualmente después de hacer algunos ajustes en la configuración de su consola.
- UPnP está deshabilitado : si está utilizando un modelo más nuevo y anteriormente deshabilitó UPnP, es probable que la conexión falle porque los puertos necesarios están cerrados. En este caso, la solución más fácil es acceder a la configuración de su enrutador y volver a habilitar UPnP (esto debería estar habilitado de forma predeterminada).
- Los puertos utilizados por Remote Play no se reenvían : si está utilizando un modelo de enrutador más antiguo o no es fanático de UPnP pero sospecha que el problema es causado por puertos que no se reenvían, debería poder solucionar el problema problema al reenviar los 3 puertos (UDP 9296, UDP 9297 y UDP 9303) requeridos por Remote Play manualmente.
Método 1: deshabilitar la interferencia de terceros (si corresponde)
Según algunos usuarios afectados, este problema puede muy bien ser provocado por algún tipo de interferencia provocada por una suite AV sobreprotectora que acaba interrumpiendo la conexión con tu PS4 debido a un falso positivo.
Si este escenario es aplicable y está utilizando un paquete de seguridad de terceros, debería poder resolver este problema rápidamente desactivando la protección en tiempo real y evitando que ocurra la interrupción.
La mayoría de las suites de terceros le permitirán hacer esto directamente desde el icono de la barra de la bandeja. Simplemente haga clic derecho sobre él y busque una opción que le permita deshabilitar la protección en tiempo real.

Pero tenga en cuenta que, en caso de que esté utilizando una suite de AV que viene con un firewall, es probable que las mismas reglas de seguridad permanezcan en su lugar incluso después de desactivar el AV de terceros. En este caso, solo podrá solucionar el problema desinstalando la suite de seguridad por completo y eliminando los archivos remanentes.
En caso de que este método no sea efectivo o no esté utilizando una suite de terceros, pase a la siguiente solución potencial a continuación.
Método 2: Conexión manual del sistema PS4
Si ya probó el enfoque rápido y no funcionó para usted (y se aseguró de que no haya interferencia del antivirus), el siguiente paso es probar el enfoque manual. Este procedimiento es un poco tedioso pero tiene una mayor probabilidad de permitirle conectarse a su PS4 de forma remota (incluso si no tiene una conexión a Internet confiable).
Sin embargo, antes de comenzar, hay varios requisitos que debe conocer. Debe marcar todas las casillas a continuación para conectar la PS4 a una PC manualmente:
Prerrequisitos
- Computadora con Windows 7, Windows 8.1 o Windows 10
- Sistema PS4 con la última actualización del sistema instalada
- Controlador inalámbrico Dualshock 4
- Cable USB (para conectar a la PC) o un adaptador inalámbrico Dualshock 4
- Una cuenta en Playstation Network (no se necesita suscripción Gold)
- Conexión a Internet confiable: para obtener el mejor rendimiento, necesita velocidades de descarga reales de al menos 15 Mbps.
Una vez que se haya asegurado de verificar todo, comience a seguir las instrucciones a continuación para conectarse a su consola PS4 manualmente desde una PC con Windows:
- Descargue la última versión del Remote Play Installer , haga doble clic en él, otorgue derechos de administrador y siga las instrucciones en pantalla para completar la instalación.
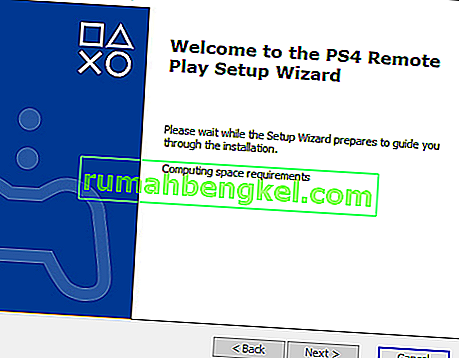
Nota: si quieres jugar sin una conexión a Internet, también necesitas descargar e instalar el parche Offline Remote Play .
- Seleccione una ubicación adecuada donde tenga mucho espacio, luego comience la instalación y espere a que se complete la operación.
Nota: La instalación puede requerir la instalación de software adicional. Si esto sucede, siga las instrucciones en pantalla para descargar las funciones adicionales (esto solo debería ocurrir en Windows 7 y Windows 8.1)
- Una vez completada la instalación, reinicie su computadora y espere a que se complete el siguiente inicio.
- Una vez que se complete la instalación, muévase a su sistema PS4 y vaya a Configuración> Configuración de conexión de uso remoto y acceda a Eliminar configuración de conexión de Play . Cuando esté dentro, simplemente marque la casilla asociada con Habilitar reproducción remota .

- Una vez que Remote Play esté habilitado, vaya a Configuración> Administración de cuentas y asegúrese de que esta consola esté activada como su PS4 principal . Si no es así, use el menú Activar como su PS4 principal y confirme para hacerlo.
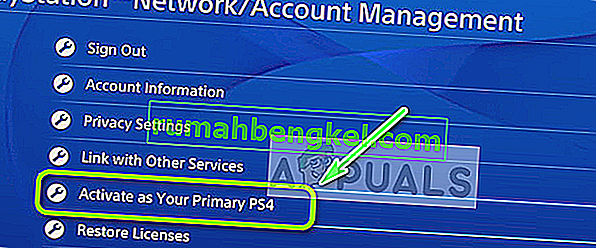
Nota: Si desea asegurarse de poder conectarse a su PS4 mientras está en reposo, vaya a Configuración> Configuración de ahorro de energía> Establecer funciones disponibles en modo de reposo . En el interior, marque la casilla asociada con Mantenerse conectado a Internet y Habilite el encendido de la red PS4.
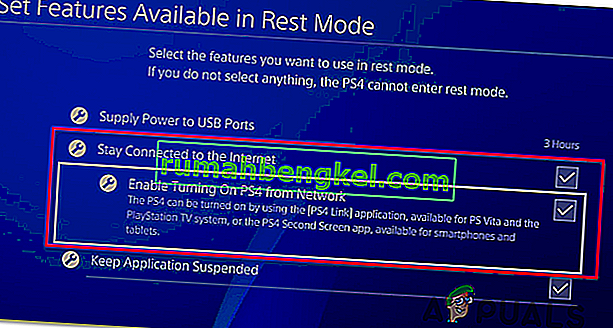
- Enciende tu sistema PS4 y ponlo en modo de reposo (opcional).
- Conecte el controlador a su PC con un cable USB o conéctelo con el adaptador inalámbrico USB Dualshock 4. Una vez que se le solicite, inicie sesión con su cuenta de Playstation Network.
- Espere a que se establezca la conexión y vea si todavía encuentra el mismo código de error 0x080001fff .
Si el mismo problema vuelve, pase a la siguiente solución potencial a continuación.
Método 3: Habilitación de UPnP (si corresponde)
Si ninguna de las posibles soluciones anteriores ha funcionado para usted, es muy probable que en realidad esté lidiando con un problema de NAT (traducción de direcciones de red) . Generalmente, si su NAT está cerrada, ciertas acciones (incluido el intento de usar Remote Play en PS4) no estarán permitidas en su red.
Si este escenario es aplicable, debería poder solucionar el problema habilitando Universal Plug and Play si su enrutador lo admite. La gran mayoría de los enrutadores fabricados después de 2012 admiten esta tecnología, por lo que debería tener esta opción ya habilitada (a menos que la haya deshabilitado específicamente).
Sin embargo, si está utilizando un modelo de enrutador más antiguo, es posible que deba reenviar los puertos requeridos por el Uso a distancia manualmente (desde la configuración de su enrutador). Si este escenario es aplicable, comience a seguir las instrucciones a continuación.
Método 4: reenvío manual de los puertos necesarios
En caso de que esté utilizando un modelo de enrutador más antiguo que no es compatible con UPnP, deberá reenviar los puertos utilizados por PS4 Remote Play manualmente (UDP 9296, UDP 9297 y UDP 9303). Esta operación se realiza desde la configuración de su enrutador, por lo que deberá obtener acceso accediendo a la dirección IP predeterminada.
Varios usuarios afectados han confirmado que esta operación fue lo único que les permitió jugar juegos de PS4 en su PC usando la función Eliminar Play.
Siga las instrucciones a continuación para reenviar los puertos requeridos por Remote Play manualmente desde la configuración de su enrutador:
- En la PC, abra cualquier navegador, escriba una de las siguientes direcciones y presione Entrar para abrir la configuración de su enrutador:
192.168.0.1 192.168.1.1
Nota: Si ninguna de estas direcciones funciona para usted, busque la IP de su enrutador desde cualquier dispositivo.
- Una vez que llegue a la pantalla de inicio de sesión, ingrese sus credenciales personalizadas si ya estableció alguna. si no lo hizo (es la primera vez que visita esta página), intente admin como usuario y 1234 como contraseña: la mayoría de los fabricantes de enrutadores usan estas credenciales de forma predeterminada.

Nota: Si no funcionan, busque en línea pasos específicos para restablecer las credenciales predeterminadas en su enrutador.
- Una vez que pase la pantalla de inicio de sesión inicial de su enrutador, busque el menú Avanzado y vea si puede encontrar una opción llamada Reenvío de puertos.
Nota: Dependiendo del modelo de su enrutador, el nombre de los menús puede ser diferente.
- Dentro del menú Port Forwarding , continúe y agregue los puertos UDP utilizados por la utilidad Remote Play:
UDP 9296 UDP 9297 UDP 9303

- Una vez que los puertos se reenvían por completo, reinicie tanto su enrutador como su computadora y vea si puede conectarse en el próximo inicio del sistema sin ver el mismo código de error 0x80001FFF .