Muchos usuarios de Windows 10 informan que las velocidades de descarga de la Tienda Windows son extremadamente bajas en comparación con las velocidades que promedian en otros programas. Este es un problema recurrente que se ha informado desde los primeros días de este sistema operativo. La mayoría de los usuarios afectados informan que la velocidad de descarga comienza con normalidad y luego se reduce rápidamente a unos pocos Kbps.

¿Qué está causando las velocidades de descarga lentas de Microsoft Store?
Abordamos este problema analizando varios informes de usuarios y las estrategias de reparación que se utilizan comúnmente para resolver este problema en particular en Windows 10. Según lo que reunimos, hay varios posibles culpables que podrían terminar causando este problema en particular:
- Error de la Tienda Windows : resulta que este problema en particular también puede ser causado por un error del sistema que es bastante frecuente entre las versiones obsoletas de Windows 10. En este caso, es posible que pueda resolver el problema ejecutando el Solucionador de problemas de la Tienda Windows para aplicar la estrategia de reparación recomendada.
- Archivos de la Tienda Windows dañados : este problema también puede ocurrir si el ejecutable principal de la Tienda se daña (o algunas dependencias que utiliza). Si este escenario es aplicable, podrá resolver el problema restableciendo o volviendo a registrar Microsoft Store.
- Se aplica el límite de velocidad de descarga oculta: resulta que Windows 10 tiene un límite de velocidad de descarga oculto que podría ser lo que está causando las descargas lentas. Muchos usuarios han confirmado que la función de Microsoft que "optimiza dinámicamente" el ancho de banda utilizado terminará ralentizando sus descargas en lugar de optimizarlas. En este caso, puede resolver el problema eliminando el límite de descarga oculto de la configuración de Optimización de entrega.
- Windows Update está descargando algo más : Windows 10 es conocido por priorizar las actualizaciones de Windows por encima de todo lo demás, así que no se sorprenda si la causa de su descarga lenta es una actualización pendiente manejada por WU. En este caso, deberá liberar el ancho de banda instalando todas las actualizaciones de Windows pendientes.
- Fallo del enrutador / módem : a menudo se informa que este problema ocurre con los ISP que utilizan una IP dinámica. Los usuarios afectados especulan que podría haber algunos problemas de confianza entre MS Store y las IP cambiantes. En este caso, puede resolver el problema temporalmente reiniciando su enrutador / módem.
- Caché de la Tienda Windows dañada : la memoria caché de la Tienda Windows también tiene el potencial de producir este problema en los casos en que contiene entradas dañadas. Varios usuarios que tienen este problema exacto han logrado normalizar sus velocidades de descarga después de borrar la caché de la Tienda Windows.
- La carpeta SoftwareDistribution está dañada : hay algunos casos registrados en los que el problema terminó siendo causado por una carpeta SoftwareDistribution dañada. En este caso, los usuarios afectados lograron resolver el problema deteniendo el servicio WU y eliminando la carpeta SoftwareDistribution.
- Interferencia AV de terceros : Nod32 y algunas otras suites AV / Firewall también están vinculadas con velocidades de descarga lentas dentro de Microsoft Store. En este caso, deshabilitar la protección en tiempo real o desinstalar el paquete de seguridad (para firewalls) debería resolver el problema.
Si actualmente está luchando con este problema en particular, este artículo le proporcionará varios pasos de solución de problemas que puede utilizar para solucionar el problema. Se confirmó que las posibles soluciones a continuación funcionaban al menos por un usuario que se encontraba exactamente con el mismo problema.
Para seguir siendo lo más eficiente posible, le recomendamos que siga los métodos en el orden en que se presentan, ya que están ordenados por eficiencia y severidad. Uno de ellos seguramente resolverá el problema en su escenario particular.
Método 1: ejecutar el solucionador de problemas de la Tienda Windows
Si sus velocidades de descarga lentas son el resultado de una falla del sistema que es bastante frecuente, es posible que Microsoft ya tenga una estrategia de reparación que esté lista para implementarse automáticamente.
Windows 10 incluye una utilidad (Solucionador de problemas de Windows) que está confirmado para resolver este problema en situaciones en las que las velocidades de descarga lentas son causadas por una falla de la Tienda Windows. Varios usuarios afectados informaron que el problema se resolvió después de ejecutar el Solucionador de problemas de la tienda y la aplicación de Windows y aplicar la estrategia de reparación recomendada.
Aquí hay una guía rápida sobre cómo hacer esto:
- Presione la tecla de Windows + R para abrir un cuadro de diálogo Ejecutar . Luego, escriba "ms-settings: troubleshoot" y presione Enter para abrir la pestaña Troubleshoot de la aplicación Settings .

- Dentro de la pestaña Solucionar problemas , desplácese hacia abajo para Buscar y solucionar otros problemas , luego haga clic en Aplicaciones de la Tienda Windows y haga clic en Ejecutar el solucionador de problemas .
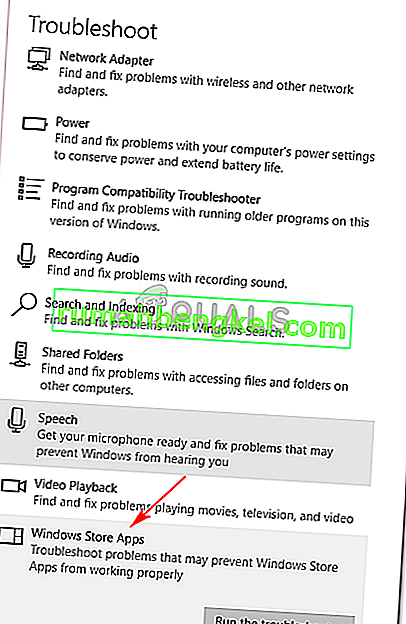
- Espere hasta que se complete el diagnóstico inicial, luego haga clic en Aplicar esta solución si se encuentra una estrategia de reparación adecuada.
 Nota: Si no se identifican problemas, vaya directamente al Método 2 .
Nota: Si no se identifican problemas, vaya directamente al Método 2 . - Una vez aplicada la estrategia de reparación, reinicie su computadora y vea si las velocidades de descarga mejoran en el próximo inicio del sistema.
Si todavía tiene los mismos síntomas, continúe con el siguiente método a continuación.
Método 2: restablecer / volver a registrar Microsoft Store
Un par de usuarios que luchan por resolver el mismo problema han informado que sus velocidades de descarga han mejorado drásticamente después de haber tomado los pasos apropiados para volver a registrar la Tienda Windows. Pero tenga en cuenta que este procedimiento puede hacerle perder algunas preferencias de usuario almacenadas localmente.
Si decide seguir adelante con esto, aquí hay una guía rápida para volver a registrar Microsoft Store:
- Presione la tecla de Windows + R para abrir un cuadro de diálogo Ejecutar . Luego, escriba "ms-settings: appsfeatures" y presione Entrar para abrir la pestaña Aplicación y características de la aplicación Configuración .
- Dentro de la ventana Aplicaciones y características , desplácese hacia abajo por la lista de aplicaciones y haga clic en Microsoft Store . Luego, haga clic en Opciones avanzadas (en Microsoft Store ).
- Desplácese hacia abajo hasta la sección Restablecer, haga clic en Restablecer y luego confirme para restablecer Microsoft Store .
- Abra Microsoft Store, inicie otra descarga y vea si se ha mejorado la velocidad de descarga.

Si sigue viendo el mismo mensaje de error, continúe con el siguiente método a continuación.
Método 3: eliminar el límite de velocidad de descarga oculto
Incluso si Microsoft no tiene claro (en absoluto) esta restricción, varios usuarios han descubierto que en realidad hay un límite oculto cuando se trata de la velocidad máxima de descarga en Microsoft Store. Resulta que Windows 10 contiene una ventana de configuración de descarga bien oculta en la que puede eliminar este límite.
Microsoft dice que el sistema operativo está 'optimizando dinámicamente' la cantidad de ancho de banda utilizado para fines de descarga, pero algunos usuarios afectados han descubierto que la velocidad máxima se limita a aproximadamente el 45% incluso cuando la opción está supuestamente desactivada. La mayoría de los usuarios afectados informaron que lograron resolver el problema después de visitar el menú Configuración de descarga y presionar los controles deslizantes de Descarga hasta el 100%.
Aquí hay una guía rápida sobre cómo hacer esto:
- Presione la tecla de Windows + R para abrir un cuadro de diálogo Ejecutar . Luego, escriba "ms-settings: windowsupdate" y presione Entrar para abrir la pestaña Windows Update de la aplicación de configuración.
- Dentro de la pestaña Windows Update , desplácese hacia abajo y haga clic en Opciones avanzadas .
- Dentro de la pantalla de Opciones avanzadas , haga clic en Optimización de entrega (en Notificaciones de actualización ).
- Una vez que llegue al menú Optimización de entrega , desplácese hacia abajo hasta Permitir descargas desde otras PC y haga clic en Opciones avanzadas en la parte inferior de la pantalla.
- Dentro de la siguiente pantalla, desplácese hacia abajo hasta Configuración de descarga y marque la casilla asociada con Limitar la cantidad de ancho de banda que se usa para descargar actualizaciones en segundo plano .
- Luego, empuje el control deslizante de abajo al 100%.
- Abra Microsoft Store, descargue algo y vea si su velocidad de descarga ha mejorado.

Si todavía tiene el mismo problema, continúe con el siguiente método a continuación.
Método 4: instalar todas las actualizaciones de Windows pendientes
Este problema también puede ocurrir si tiene actualizaciones de Windows pendientes que también se están descargando en segundo plano mientras intenta descargar algo de Microsoft Store. Dado que Windows 10 priorizará la instalación de las actualizaciones de Windows por encima de todo lo demás, no tiene más remedio que asegurarse de que todas las actualizaciones pendientes estén instaladas antes de ver si aumenta la velocidad de descarga.
Aquí hay una guía rápida para asegurarse de que no haya ninguna actualización de Windows pendiente que se esté descargando actualmente:
- Presione la tecla de Windows + R para abrir un cuadro de diálogo Ejecutar . Luego, escriba " ms-settings: windowsupdate" y presione Entrar para abrir la pestaña Windows Update de la aplicación Configuración .

- Dentro de la pantalla de Windows Update, haga clic en Buscar actualizaciones y espere hasta que se descarguen e instalen todas las actualizaciones pendientes.

Nota: Si se le solicita que reinicie durante este proceso, hágalo y asegúrese de volver a esta pantalla y continuar con la instalación del resto de actualizaciones hasta que no quede ninguna.
- Una vez que se hayan instalado todas las actualizaciones pendientes, reinicie su computadora una vez más y vea si el problema ahora está resuelto.
Si sigue encontrando el mismo mensaje de error, continúe con el siguiente método a continuación.
Método 5: reiniciar el enrutador
Algunos usuarios afectados han informado que para ellos, la solución fue tan simple como reiniciar el enrutador al que estaban conectados cuando encontraron este problema.

Puede reiniciar su enrutador usando el botón de reinicio, presionando el botón de encendido dos veces o desconectando físicamente el cable de alimentación durante un par de segundos. Al volver a conectar su enrutador, espere hasta que se restablezca la conexión a Internet, luego abra Microsoft Store y vea si las velocidades de descarga han mejorado.
Si todavía tiene el mismo problema, continúe con el siguiente método a continuación.
Método 6: borrar la caché de la tienda de Windows
Algunos usuarios afectados han logrado resolver el problema borrando la caché de la Tienda Windows. Esto debería resolver el problema en aquellos casos en los que el problema es causado por un error de Microsoft Store. Como han informado varios usuarios, este procedimiento debería tener éxito en aquellos casos en los que notó que la velocidad de descarga disminuyó después de que se instaló una actualización de Windows 10.
Aquí hay una guía rápida sobre cómo borrar la caché de la Tienda Windows:
- Presione la tecla de Windows + R para abrir un cuadro de diálogo Ejecutar. Luego, escriba "cmd" y presione Ctrl + Shift + Enter para abrir un símbolo del sistema elevado. Cuando se lo solicite el UAC (Control de cuentas de usuario) , haga clic en Sí para otorgar privilegios administrativos.

- Dentro del símbolo del sistema elevado, escriba el siguiente comando y presione Entrar para borrar el caché de la tienda de Microsoft:
wsreset.exe
- Una vez que vea el mensaje de confirmación que dice que ' Se borró la memoria caché de la Tienda ', significa que el proceso ha finalizado.
- Después de ver este mensaje, abra Microsoft Store nuevamente y vea si sus velocidades de descarga han mejorado cuando intenta descargar algo.
Si todavía encuentra las mismas velocidades de descarga dolorosamente lentas, continúe con el siguiente método a continuación.
Método 7: detener el servicio de actualización y eliminar la carpeta de distribución de software
Algunos usuarios afectados han descubierto un procedimiento que volverá a cargar todos los archivos que se están descargando a una velocidad paralizada. Como resultado, al detener el servicio de actualización de Windows y eliminar la carpeta en la que se almacenan los archivos de descarga temporales, es posible que pueda resolver este problema y devolver la velocidad de descarga a la normalidad.
He aquí cómo hacer esto:
- Presione la tecla de Windows + R para abrir un cuadro de diálogo Ejecutar. Luego, escriba "cmd" y presione Ctrl + Shift + Enter para abrir un símbolo del sistema elevado. Cuando se lo solicite el UAC (Control de cuentas de usuario) , haga clic en Sí para otorgar privilegios administrativos.

- Dentro del símbolo del sistema elevado, escriba el siguiente comando y presione Entrar para detener el servicio de actualización de Windows:
net stop wuauserv
- Con el servicio Windows Update deshabilitado, ejecute el siguiente comando para eliminar la carpeta SoftwareDistribution:
ren C: \ Windows \ SoftwareDistribution SoftwareDistribution.old
- Una vez que se elimine la carpeta SoftwareDistribution, reinicie su computadora para forzar a su sistema operativo a crear una nueva.
- Cuando se complete la secuencia de inicio, abra Microsoft Store y vea si el problema ya está resuelto.
Si aún tiene problemas con la velocidad de descarga, continúe con el siguiente método a continuación.
Método 8: deshabilitar su antivirus de terceros (si corresponde)
Algunos usuarios han informado que, en su caso, el problema en realidad fue causado por un paquete de antivirus sobreprotector que insistía en analizar cada bloque de datos descargado por Microsoft Store. Nod32 se informa con mayor frecuencia como el antivirus responsable de este problema en particular.
Si este escenario es aplicable y está utilizando un escáner de seguridad de terceros en lugar del programa de seguridad integrado (Windows Defender), intente deshabilitar temporalmente su AV y vea si sus velocidades de descarga mejoran. Si está utilizando un firewall, deberá desinstalar el software de seguridad por completo porque es muy probable que se mantengan las mismas reglas incluso si desactiva la protección en tiempo real.
Siga esta guía ( aquí ) para averiguar cómo desinstalar completamente su paquete de seguridad y determinar si fue responsable de sus descargas lentas.


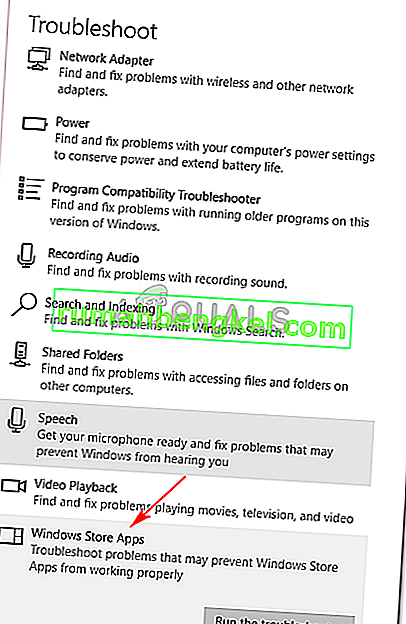
 Nota: Si no se identifican problemas, vaya directamente al Método 2 .
Nota: Si no se identifican problemas, vaya directamente al Método 2 .










