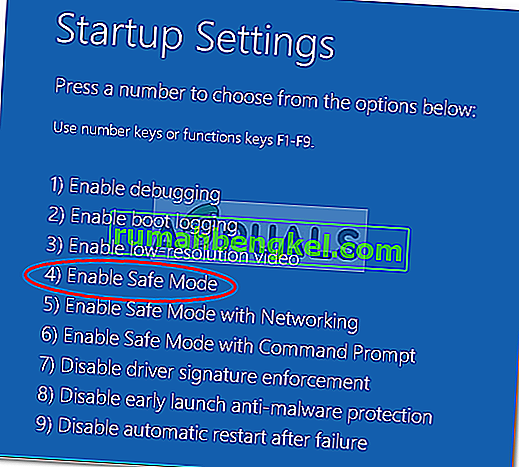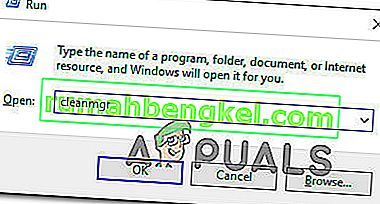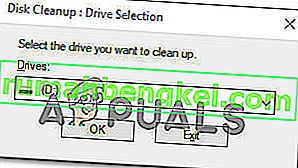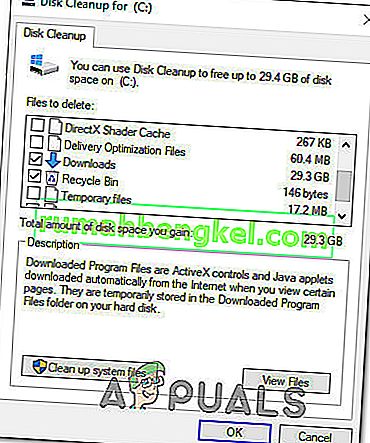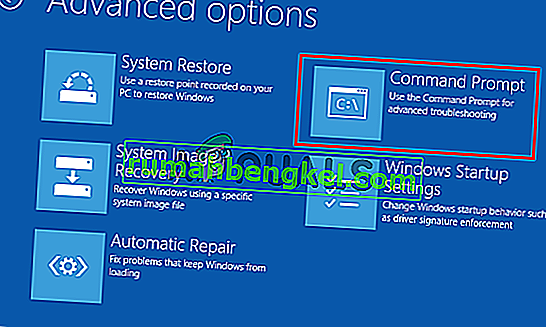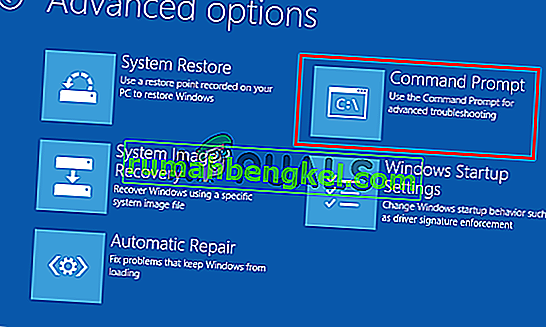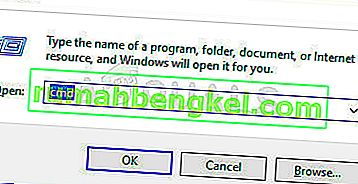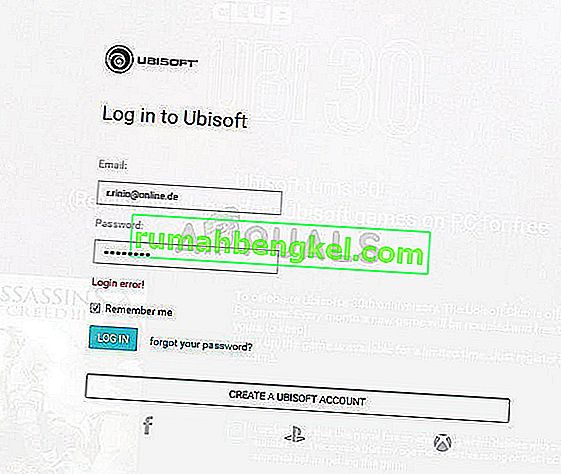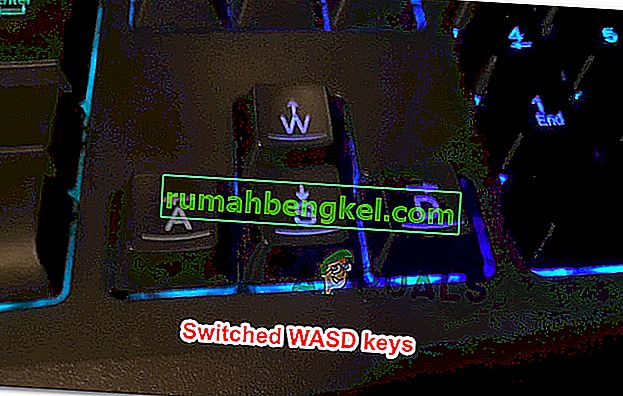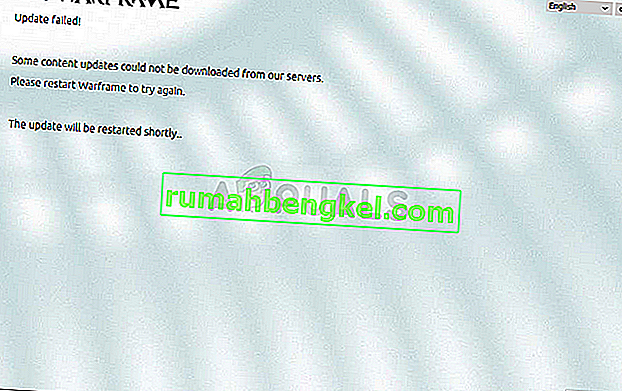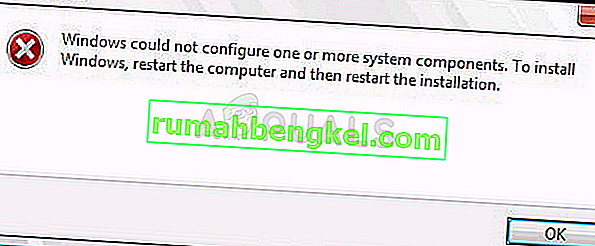Varios usuarios de Windows se han estado comunicando con nosotros con preguntas después de no poder salir del modo de PC de diagnóstico . Después de esperar durante varias horas, algunos usuarios afectados han intentado reiniciar para escapar, pero informaron que su PC entra en una pantalla oscura, muestra el logotipo y luego vuelve a aparecer la pantalla de PC de diagnóstico. El problema se encuentra en Windows 7, Windows 8.1 y Windows 10.

¿Qué está causando el problema de "Diagnóstico de su PC"?
Investigamos este problema en particular analizando varios informes de usuarios y probando varias estrategias de reparación que algunos usuarios afectados han recomendado. Como resultado, varios escenarios diferentes harán que una PC se atasque dentro de la pantalla Diagnóstico de su PC . Aquí hay una lista probable de escenarios que pueden desencadenar este problema:
- Espacio insuficiente del sistema : resulta que este problema en particular también puede ocurrir en casos en los que el sistema no tiene suficiente espacio para cargar todos los procesos y servicios que son necesarios para el procedimiento de inicio. En este caso, debería poder resolver el problema iniciando su computadora en Modo seguro y despejando algo de espacio para que la operación pueda completarse sin problemas.
- Corrupción de archivos del sistema: la corrupción de archivos del sistema también puede ser responsable de la aparición de la herramienta de diagnóstico del sistema en cada inicio del sistema. Se atascará en un bucle si la utilidad también se ve afectada por la corrupción. Si este escenario es aplicable, debería poder resolver el problema ejecutando utilidades de reparación como DISM y SFC o restaurando la instalación de Windows a un estado saludable mediante Restaurar sistema.
- Utilidad de reparación automatizada con fallas : como han informado varios usuarios diferentes, este problema también puede deberse a algunos problemas no identificados de la unidad del sistema. En este caso, la utilidad Reparación automática intentará abrirse en cada inicio para intentar resolver el problema, pero no podrá identificar al culpable. Una forma de evitar este problema es omitir la pantalla Reparación automática deshabilitando la utilidad desde una ventana CMD elevada.
- Datos BCD dañados : en casos más graves, este problema también puede ocurrir debido a un caso de datos de arranque dañados que impiden que se complete la operación de inicio. En este caso, puede actualizar todos los componentes del sistema operativo, incluidos los datos de arranque, realizando una instalación limpia o una instalación de reparación.
Si actualmente está luchando por encontrar una estrategia de reparación que le permita pasar de la pantalla Diagnóstico de su PC , este artículo le proporcionará varias guías de solución de problemas diferentes. A continuación, encontrará algunos métodos que muchos usuarios afectados han confirmado que funcionan. Al menos un usuario afectado confirma que cada una de las posibles correcciones que se muestran a continuación funciona.
Para obtener los mejores resultados, siga las posibles soluciones en el mismo orden en que las organizamos: tratamos de ordenarlas por eficiencia y gravedad. Eventualmente, deberás encontrar una solución que sea efectiva en tu escenario particular.
¡Vamos a empezar!
Método 1: iniciar en modo seguro y espacio libre
Como han informado algunos usuarios, este problema en particular también puede ocurrir en situaciones en las que el sistema no tiene suficiente espacio para comenzar junto con todos los procesos y servicios de terceros que están programados para cargarse durante el procedimiento de inicio. Si Windows intenta cargar todo durante la secuencia de inicio y falla, se iniciará automáticamente en el modo de diagnóstico en un intento de averiguar qué componente falla.
Sin embargo, en situaciones en las que no se puede limpiar el espacio requerido, la PC se atascará en el bucle del modo de diagnóstico. Varios usuarios en la misma situación finalmente han podido resolver el problema iniciando su computadora en modo seguro y despejando algo de espacio.
Aquí hay una guía rápida para hacer esto:
- Encienda su computadora y luego comience a presionar la tecla F8 repetidamente tan pronto como vea la pantalla inicial. Esto eventualmente abrirá el menú Opciones de arranque avanzadas .
- Después de lograr acceder al menú de Opciones de arranque avanzadas , use las teclas de flecha para seleccionar Modo seguro o presione la tecla correspondiente (F4)
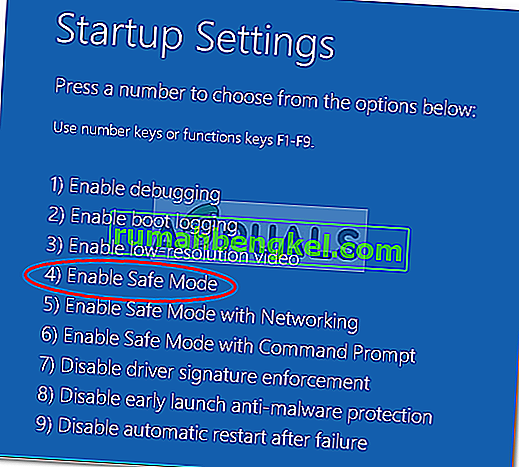
- Espere hasta que se complete la siguiente secuencia de arranque. Una vez que su Windows esté completamente cargado, presione la tecla Windows + R para abrir un comando Ejecutar . Una vez dentro del cuadro Ejecutar , escriba "cleanmgr" y presione Entrar para abrir la utilidad Clean Manager .
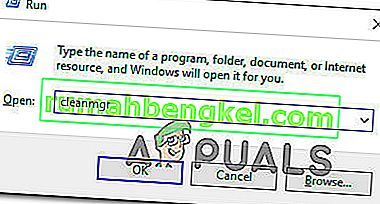
- Una vez que esté dentro de la pantalla inicial del Liberador de espacio en disco , comience seleccionando el disco que desea limpiar. En nuestro caso, queremos liberar espacio de la unidad del sistema operativo, así que seleccione C (o como se llame su unidad de Windows).
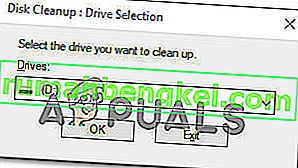
- Una vez que esté dentro de la pantalla del Liberador de espacio en disco, vaya a la sección Archivos para eliminar y seleccione todo lo que no sea esencial que desee eliminar. La carpeta de descargas, la papelera de reciclaje, los archivos temporales y los archivos de optimización de entrega deberían ser suficientes para comenzar.
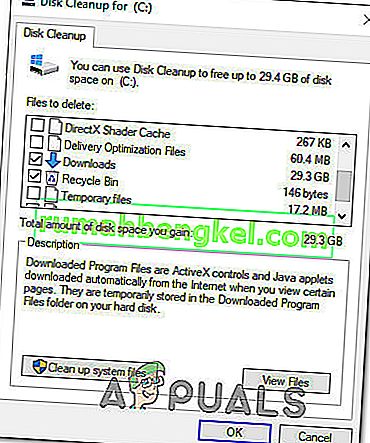
- Una vez que seleccione todo lo que desea eliminar, haga clic en Limpiar archivos del sistema para iniciar el proceso de limpieza de espacio.
- Una vez que se complete el proceso, reinicie su computadora para que se reinicie en modo normal y vea si logra pasar la pantalla de Diagnóstico sin atascarse.
Si sigue teniendo el mismo comportamiento, pase al siguiente método a continuación.
Método 2: Ejecución de análisis SFC y DISM
Resulta que también es probable que este problema se deba a algún grado de corrupción del archivo del sistema que impide que se complete la secuencia de inicio. En circunstancias normales, abriría una ventana CMD elevada y simplemente ejecutaría las dos utilidades.
Pero como no puede pasar de la pantalla de diagnóstico, deberá realizar los análisis antes de la secuencia de arranque. Para administrar esto, deberá abrir un símbolo del sistema elevado usando el menú Opciones avanzadas .
Varios usuarios de Windows que anteriormente estaban luchando con el mismo problema han informado que finalmente pudieron arrancar normalmente después de seguir las instrucciones a continuación.
Esto es lo que debe hacer para ejecutar escaneos SFC y DISM desde un CMD abierto desde dentro del menú de opciones avanzadas :
- Lo primero es lo primero, inserte el medio de instalación y reinicie su computadora. Antes de ver la secuencia de inicio, comience a presionar cualquier tecla para iniciar desde el medio de instalación de Windows.

- Una vez que se cargue la pantalla inicial de Windows, haga clic en Reparar su computadora (esquina inferior izquierda de la pantalla)

- En el siguiente menú, comience seleccionando la pestaña Solución de problemas , luego haga clic en Opciones avanzadas . Y en el menú Opciones avanzadas , seleccione la pestaña Símbolo del sistema .
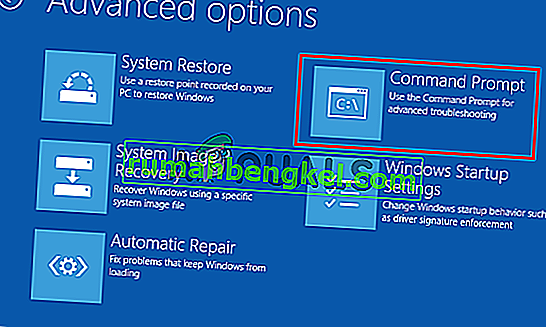
- Una vez que esté dentro del símbolo del sistema elevado, escriba el siguiente comando y presione Entrar para iniciar un análisis del Comprobador de archivos del sistema:
sfc / scannow
Nota: SFC usa una copia en caché local para reemplazar archivos dañados con copias saludables. Tenga en cuenta que interrumpir esta utilidad en medio del análisis puede producir errores lógicos adicionales. Así que espere pacientemente hasta que se complete el proceso.
- Una vez finalizada la exploración, reinicie su computadora y vuelva a seguir los pasos anteriores para volver a la pantalla CMD elevada en el siguiente inicio del sistema. Una vez que regrese, escriba los siguientes comandos y presione Entrar después de cada uno para investigar y solucionar problemas de corrupción usando:
Dism / Online / Cleanup-Image / CheckHealth Dism / En línea / Cleanup-Image / ScanHealth Dism / En línea / Cleanup-Image / RestoreHealth
Nota: Esta utilidad se basa en Windows Update para descargar copias en buen estado de los archivos del sistema que se ven afectados por la corrupción y deben reemplazarse. Por este motivo, asegúrese de que su conexión a Internet sea estable antes de iniciar este procedimiento.
- Una vez que se complete el procedimiento, reinicie su computadora y vea si el problema se resuelve en el próximo inicio del sistema.
Si aún no puede pasar la pantalla 'Diagnostique su PC' mientras intenta arrancar normalmente, continúe con el siguiente método a continuación.
Método 3: ejecutar la utilidad Restaurar sistema
Si los métodos anteriores no le permitieron resolver el problema, es probable que esté lidiando con un problema de corrupción grave que no se puede resolver de manera convencional. En situaciones como esta, la mejor manera de comenzar es optar por el enfoque de control de daños.
Restaurar sistema es capaz de resolver la mayoría de los problemas de inicio causados por la corrupción de archivos del sistema al restaurar la máquina a un estado saludable en el que todos los componentes funcionaban correctamente.
Pero tenga en cuenta que para que esta utilidad funcione, esta herramienta debe haber creado previamente una instantánea que ahora se puede usar para el proceso de restauración. Restaurar sistema se configura automáticamente para crear nuevas instantáneas con regularidad (después de cada cambio importante en el sistema, como una actualización instalada).
Tenga en cuenta que si decide seguir esta ruta, se perderá cualquier cambio realizado desde que se creó la instantánea. Esto incluye instalaciones de aplicaciones, configuraciones de usuario y cualquier otra cosa.
Si está preparado para aceptar los riesgos, aquí hay una guía rápida sobre cómo ejecutar la utilidad Restaurar sistema a través del menú Opciones avanzadas:
- Inserte el medio de instalación y reinicie su computadora. Tan pronto como vea la pantalla de inicio, presione cualquier tecla para iniciar desde el medio de instalación.

- Una vez que la configuración de Windows esté completamente cargada, mire en la esquina inferior izquierda y haga clic en Reparar su computadora .

- Dentro del menú de reparación inicial, acceda al menú Solución de problemas . Dentro del menú Solución de problemas , haga clic en Opciones avanzadas , luego seleccione Símbolo del sistema en la lista de utilidades disponibles.
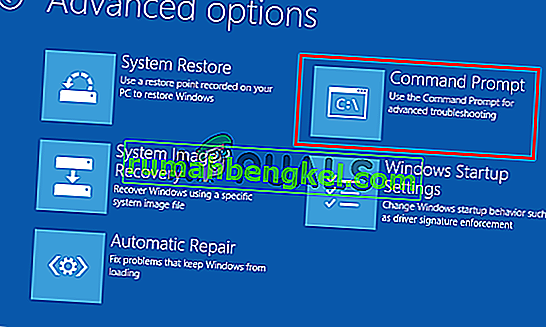
- Una vez que esté dentro de la ventana del símbolo del sistema, escriba el siguiente comando y presione Entrar para abrir la utilidad Restaurar sistema :
rstrui.exe
- Una vez que esté en la pantalla inicial de Restaurar sistema , haga clic en Siguiente para avanzar a la siguiente pantalla.

- En la siguiente pantalla, comience marcando la casilla asociada con Mostrar más puntos de restauración . Una vez que haga esto, comience a mirar cada instantánea de restauración y seleccione una que esté fechada antes de la aparición del problema de Diagnóstico. Una vez que se selecciona la instantánea adecuada, haga clic en Siguiente para avanzar al siguiente menú.

- Una vez que llegue tan lejos, la utilidad estará lista para funcionar. Todo lo que queda por hacer ahora es hacer clic en Finalizar. Tan pronto como haga esto, su computadora se reiniciará y la máquina anterior se restaurará en el próximo inicio del sistema.

- Espere a ver si la siguiente secuencia de arranque logró pasar la pantalla de diagnóstico .
Si todavía tiene el mismo problema, continúe con el siguiente método a continuación.
Método 4: deshabilitar la reparación automática
Si ha llegado tan lejos sin un resultado, está claro que está lidiando con problemas relacionados con la unidad del sistema. Siempre que esto suceda, la utilidad Reparación de inicio automático se abrirá en cada inicio del sistema. Pero si la utilidad tiene fallas, podría evitar que pase la pantalla de inicio.
Varios usuarios de Windows 7 y Windows 10 que estaban en este escenario exacto han logrado resolver el problema deshabilitando la utilidad de reparación de inicio automática para evitar la pantalla ' Diagnóstico de su PC '.
Pero para hacer esto, primero deberá iniciar en Modo seguro para pasar la pantalla de error y deshabilitar la Reparación automática:
- Presione la tecla F8 repetidamente tan pronto como vea la pantalla inicial. Hacer esto eventualmente lo llevará al menú Opciones de arranque avanzadas .
- Una vez que esté dentro del menú Opciones de arranque avanzadas , seleccione Modo seguro con redes presionando la tecla correspondiente (F5) o usando las teclas de flecha.

- Una vez que se complete la secuencia de arranque, presione la tecla de Windows + R para abrir un cuadro de diálogo Ejecutar . Dentro del cuadro de texto, escriba "cmd" y presione Ctrl + Shift + Enter para abrir un símbolo del sistema elevado. Cuando se lo solicite el UAC (Control de cuentas de usuario) , haga clic en Sí para otorgar privilegios administrativos.
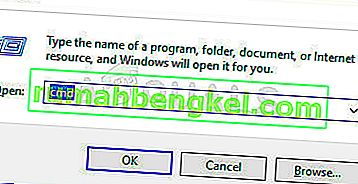
- Una vez que esté dentro del indicador de CMD elevado, escriba el siguiente comando y presione Entrar para deshabilitar la utilidad de reparación automática desde la secuencia de inicio:
bcdedit / set recoveryenabled NO
- Una vez que el comando se haya procesado correctamente, reinicie su computadora para que se inicie normalmente. En la siguiente secuencia de inicio, ya no debería ver el bucle de reparación automática.
Si todavía tiene el mismo problema o no se encuentra con un error diferente, continúe con el siguiente método.
Método 5: realizar una instalación de reparación o una instalación limpia
Si ninguna de las estrategias de reparación presentadas anteriormente le ha permitido resolver el problema, es probable que se trate de una instancia grave de corrupción del sistema que no se puede resolver de manera convencional. En este caso, la mejor manera de resolver el problema es restablecer todos los componentes de Windows, incluido cualquier proceso relacionado con el arranque que pueda estar causando el ciclo de reparación automática.
Siempre puede optar por una instalación limpia , pero tenga en cuenta que seguir esta ruta esencialmente significa que perderá cualquier dato que esté almacenado actualmente dentro de su instalación de Windows. Los archivos personales, aplicaciones, juegos, documentos y cualquier otro tipo de medio se perderán si busca una instalación limpia.
Una mejor solución sería realizar una instalación de reparación (actualización en el lugar) . Esto también restablecerá todos los componentes del sistema operativo, incluidos los datos de arranque, pero no afectará sus archivos. Se conservarán las aplicaciones, los juegos, los medios personales e incluso algunas preferencias del usuario.