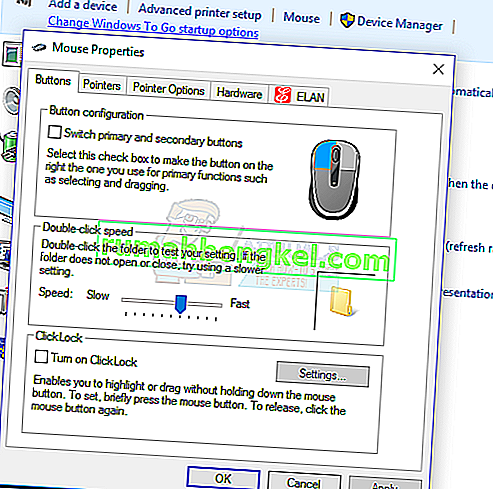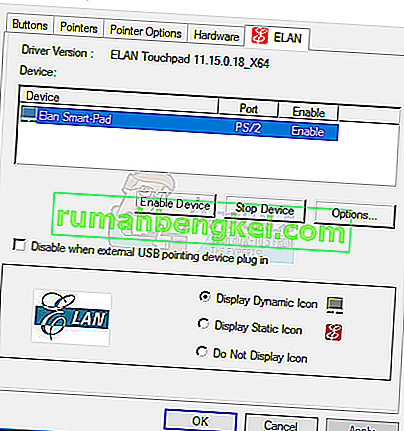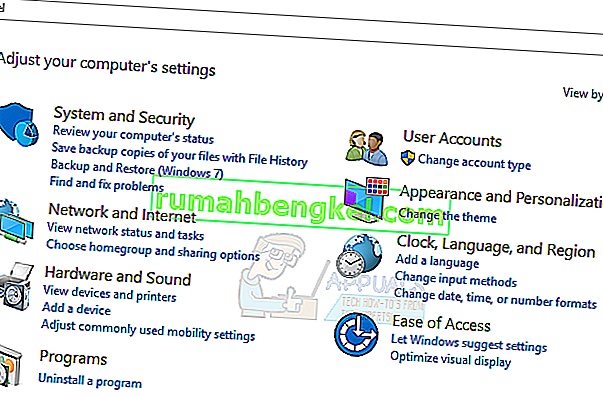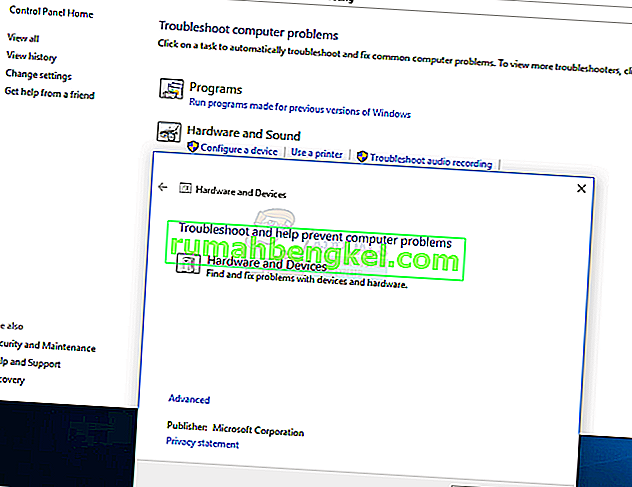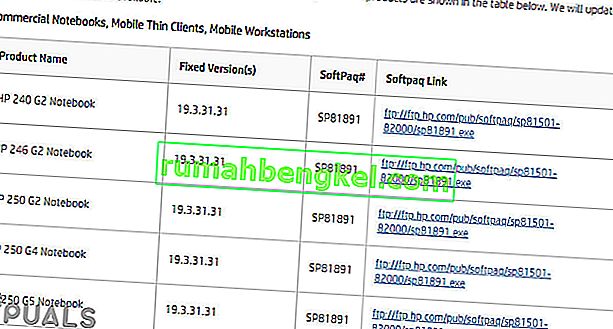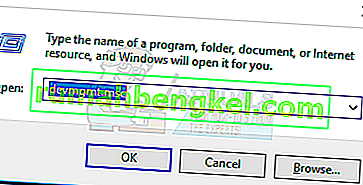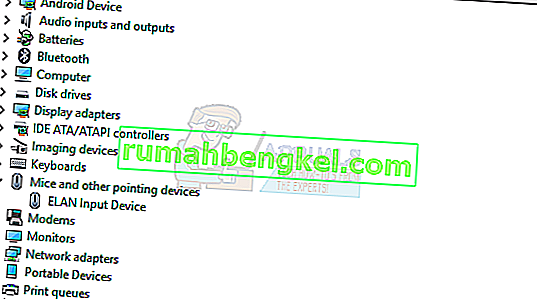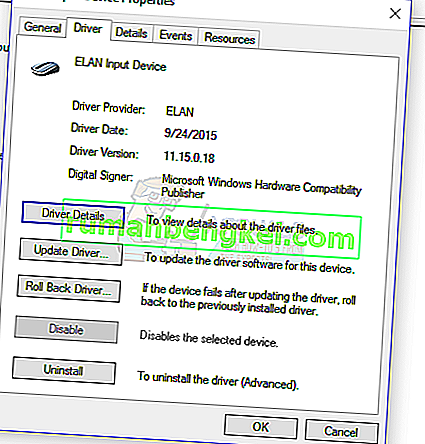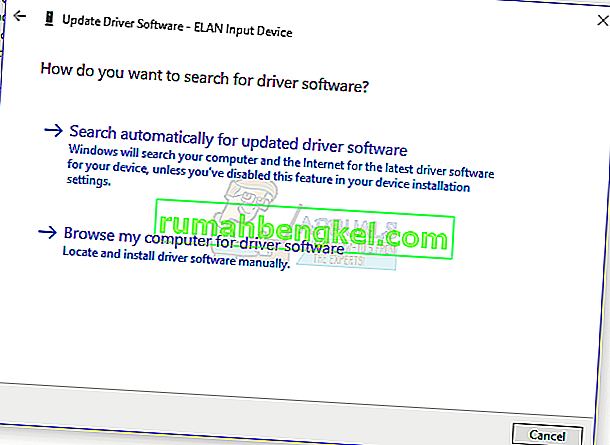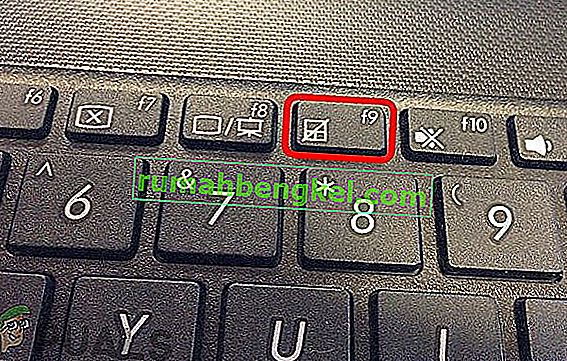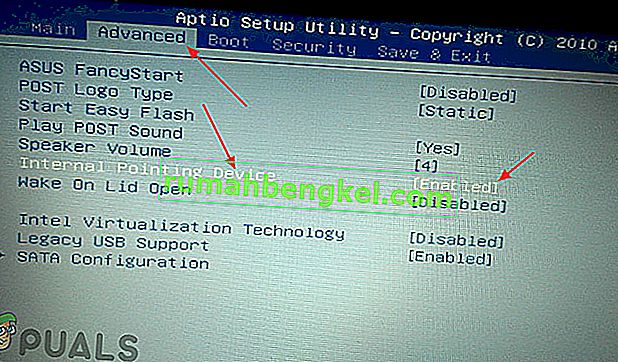Es imposible utilizar su computadora portátil con Windows sin un panel táctil a menos que conecte un dispositivo señalador externo. Cuando el panel táctil de su computadora portátil deja de responder a sus dedos, hay un problema, pero que puede resolverse utilizando los métodos descritos en esta guía. Si luego no puede resolver el problema usando el panel táctil de su computadora portátil, le recomendamos que lleve su computadora portátil a un técnico para que lo solucione.

El panel táctil puede dejar de funcionar si los controladores están dañados, si están desactivados dentro de Windows, mediante el interruptor físico o cuando tiene la configuración incorrecta del panel táctil. En esta guía, se proporcionarán varias formas en las que puede hacer que su panel táctil vuelva a funcionar. Antes de continuar, le recomendamos que conecte un mouse externo o use el TrackPoint de la computadora portátil si está disponible.
Método 1: Verificación de la configuración del mouse
- Para abrir la configuración del mouse, abra el menú Inicio, escriba 'Panel de control' y presione Entrar y luego navegue hasta Hardware y sonido> Mouse (en Dispositivos e impresoras) . También puede hacer clic con el botón derecho en el icono del mouse en la bandeja de notificaciones y luego seleccionar Configuración / Propiedades.
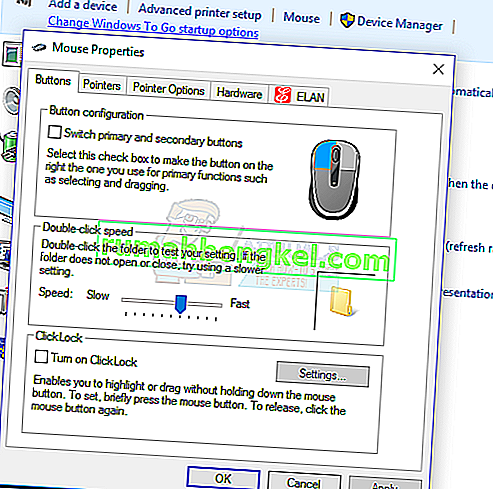
- En la ventana Propiedades del mouse, ubique la configuración de su panel táctil, que generalmente se encuentra en la pestaña del extremo derecho junto a la pestaña Hardware. El nombre de la pestaña es el nombre del fabricante del panel táctil ( Synaptic , ELAN, etc.)
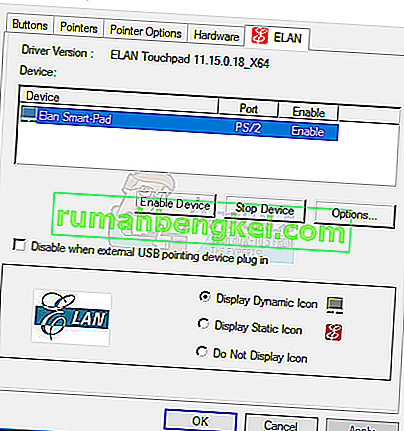
- Asegúrese de que la casilla de verificación denominada Habilitar panel táctil esté habilitada o que el botón Habilitar dispositivo esté activo.
- Ajuste cualquier otra configuración que desee cambiar, haga clic en Aplicar y luego en Aceptar
- Mueva los dedos sobre el panel táctil para verificar que funciona.
En algunos dispositivos, el panel táctil puede dejar de funcionar si se conecta un mouse externo. Puede desactivar esta configuración en esta misma pestaña.
Método 2: uso del solucionador de problemas de hardware y dispositivos de Windows
La herramienta Solucionador de problemas de Windows puede ayudarlo a encontrar problemas desconocidos que enfrenta su panel táctil y brindarles soluciones.
- Abra el Panel de control presionando el botón Inicio, escribiendo 'Panel de control' y luego presionando Enter.
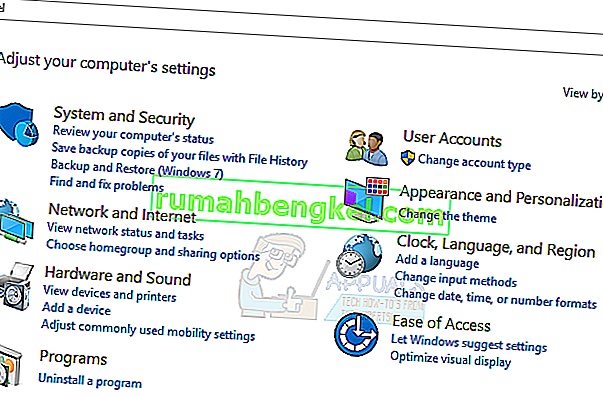
- Vaya a Sistema y seguridad> Seguridad y mantenimiento> Solución de problemas> Configurar un dispositivo (en Hardware y sonido).
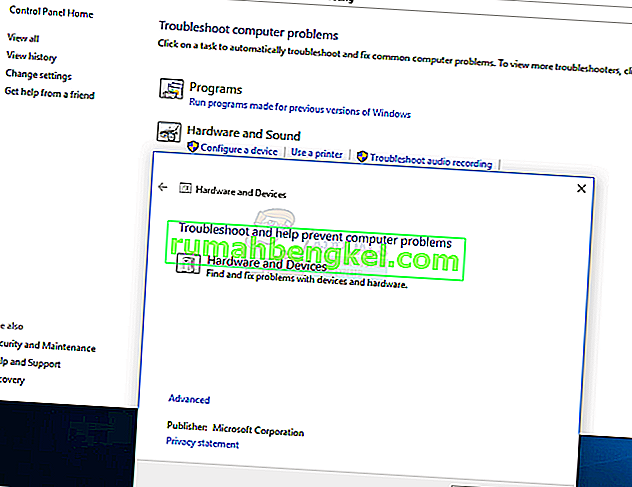
- Aparecerá un asistente de resolución de problemas en el que debe seguir las instrucciones para buscar problemas y proporcionar soluciones a los problemas de hardware que enfrenta su PC.
Método 3: reinstalar los controladores del panel táctil
Un controlador de mouse defectuoso o ausente puede hacer que su panel táctil no funcione. La reinstalación de los controladores originales del panel táctil puede hacer que vuelva a funcionar. Los controladores no funcionan después de una actualización defectuosa o cuando la versión más reciente del sistema operativo no coincide con la versión desactualizada de los controladores.
- Visite el sitio web oficial del proveedor de su computadora portátil. Puede consultarlo desde el manual del producto o desde una simple búsqueda en Google (por ejemplo, el sitio web de HP).
- Haga clic en la página de soporte en el sitio web del proveedor
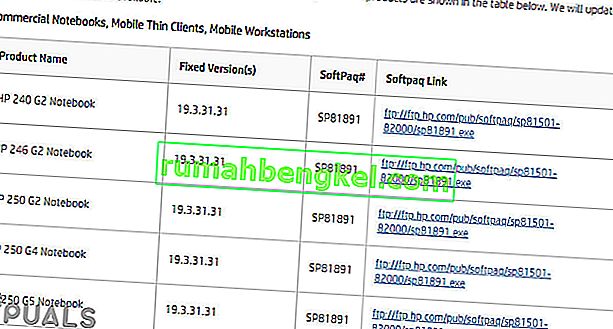
- Ingrese su número de modelo, número de etiqueta de servicio o número de serie en el campo que lo solicita. También puede utilizar la utilidad de selección de modelo en el sitio web si está disponible.
- Seleccione Controladores y busque el controlador del mouse / panel táctil para su computadora portátil. Suele estar debajo del mouse o del panel táctil
- Descargue el controlador más reciente e instálelo.
- Reinicie su PC y mueva el dedo por el panel táctil para verificar que funciona.
Método 4: Actualización de los controladores del panel táctil
El administrador de dispositivos puede brindarle información sobre problemas de hardware y ayudarlo a actualizar los controladores existentes. Por ejemplo, si un dispositivo tiene un signo de exclamación o un icono X junto a él, significa que el dispositivo tiene problemas de software o hardware. Siga los pasos a continuación para ubicar y actualizar los controladores del panel táctil.
- Presione la tecla Windows + R en su teclado, escriba devmgmt.msc y luego presione Enter.
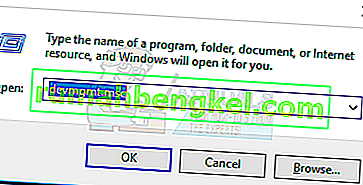
- Haga clic en la flecha junto a ' Ratones y otros dispositivos señaladores '.
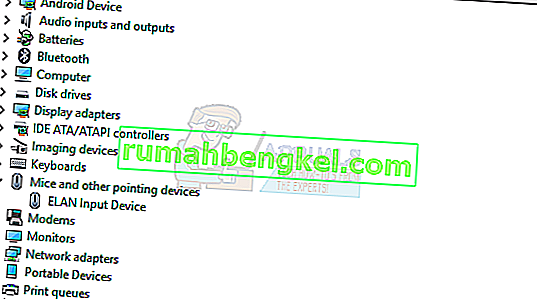
- Localice su panel táctil, haga clic con el botón derecho en el icono y seleccione Propiedades .
- Haga clic en la pestaña Controlador y primero asegúrese de que el botón Desactivar esté activo. Esto es para asegurarse de que el panel táctil esté habilitado.
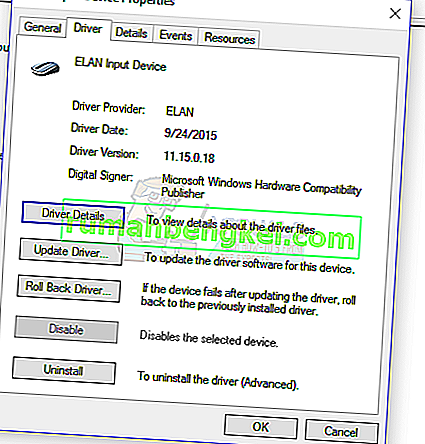
- Haga clic en Actualizar controlador en la misma pestaña y luego seleccione 'Buscar automáticamente el software del controlador actualizado'. Necesita estar conectado a Internet para que esto funcione.
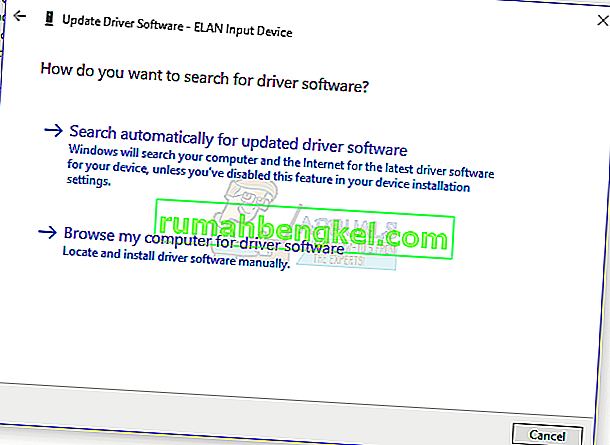
- Siga las indicaciones para completar la actualización de los controladores del panel táctil
Método 5: Verificación del interruptor del panel táctil físico
Es una ocurrencia común que los usuarios de computadoras deshabiliten sin saberlo el panel táctil usando el interruptor físico, especialmente en los paneles táctiles con el interruptor ubicado en las esquinas.
- Busque la tecla ' Fn ' en el teclado y presiónela. Suele estar junto a la tecla " ctrl " en la parte inferior y puede tener un color diferente.
- Mientras presiona la tecla Fn, busque las teclas de función (F1 - F12) para una que tenga el ícono de un panel táctil con un dedo sobre él o un panel táctil con una línea diagonal cruzada.
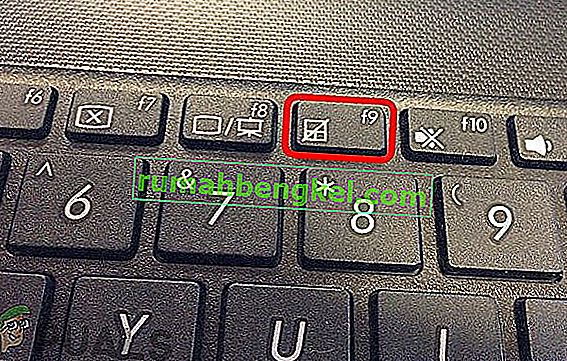
- Presione la tecla Fn y la tecla de función del panel táctil simultáneamente para reactivar el panel táctil en su computadora portátil.
- Mueva los dedos sobre el panel táctil para verificar que funciona.
Los teclados con el modo multimedia habilitado no requieren que presione la tecla de función mientras activa el panel táctil. Solo necesita presionar la tecla del panel táctil para reactivarlo.
Algunas otras computadoras portátiles como HP tienen el interruptor del panel táctil en el panel táctil, por lo que requieren otro método para encenderlo.
- Busque un pequeño hueco en su panel táctil. Por lo general, se encuentra en la parte superior izquierda del panel táctil con un LED naranja al lado.
- Toque dos veces el pequeño hueco y compruebe si el LED (si está presente) se apaga.
- Mueva los dedos a lo largo del panel táctil para verificar que funciona.
Método 6: Verificación de la configuración del BIOS
Como último recurso, comprobaremos si la opción del panel táctil está desactivada desde el propio BIOS. Cada computadora portátil tiene configuraciones con respecto al panel táctil en su BIOS donde el usuario puede deshabilitarlo o deshabilitarlo según su voluntad. Si la configuración del panel táctil está deshabilitada de forma predeterminada en el BIOS, cambiar otras configuraciones no funcionará.
Nota: asegúrese de no cambiar otras opciones de BIOS que no conozca.
- Apague su PC y reinicie en el BIOS. Esto es específico del dispositivo y generalmente se muestra cuando aparece la pantalla POST. Las teclas Esc, Delete, F2, F8, F10, F12 son las teclas más comunes que se presionan para ingresar al BIOS.
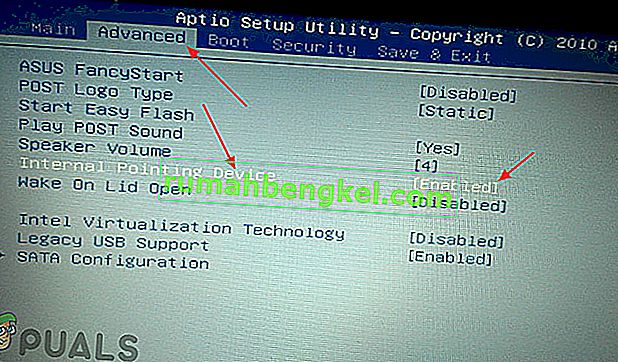
- Verifique la configuración del dispositivo de hardware y habilite el panel táctil si está deshabilitado.
- Salga de la BIOS y reinicie su PC y luego mueva los dedos sobre el panel táctil para verificar que funciona.