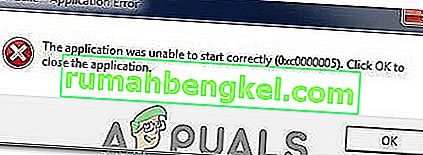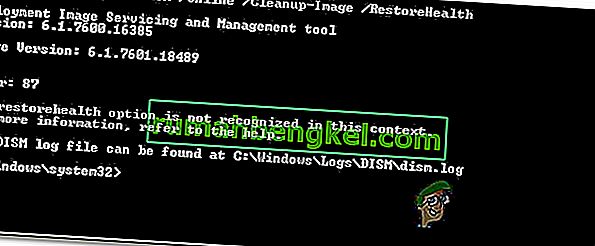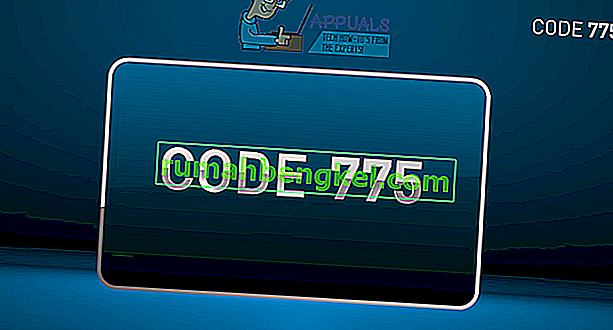Este problema generalmente ocurre en dispositivos de medios externos que se han agregado recientemente a su configuración. Por ejemplo, el error ocurre con mayor frecuencia con discos duros externos. El mensaje de error aparece al intentar acceder a la unidad de cualquier forma, como intentar abrir algunas de sus subcarpetas.

Hay varias causas que pueden atribuirse a este problema específico. A veces, el dispositivo de almacenamiento multimedia puede dañarse y eso suele ser lo primero que debe verificar. Si sufrió daños físicos, no hay métodos que pueda realizar para que vuelva a funcionar. En cualquier otro caso, intente seguir algunos de los métodos que hemos preparado a continuación.
¿Qué está causando el error "La solicitud no se pudo realizar debido a un error de dispositivo de E / S" en Windows 10?
Existen varias causas posibles del problema, pero generalmente están relacionadas con varios problemas con la unidad externa o la unidad interna (disco local).
- Su disco duro puede causar el error : si está intentando realizar una copia de seguridad, puede encontrarse con este problema si hay problemas con su disco duro principal (uno interno). A continuación, debería intentar ejecutar el Liberador de espacio en disco o CHKDSK.
- La unidad externa está defectuosa : si la unidad externa es realmente inaccesible, puede intentar recuperar los datos que aún se encuentran en ella y formatearla para resolver el problema.
Solución 1: Ejecute el Liberador de espacio en disco
Algunos usuarios han informado que simplemente ejecutar la herramienta Liberador de espacio en disco logró ayudarlos a solucionar el problema casi de inmediato. Parece que su unidad de almacenamiento debe estar bien optimizada si está intentando realizar una copia de seguridad en una unidad de almacenamiento externa. Una unidad interna que funcione correctamente es obligatoria para transferir archivos correctamente a medios externos. Siga los pasos a continuación para limpiar su unidad correctamente.
- Haga clic en el botón del menú Inicio en la esquina izquierda de la barra de tareas o haga clic en el botón Buscar que está justo al lado. Escriba " Liberador de espacio en disco " y elíjalo de la lista de resultados.

Alternativamente, puede abrir el Panel de control ubicándolo en el menú Inicio. También puede buscarlo usando el botón de búsqueda del menú Inicio.
- Después de que se abra la ventana del Panel de control, cambie la opción "Ver por" en la parte superior derecha de la ventana a "Iconos grandes" y desplácese hacia abajo hasta que encuentre las Herramientas administrativas . Haga clic en él y busque el acceso directo de Liberador de espacio en disco . Haga clic en él para abrirlo también.

- El Liberador de espacio en disco primero escaneará su computadora en busca de archivos innecesarios y le indicará la opción de elegir qué archivos desea eliminar. Haga clic en cada opción y lea la descripción que se muestra a continuación. Si decide eliminar estos archivos, marque la casilla junto a los archivos .

- Haga clic en el botón Aceptar para continuar con el proceso. Una vez que finalice la herramienta, intente apagar la computadora nuevamente para ver si el problema persiste.
Alternativa : también puede ejecutar la herramienta Liberador de espacio en disco mediante el símbolo del sistema si se siente cómodo con esa opción. Sin embargo, deberá averiguar las letras de las particiones de su disco duro para poder saber qué unidad desea limpiar.
- Haga clic en el menú Inicio y escriba Símbolo del sistema . También puede abrir el cuadro de diálogo Ejecutar, escribir " cmd " y hacer clic en Aceptar.

- Copie y pegue el siguiente comando en la ventana del símbolo del sistema .
Nota : El marcador de posición de la unidad debe reemplazarse con la letra que representa la partición que desea limpiar.
c: \ windows \ SYSTEM32 \ cleanmgr.exe / d Unidad
- Intente reiniciar la computadora y acceder a la unidad para ver si el problema persiste.
Solución 2: Ejecute Disk Check
Si hay algunos archivos problemáticos que pueden causar el problema en la unidad interna (si está realizando una copia de seguridad en una unidad externa) o en el dispositivo de almacenamiento de medios externos, puede buscarlos y resolver el problema simplemente ejecutando la herramienta CHKDSK con permisos de administrador. Los usuarios encontraron el problema al intentar hacer una copia de seguridad de los archivos del disco local en un disco duro externo y ejecutaron correctamente CHKDSK en el disco interno para resolver el problema.
- Inserte la unidad de instalación que posee o que acaba de crear y encienda su computadora. Nuestro objetivo es abrir una ventana de símbolo del sistema, pero el proceso será ligeramente diferente de un sistema operativo a otro, así que asegúrese de seguir el conjunto de pasos correctos.
- WINDOWS XP, VISTA, 7: El programa de instalación de Windows debería abrirse inmediatamente después de que se inicie la computadora, solicitándole que ingrese el idioma preferido y otras configuraciones importantes. Ingréselos con cuidado y haga clic en la opción Reparar su computadora en la parte inferior de la ventana de Configuración. Mantenga el primer botón de radio seleccionado cuando se le solicite Usar herramientas de recuperación o Restaurar su computadora y haga clic en Siguiente . Haga clic en Símbolo del sistema cuando se le solicite con la lista Elija una herramienta de recuperación .
- WINDOWS 8, 8.1, 10 : Verá una ventana Elija su distribución de teclado tan pronto como se inicie su computadora, así que elija la que desea usar. La pantalla Elija una opción aparecerá inmediatamente, así que navegue hasta Solucionar problemas >> Opciones avanzadas >> Símbolo del sistema .

- Una vez que se abre el símbolo del sistema, ingrese el comando que se muestra a continuación y luego haga clic en Enter :
CHKDSK / RC:
- Es posible que vea un mensaje que dice que todos los identificadores no serán válidos. Si lo hace, simplemente haga clic en la letra Y en su teclado seguida de Enter para continuar. Inicie en su computadora escribiendo " salir " en el símbolo del sistema y verifique si el problema persiste.
Solución 3: recupere los datos perdidos y formatee la unidad
Si aún no se puede acceder a los datos después de los dos primeros métodos, no hay mucho que pueda intentar antes de llegar a la conclusión de que el dispositivo de almacenamiento externo (disco duro externo en la mayoría de los casos) se ha descompuesto y no se puede recuperar.
Sin embargo, lo último que debe intentar es intentar recuperar los datos que aún se encuentran en el dispositivo de almacenamiento. Después, definitivamente debería intentar formatearlo en el mismo formato de archivo o en otro diferente. Esto debería hacer que comience a funcionar correctamente de nuevo y que pueda devolver los archivos de forma segura a su lugar. Siga nuestras instrucciones sobre este método a continuación.
- Visite este enlace para abrir nuestro artículo, que debería brindarle detalles sobre cómo recuperar realmente los datos de un disco duro externo, si es posible. Si el proceso no va bien, puede probar algunas herramientas disponibles en línea, como el software de recuperación de datos MiniTool
- De cualquier manera, si puede recuperarlo con éxito, asegúrese de seguir los pasos establecidos para formatear la unidad.
- Abra su entrada de Bibliotecas en su PC o abra cualquier carpeta en su computadora y haga clic en la opción Esta PC en el menú del lado izquierdo. Si está utilizando una versión anterior de Windows (Windows 7 y anterior), simplemente abra Mi PC desde su escritorio.

- Haga clic con el botón derecho en el disco duro externo que desea formatear y elija la opción Formatear ... en el menú contextual que aparecerá.
- Se abrirá una pequeña ventana llamada Formato, así que asegúrese de hacer clic en el menú en Sistema de archivos y elija el sistema de archivos predeterminado si aún no está seleccionado. También puede elegir uno diferente para intentar solucionar más el problema. Haga clic en Formato y tenga paciencia para que finalice el proceso.

- Retire el disco duro, vuelva a conectarlo y verifique si ahora puede acceder a él correctamente. Si es así, ¡simplemente mueva hacia atrás los archivos que ha respaldado!