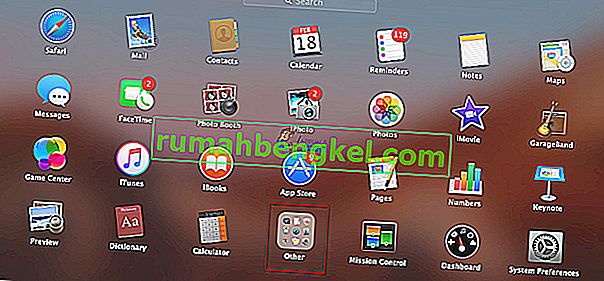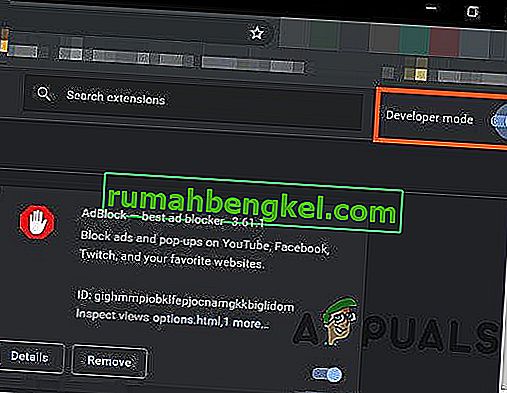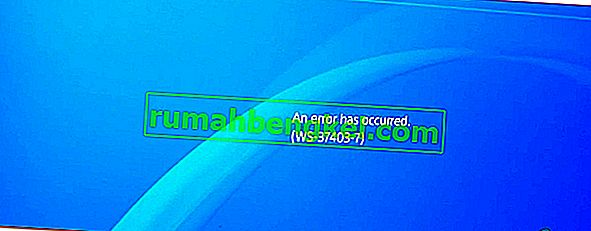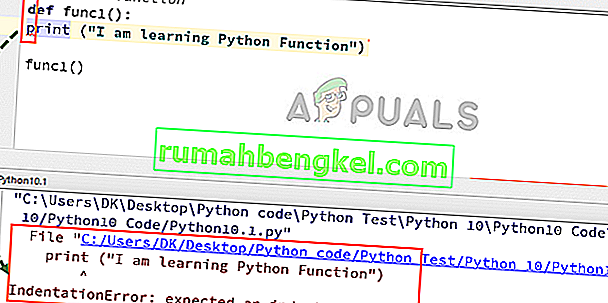Windows 10 has issues outputting full volume primarily because of incorrect settings in your computer or because of corrupt and outdated drivers. This issue rarely surfaces because of hardware problems so rest assured. Here are some solutions on how to overcome the low volume in Windows 10.
Solution 1: Restarting your PC and Updating Drivers
One of the basic fixes is to restart your PC. If you installed an application, it is possible that it isn’t properly configured with your computer and requires a restart. Furthermore, you should update your sound drivers. Sound drivers are the main bridge between the operating system and your sound hardware. If the correct drivers are not installed on your PC, you might not get the optimum experience and the sound might not be generating to its full capacity. Update your sound drivers and turn them on and off. Then after restarting your PC, check if the problem got solved.
Solution 2: Changing the Sound Quality
We can increase the frequency of the sound output from the sound settings. Having a high-frequency output doesn’t harm your computer in any way and it is reported that varying the frequency increases the sound output from the speakers significantly. You can always change back to default settings if this doesn’t make a difference.
- Right click on the sound icon present at your taskbar and select “Playback Devices” (bottom right side of the screen).

- Navigate to the Playback tab. Select the output device (your speakers) and click on Properties present at the bottom right side of the screen.

- Once in the properties, navigate to the Advanced tab. Select the drop-down under the subheading of Default Format and select the highest quality.

- Press Apply to save changes and exit. Now check if there is any significant difference in the sound quality.
Solution 3: Enabling Loudness Equalization
Loudness Equalization is an option present in the sound settings which enable you to boost your sound so the output increases. However, you might be doing a tradeoff with the performance of the sound but since this increases the sound volume a lot, we can go with it.
- Right click on the sound icon present at your taskbar and select “Playback Devices” (bottom right side of the screen).
- Navega a la pestaña Reproducción . Seleccione el dispositivo de salida (sus altavoces) y haga clic en Propiedades presentes en la parte inferior derecha de la pantalla.
- Una vez en las propiedades, navegue hasta la pestaña Mejoras . Marque la opción que dice " Ecualización de sonoridad ". Haga clic en Aplicar para guardar los cambios y salir.

- Es posible que sea necesario reiniciar para implementar los cambios. Después de reiniciar, verifique si el problema se solucionó. Si se enfrenta a muchos sonidos bajos y desconcertados que antes, puede revertir fácilmente los cambios.
Solución 4: cambio de la configuración del sonido de las comunicaciones
Windows tiene una función incorporada que reduce su volumen maestro en un porcentaje significativo si detecta telecomunicaciones entrantes. Rara vez usamos esta función en nuestra vida diaria y lo más probable es que ni siquiera sepamos si funciona. Es posible que esta función no esté configurada correctamente con su hardware y sistema operativo; causando así sus problemas. Podemos intentar desactivar esta función y comprobar si cambia la salida de sonido.
- Haga clic derecho en el icono de sonido presente en su barra de tareas y seleccione " Sonidos " (parte inferior derecha de la pantalla).

- Una vez en las propiedades de Sonido, navegue hasta la pestaña Comunicaciones . Seleccione la opción de " No hacer nada ". Presione Aplicar para guardar los cambios y salir.

- Reinicie su computadora y verifique si la calidad del sonido mejoró.
Solución 5: Cambiar el volumen usando Volume Mixer
Windows tiene la opción de configurar diferentes volúmenes para diferentes aplicaciones presentes en su computadora. En su mayoría, el sonido de otras aplicaciones no está configurado al máximo potencial. Si está utilizando Chrome o alguna otra aplicación, y no recibe el sonido esperado, debe verificar la configuración del Mezclador de volumen y poner todas las configuraciones al máximo.
- Haga clic con el botón derecho en el icono de sonido presente en la barra de tareas y seleccione " Abrir mezclador de volumen " (parte inferior derecha de la pantalla).

- Una vez en el mezclador de volumen, asegúrese de que todos los sonidos estén al máximo.

- Vuelva a iniciar la aplicación donde tenía problemas y verifique si el problema se resolvió.
Solución 6: instalación de los controladores predeterminados
Si tiene los controladores de audio Realtek instalados en su computadora, podemos intentar desinstalarlos. Reemplazaremos Realtek con el controlador de audio predeterminado utilizado por el hardware de audio. Para algunos, esto resolvió el problema al instante. Siga esta solución después de que todas las anteriores no funcionaron para usted.
Windows, de forma predeterminada, intentará actualizar automáticamente sus controladores a la última versión disponible. Podemos desactivar este comportamiento siguiendo los siguientes pasos.
- Presione Windows + S para iniciar el menú de búsqueda de su barra de inicio. Escriba " sistema " en el cuadro de diálogo y seleccione el primer elemento que devuelve el resultado.

- Una vez en el sistema, haga clic en " Configuración avanzada del sistema " presente en el lado izquierdo de la pantalla.

- Vaya a la pestaña Hardware y haga clic en " Configuración de instalación del dispositivo ".

- Seleccione la opción " No (es posible que su dispositivo no funcione como se esperaba ". Presione Guardar cambios y salir. Esto desactivará la actualización de Windows para que no actualice sus controladores de audio automáticamente.

- Ahora presione Windows + X para iniciar el menú de inicio rápido y seleccione " Administrador de dispositivos " de la lista de opciones disponibles.
- Una vez en el Administrador de dispositivos, expanda la categoría " Controladores de sonido, video y juegos ". Haga clic derecho en el dispositivo Realtek y seleccione " Desinstalar dispositivo ".
- Marque la casilla de verificación de desinstalación del controlador para desinstalar el controlador también y continúe con la desinstalación.

- Una vez que se desinstale el dispositivo, haga clic derecho en cualquier espacio vacío en el Administrador de dispositivos y seleccione " Buscar cambios de hardware ". Su computadora ahora detectará el hardware de audio en su computadora e instalará automáticamente el " Dispositivo de audio de alta definición ".

- Ahora compruebe si esto trae alguna diferencia. Además, reinicie su máquina después de la instalación de los controladores predeterminados.
Nota: intente deshabilitar la aceleración de hardware y verifique si eso soluciona este problema en particular.