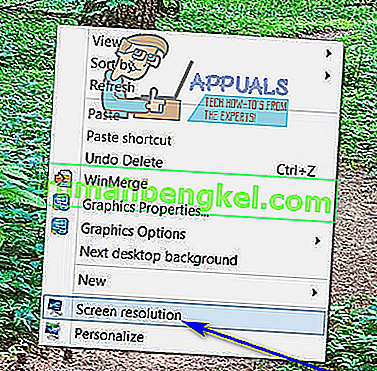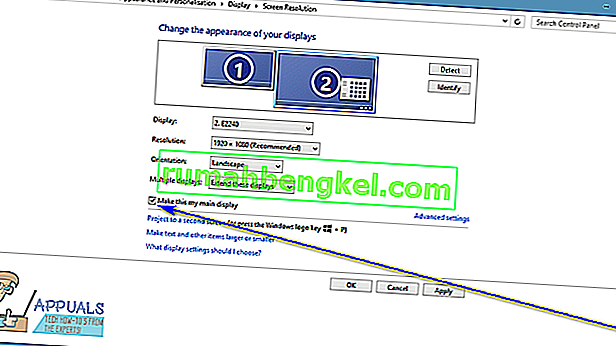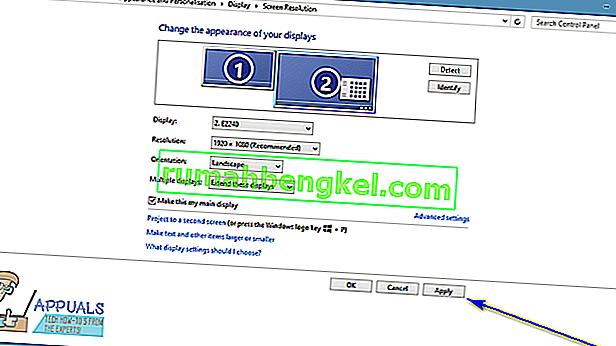Todas las versiones del sistema operativo Windows que actualmente son compatibles con Microsoft tienen soporte para dos monitores e incluso para varios monitores. Esto significa que puede tener más de un monitor no solo conectado a su computadora, sino también mostrar lo que quiera que muestre para aumentar la productividad y mejorar la facilidad de uso. Windows 10, el último y mejor de una larga lista de sistemas operativos Windows, también tiene soporte para múltiples monitores. De hecho, Windows 10 es bastante bueno para manejar más de un monitor. La compatibilidad con varios monitores es una bendición para los usuarios avanzados, ya que la mayoría de los usuarios avanzados tienen más de un monitor conectado a sus computadoras.
Cuando conecta más de un monitor a una computadora que se ejecuta en el sistema operativo Windows, Windows hace que uno de los monitores sea el monitor principal (en casi todos los casos, este es el monitor que se conectó primero a la computadora) y el resto de los supervisa los monitores secundarios, terciarios, etc. El monitor principal es el monitor predeterminado en el que Windows muestra todo, por lo que poder determinar qué monitor conectado a su computadora desea que sea el monitor principal es inmensamente importante. Afortunadamente, Windows 10 no solo permite a los usuarios con varios monitores elegir su monitor principal en un momento dado, sino que el proceso utilizado para hacerlo también es bastante simple.
Para Windows 7
Para cambiar el monitor principal en una computadora que ejecuta Windows 7 con más de un monitor conectado, simplemente necesita:
- Haga clic derecho en un espacio vacío en su escritorio .
- Haga clic en Resolución de pantalla .
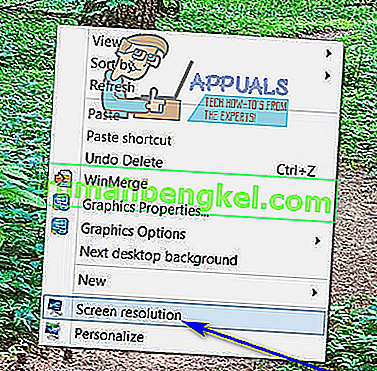
- En el espacio debajo de Cambie la apariencia de su pantalla , todas las computadoras conectadas a su computadora serán visibles, cada una representada como una pantalla con un número en el medio. La pantalla que tiene el número 1 en su centro es el monitor que está configurado actualmente como monitor principal de su computadora. Haga clic en el monitor que le gustaría convertir en el monitor principal de su computadora para seleccionarlo.
- Marque la casilla de verificación junto a la opción Usar este dispositivo como monitor principal (o la opción Convertir esta en mi pantalla principal , según la iteración de Windows que esté utilizando) para habilitarla . Hacerlo le indicará a Windows 10 que cambie la pantalla principal al monitor que acaba de elegir.
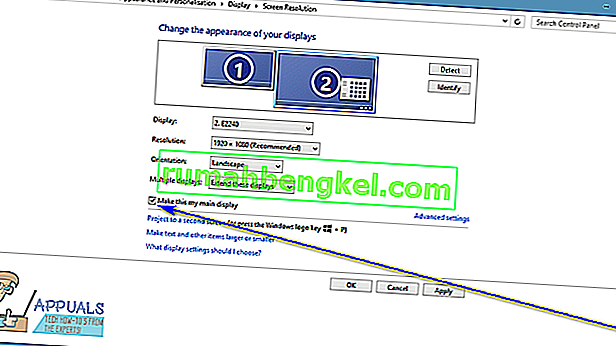
- Haga clic en Aplicar y se aplicará el cambio que ha realizado en la configuración de pantalla de su computadora.
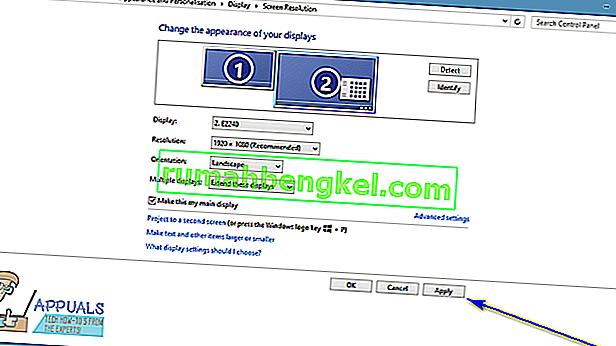
- Haga clic en Aceptar y cierre la ventana Resolución de pantalla.
Para Windows 10
En Windows 10, los pasos son un poco diferentes. Algunos nombres se cambian aquí y allá, pero el método principal es el mismo.
- Haga clic con el botón derecho en cualquier lugar del escritorio y seleccione Configuración de pantalla .
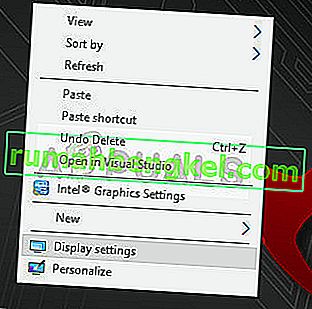
- Aquí todas las pantallas se mostrarán en formas gráficas. Puede distinguir fácilmente las pantallas entre sí. Ahora seleccione la pantalla que desea establecer como pantalla principal. Ahora navegue hacia abajo en la pantalla y seleccione Convertir esta en mi pantalla principal .
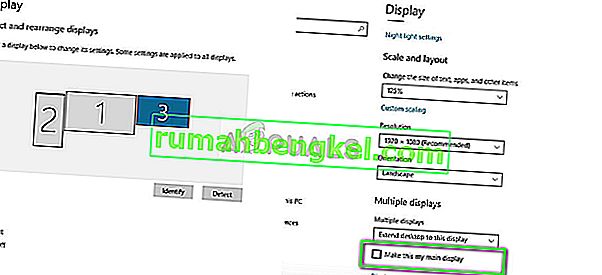
- Si ve la opción Convertir esta pantalla principal en gris, probablemente significa que el monitor actual que está tratando de configurar como pantalla principal ya está configurado.
Nota: Si tiene hardware de gráficos instalado en su computadora, es probable que la configuración de la aplicación gráfica anule la configuración de pantalla predeterminada del sistema. En ese caso, abra la aplicación y seleccione la pantalla principal desde allí en la configuración.
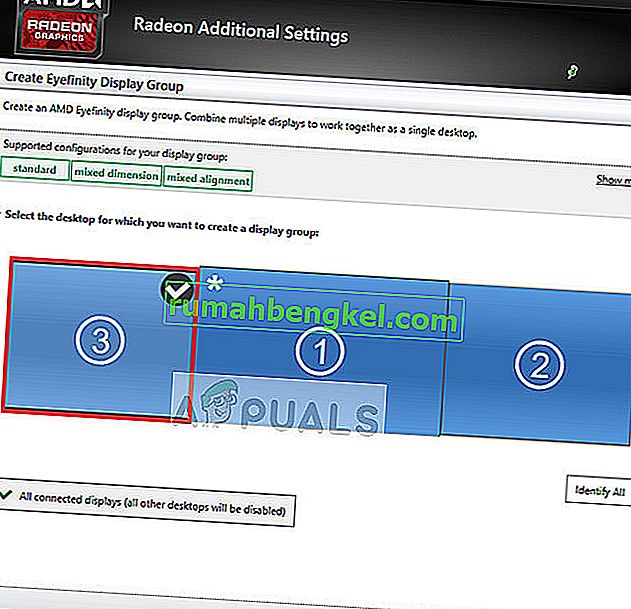
Además, también debe asegurarse de que las pantallas estén extendidas . Si no ha ampliado las pantallas, no habrá opción de hacer un monitor principal ya que todos los monitores serán tratados por igual. Puede cambiar la configuración para extender estas pantallas desde la configuración de pantalla en Windows 10.
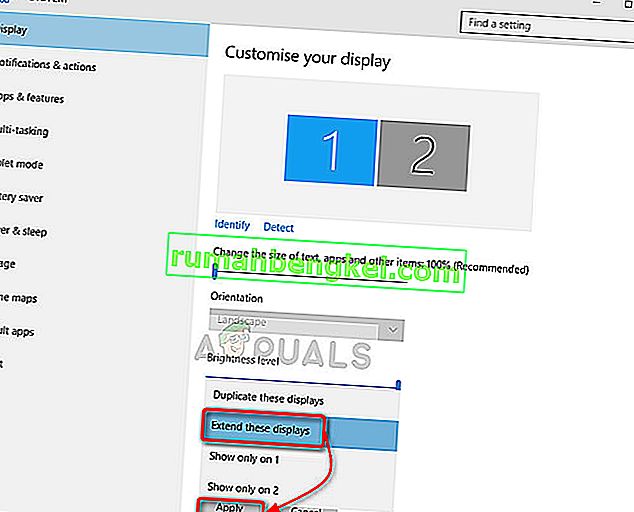
Nota: intente conectar su cable HDMI al monitor que desea usar como principal porque algunos usuarios han informado que el monitor que está conectado con los cables HDMI se reconoce realmente como el monitor principal. Puede que este no sea el caso de todos ustedes, pero aún podría ayudar a algunas personas.