Rust is an amazing survival game whose emphasis is in surviving in the wilderness against the nature, zombies, and other players. The game started out as a clone of DayZ, a mod for ARMA 2 which was similar in its nature. Even though the idea for the game is amazing, there have been plenty of problems which have followed Rust since its alpha client was released.

The EAC abbreviation stands for EasyAntiCheat and it’s the tool the game uses to recognize cheaters and hackers in order to ban them from the game. The error occurs when the EAC client fails to establish a proper connection which should ensure you do not have any cheats installed. Since the connection can’t be established for some reason, this error pops up, and the game won’t be launched.
What Causes EAC Disconnected on Rust?
Este error es bastante amplio y puede ser causado por varias cosas que podrían ni siquiera estar conectadas al cliente del juego o al programa Steam, ya que la herramienta EasyAntiCheat no está relacionada con estas cosas y el juego la usa externamente. Aquí hay una lista de cosas que se sabe que causan el problema:
- Archivos del juego faltantes o corruptos
- Falta de privilegios de administrador para el juego, el cliente Steam o el ejecutable EAC
- Opción UPnP deshabilitada desde su enrutador
- Configuración de dirección DNS alterada
- El certificado EAC no se instaló correctamente
Solución 1: Verifique la integridad de los archivos del juego
La razón por la que este método se coloca en la parte superior del artículo es principalmente porque es fácil de realizar en su PC y puede resolver el error de la manera más fácil posible. Los jugadores de Rust han confirmado que, después de que comenzara a aparecer el error, la verificación de la integridad de los archivos del juego logró encontrar uno o dos archivos que faltaban o estaban corruptos y volver a descargarlos ayudó a arreglar el juego para siempre.
- Abra su cliente Steam PC haciendo doble clic en su acceso directo en el escritorio o buscándolo en el menú Inicio simplemente escribiendo “Steam” después de hacer clic en el botón del menú Inicio o en el botón Buscar (Cortana).

- Después de que se abra el cliente de Steam, navegue a la pestaña Biblioteca en la ventana de Steam en el menú ubicado en la parte superior de la ventana y localice la entrada de Rust en la lista.
- Haga clic con el botón derecho en el icono del juego en la biblioteca y elija la opción Propiedades en el menú contextual que se abrirá y asegúrese de navegar a la pestaña Archivos locales en la ventana Propiedades de inmediato.

- Haga clic en el botón Verificar integridad de los archivos del juego en la parte inferior de la ventana y espere a que finalice el proceso. La utilidad debería descargar los archivos faltantes y debería volver a abrir Rust después de que finalice el proceso para ver si el error de desconexión de EAC todavía aparece.
Solución 2: proporcione acceso de administrador para EAC y Steam Executable
Ejecutar la configuración de EAC como administrador una vez es suficiente para instalar la herramienta EasyAntiCheat una vez más para comenzar a solucionar el problema utilizando el acceso de administrador. Sin embargo, esto no será suficiente, ya que también tendrá que ejecutar Steam como administrador para ver si el error aún aparece en su computadora. Esta es probablemente la solución más famosa para el problema que ha ayudado a la mayoría de la gente.
- Si ha instalado el juego a través de Steam, abra su cliente Steam PC haciendo doble clic en su acceso directo en el escritorio o buscándolo en el menú Inicio simplemente escribiendo "Steam" después de hacer clic en el botón del menú Inicio o en Buscar (Cortana) botón.
- Después de que se abra el cliente de Steam, navegue a la pestaña Biblioteca en la ventana de Steam en el menú ubicado en la parte superior de la ventana y localice la entrada de Rust en la lista.
- Haga clic con el botón derecho en el icono del juego en la biblioteca y elija la opción Propiedades en el menú contextual que se abrirá y asegúrese de navegar a la pestaña Archivos locales en la ventana Propiedades de inmediato y haga clic en el botón Buscar archivos locales.
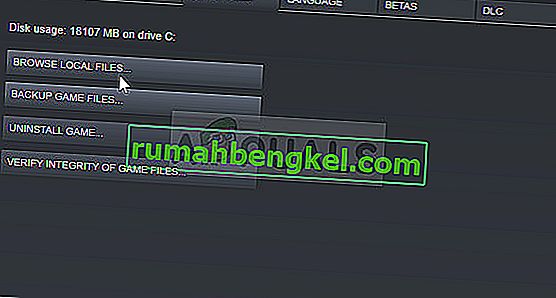
- También puedes buscar el ejecutable principal del juego haciendo clic en el botón del menú Inicio o en el botón de búsqueda al lado y escribiendo Rust. De todos modos, haga clic con el botón derecho en el ejecutable y elija la opción Abrir ubicación de archivo en el menú contextual que aparecerá.
- Busque la carpeta EasyAntiCheat y haga doble clic para abrirla. Haga clic con el botón derecho en el archivo "EasyAntiCheat_setup.exe" en la carpeta y elija la opción Ejecutar como administrador en el menú contextual que aparecerá.
- Asegúrese de salir completamente del cliente Steam en su computadora haciendo clic en Steam >> Salir en el menú superior o haga clic con el botón derecho en el icono de Steam en la parte inferior derecha de la pantalla (bandeja del sistema) y seleccione Salir.
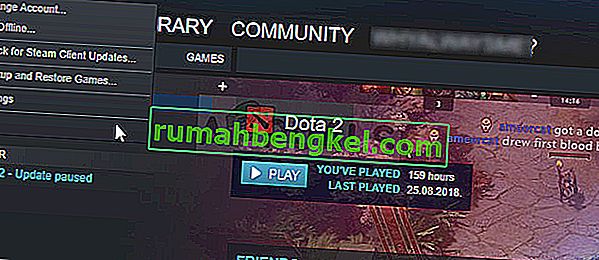
- Una solución alternativa si tiene la ventana de Steam cerrada es ubicar el ícono de Steam en la bandeja del sistema (parte inferior izquierda de la pantalla). Tenga en cuenta que es posible que deba hacer clic en la flecha que apunta hacia arriba para ver más aplicaciones.
- Busque la aplicación Steam y cambie sus propiedades haciendo clic con el botón derecho en su entrada, ya sea en el escritorio o en el menú Inicio o en la ventana de resultados de búsqueda y seleccione Propiedades. Vaya a la pestaña Compatibilidad en la ventana Propiedades y marque la casilla junto a la opción Ejecutar este programa como administrador antes de aplicar los cambios.
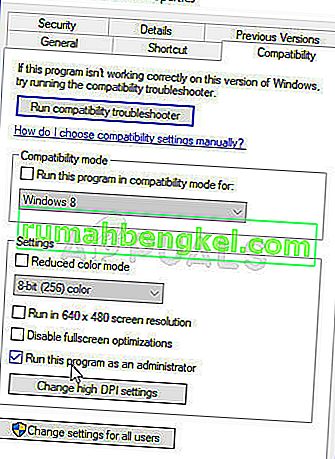
- Asegúrese de confirmar cualquier cuadro de diálogo que pueda aparecer para que lo confirme con privilegios de administrador y Steam debería iniciarse con privilegios de administrador a partir de ahora. Abra Steam haciendo doble clic en su icono e intente reiniciar el juego para ver si el error sigue apareciendo.
Nota : Si esto no funciona, intente navegar de regreso a la carpeta de instalación de su juego Rust (la que se abre después de hacer clic en Examinar archivos locales), busque el ejecutable principal de Rust, haga clic con el botón derecho para abrir Propiedades e intente marcar el mismo Ejecutar este programa como una opción de administrador como lo hizo para Steam para ver si resuelve el problema, ya que esto ha funcionado para varios jugadores.
Solución 3: encienda UPnP en su enrutador
Esta solución aleatoria es especialmente útil para las personas que han desactivado la opción Universal Plug and Play (UPnP) para posiblemente solucionar otros errores en su computadora. Volver a activar esta opción debería ayudarle a solucionar el problema si los métodos anteriores han fallado.
- Abra su navegador web predeterminado, escriba su número de puerta de enlace predeterminada en la barra de direcciones en la parte superior de la ventana del navegador y presione Entrar.
- Para averiguar su número de puerta de enlace predeterminada, asegúrese de abrir un símbolo del sistema buscando "cmd" o "símbolo del sistema" en el menú Inicio o en la barra de búsqueda junto a él. Haga clic con el botón derecho en la entrada del símbolo del sistema y elija la opción Ejecutar como administrador.
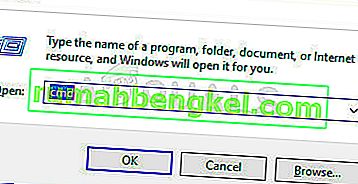
- Además, puede presionar la tecla de Windows y la letra R en su teclado al mismo tiempo para abrir la utilidad Ejecutar. Escriba "cmd" o "símbolo del sistema" en el cuadro y use la combinación de teclas Ctrl + Shift + Enter para abrir el símbolo del sistema administrativo.
- Escriba el comando que se mostrará a continuación y asegúrese de desplazarse hacia abajo hasta el adaptador de red que se corresponde con el tipo de conexión que está utilizando actualmente para conectarse a Internet y tome nota de la entrada de Puerta de enlace predeterminada, especialmente la entrada que parece xxx. xxx.xx donde las letras 'x' corresponden a números.
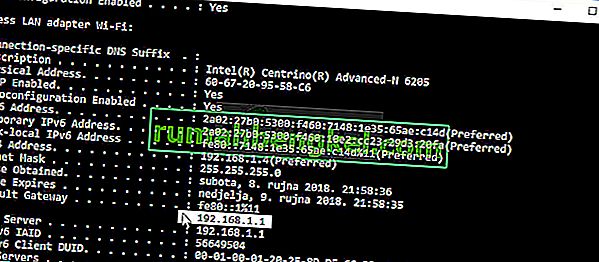
ipconfig / all
- Ingrese su nombre de usuario y contraseña para acceder a la interfaz del enrutador. El nombre de usuario y la contraseña predeterminados deben estar disponibles en la documentación de su enrutador que recibió cuando lo compró, en una nota en el costado de su enrutador o en el sitio web Port Forward donde se guardan las contraseñas predeterminadas.
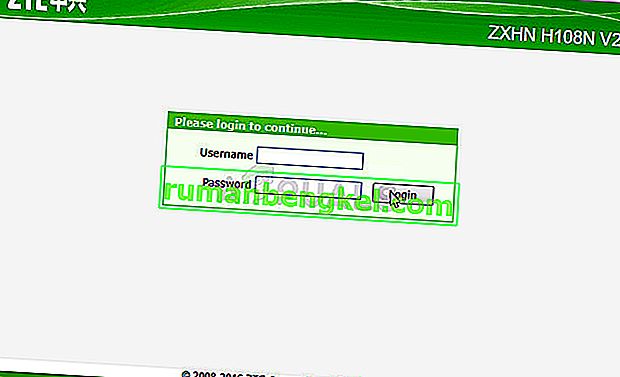
- Busque la sección UPnP en la ventana del navegador mientras aún está conectado a su enrutador. La ventana de cada enrutador parecerá ser ligeramente diferente. Las etiquetas de menú comunes para la sección de configuración que contiene el reenvío de puertos son “Avanzado >> Configuración avanzada”, “Herramientas >> Miscelánea”, según el enrutador, así que asegúrese de buscar hasta encontrarlo.
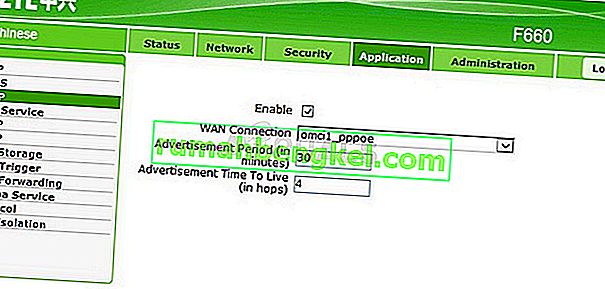
- No importa cuál sea el enrutador o la interfaz, deberá ingresar la misma información básica. Cuando ubique la opción UPnP en la configuración del enrutador, deberá volver a configurarla en Activado o Activado.
- Haga clic en el botón Guardar de Aplicar y asegúrese de reiniciar su enrutador y la computadora antes de reiniciar Steam y verificar si el error aún aparece.
Solución 4: Devuelva la configuración de DNS a la predeterminada
Ciertos problemas de conexión a Internet a veces se pueden solucionar cambiando la dirección DNS predeterminada a la proporcionada por Google u OpenDNS. Como esto puede haberle servido para superar otros problemas, parece que está directamente relacionado con el problema EAC Disconnected en Rust y revertir los cambios a la configuración predeterminada logró ayudar a los usuarios que lucharon con el mismo problema, así que asegúrese de probar esto también.
- Use la combinación de teclas Windows + R que debería abrir inmediatamente el cuadro de diálogo Ejecutar donde debe escribir 'ncpa.cpl' en la barra y hacer clic en Aceptar para abrir el elemento de configuración de Conexión a Internet en el Panel de control.
- El mismo proceso también se puede realizar manualmente mediante el Panel de control. Cambie la Vista configurando en la sección superior derecha de la ventana a Categoría y haga clic en Red e Internet en la parte superior. Haga clic en el botón del centro de redes y recursos compartidos para abrirlo. Intente ubicar el botón Cambiar configuración del adaptador en el menú de la izquierda y haga clic en él.
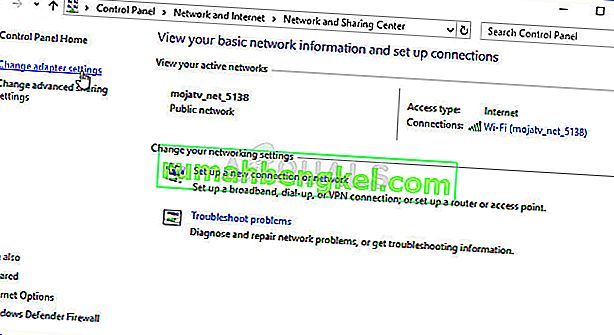
- Ahora que la ventana Conexión a Internet está abierta usando cualquier método anterior, haga doble clic en su Adaptador de red activo y haga clic en el botón Propiedades a continuación si tiene permisos de administrador.
- Busque el elemento Protocolo de Internet versión 4 (TCP / IPv4) en la lista. Haga clic en él para seleccionarlo y haga clic en el botón Propiedades a continuación.
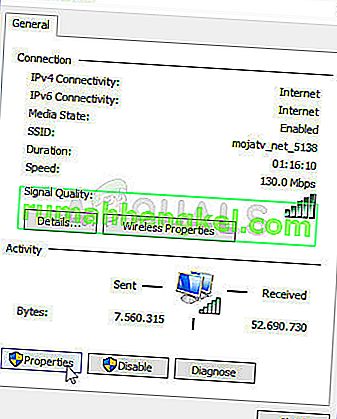
- Permanezca en la pestaña General y cambie ambos botones de opción en la ventana Propiedades a "Obtener una dirección IP automáticamente" y "Obtener la dirección del servidor DNS automáticamente" si se establecieron en otra opción.
- Mantenga marcada la opción "Validar configuración al salir" y haga clic en Aceptar para aplicar los cambios de inmediato. ¡Comprueba si aparece el mismo error después de volver a abrir Rust!
Solución 5: Instale un certificado determinado en la carpeta EasyAntiCheat
Un jugador de Rust tuvo problemas con el problema de desconexión de EAC al intentar iniciar Rust y no pudo resolver el problema con ningún otro método. Después de navegar por la carpeta EAC en la carpeta de instalación del juego, localizó una carpeta ".cer" que significa Cerfiticate y la instaló, lo que realmente resolvió el problema de inmediato, por lo que le recomendamos que pruebe este método antes de darse por vencido.
- Abra su cliente Steam PC haciendo doble clic en su acceso directo en el escritorio o buscándolo en el menú Inicio después de hacer clic en el botón del menú Inicio o en el botón Buscar (Cortana).

- Después de que se abra la ventana de Steam, navegue hasta la pestaña Biblioteca en la ventana de Steam en el menú ubicado en la parte superior de la ventana y ubique la entrada de Rust en la lista.
- Haga clic con el botón derecho en el icono del juego en la biblioteca y elija el botón Propiedades en el menú contextual que se abrirá y asegúrese de navegar a la pestaña Archivos locales en la ventana Propiedades de inmediato y haga clic en el botón Examinar archivos locales.
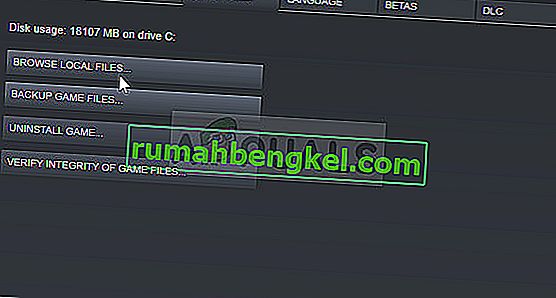
- También puedes buscar el ejecutable principal del juego haciendo clic en el botón del menú Inicio o en el botón de búsqueda al lado y escribiendo Rust. De todos modos, haga clic con el botón derecho en el ejecutable y elija la opción Abrir ubicación de archivo en el menú contextual que aparecerá.
- Busque la carpeta EasyAntiCheat y haga doble clic para abrirla. Intente localizar cualquier archivo de certificado que tenga la extensión '.cer'. El icono parece un papel con una cinta naranja. Haz doble clic en el archivo.
- La ventana Certificado debería abrirse con información diversa al respecto. Busque el botón Instalar certificado para abrir el Asistente de importación de certificados. Cambie el botón de radio en Ubicación de la tienda de Usuario actual a Máquina local y haga clic en el botón Siguiente.
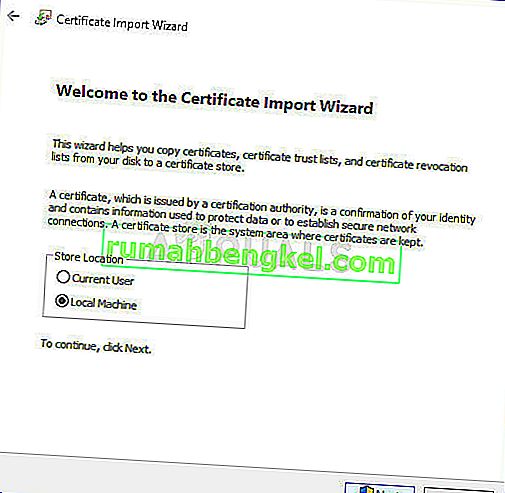
- Mantenga el botón de opción junto a "Seleccionar automáticamente el almacén de certificados según el tipo de certificado" y haga clic en Siguiente nuevamente. La ventana final que dice "Completar el Asistente de importación de certificados" debería mostrar la configuración que ha elegido para que pueda echar un vistazo final y hacer clic en Finalizar para completar el proceso.
- Reinicia el juego a través de Steam para ver si el problema persiste.
Solución 6: reinstala el juego
Reinstalar el juego por completo es el último recurso para los usuarios que han probado todos los métodos anteriores pero sin hacer ningún progreso. El consumo de tiempo de este método depende en gran medida de su conexión a Internet y esta puede ser la opción más simple para usuarios con altas velocidades de conexión, ya que el proceso es prácticamente automático.
No tendrá que preocuparse por perder su progreso ya que todo está vinculado a su cuenta de Steam y podrá continuar donde lo dejó.
- Haga clic en el botón del menú Inicio para abrir el Panel de control buscándolo o ubicándolo en el menú Inicio. Por otro lado, puede hacer clic en el icono de configuración para abrir la aplicación Configuración, ya que se puede ubicar sobre el botón del menú Inicio después de hacer clic en él en Windows 10.
- En la ventana del Panel de control, cambie a Ver como: Categoría en la parte superior derecha de la ventana y haga clic en Desinstalar un programa en la sección Programas.
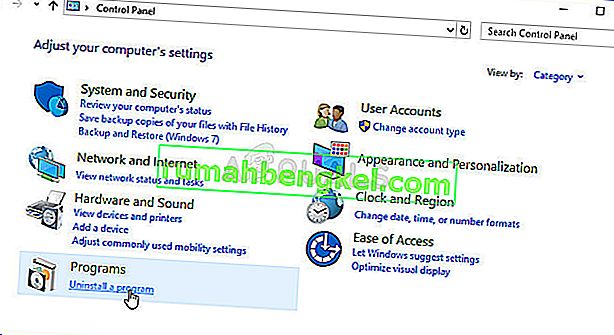
- Si es un usuario de Windows 10 que usa la aplicación Configuración, al hacer clic en la sección Aplicaciones de la ventana Configuración, se abrirá la lista de todos los programas instalados en su computadora.
- Busque el juego Rust en la lista en Configuración o Panel de control, haga clic en él una vez y haga clic en el botón Desinstalar ubicado en la ventana Desinstalar un programa. Confirma las opciones del cuadro de diálogo para desinstalar el juego y sigue las instrucciones que aparecerán en la pantalla.
Alternativa para usuarios de Steam:
- Si ha instalado el juego a través de Steam, abra su cliente Steam PC haciendo doble clic en su acceso directo en el escritorio o buscándolo en el menú Inicio simplemente escribiendo "Steam" después de hacer clic en el botón del menú Inicio o en Buscar (Cortana) botón.

- Después de que se abra el cliente de Steam, navegue a la pestaña Biblioteca en la ventana de Steam en el menú ubicado en la parte superior de la ventana y localice la entrada de Rust en la lista.
- Haga clic con el botón derecho en el icono del juego en la biblioteca y elija la opción Desinstalar en el menú contextual que se abrirá.
- Siga las instrucciones que aparecerán en la pantalla y confirme los cuadros de diálogo que le soliciten que confirme su elección para desinstalar el juego.

Deberá descargarlo nuevamente desde Steam ubicándolo en la Biblioteca y elegir el botón Instalar después de presionarlo con el botón derecho. Comprueba si el error "EAC desconectado" sigue apareciendo al buscar servidores de juegos oficiales.








