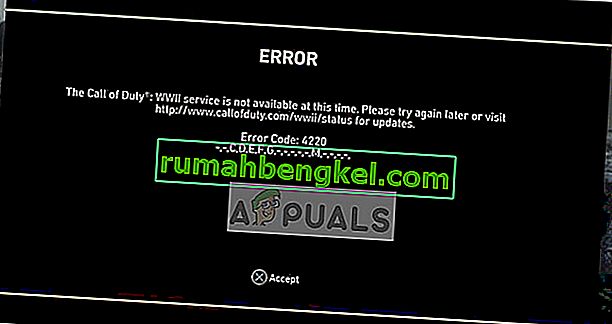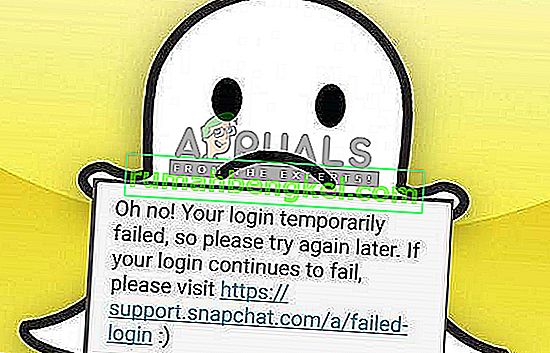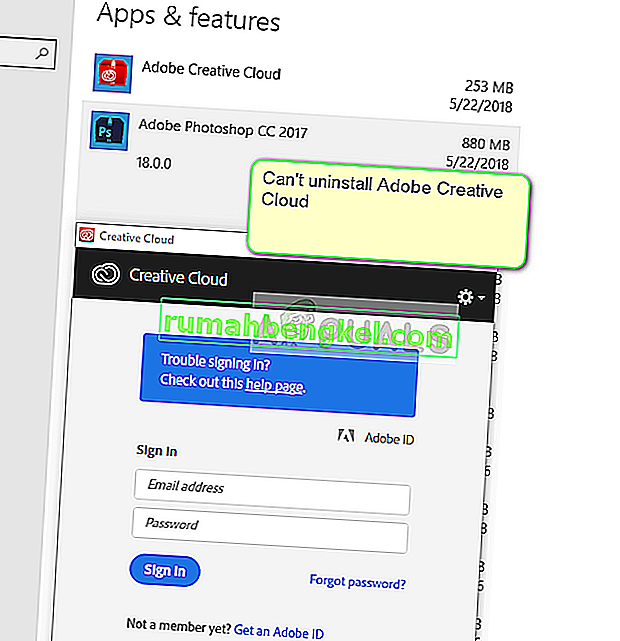No se puede contactar con el servidor DHCP aparece cuando intenta arrendar, liberar o renovar una dirección IP. Este error significa que su NIC no puede hablar con el servidor DHCP a fin de obtener una nueva concesión para recuperar una nueva dirección IP que pueda usar.

¿Qué es un servidor DHCP?
DHCP o Protocolo de configuración dinámica de host es un protocolo de red que se utiliza para asignar direcciones IP automáticamente.
¿Por qué aparece 'No se puede contactar con el servidor DHCP'?
El error suele ocurrir después de intentar ejecutar el comando "ipconfig / renew" en el símbolo del sistema y puede resultar difícil resolver los problemas de Windows que se basan en este método. A continuación, podrá encontrar varios métodos que se confirmó que funcionan para otros usuarios, así que asegúrese de probarlos y, con suerte, resolver su problema.
Solución 1: actualice o revierte los controladores de red
Para ser honesto, actualizar y revertir el controlador son dos acciones opuestas, pero todo depende de qué controlador trajo el error a su computadora. Si está ejecutando controladores antiguos que ya no son compatibles en su computadora, es casi seguro que una actualización resolverá el problema.
Sin embargo, si el problema comenzó a ocurrir después de haber actualizado su controlador de una forma u otra; una reversión puede ser suficiente hasta que se lance un controlador nuevo y más seguro. También debe actualizar o revertir el dispositivo de red que está utilizando para conectarse a Internet (inalámbrica, Ethernet, etc.), pero realizar el mismo proceso no debería causar ningún daño.
- En primer lugar, deberá desinstalar el controlador que tiene instalado actualmente en su máquina.
- Escriba "Administrador de dispositivos" en el campo de búsqueda junto al botón del menú Inicio para abrir la ventana del administrador de dispositivos. También puede utilizar la combinación de teclas Windows Key + R para abrir el cuadro de diálogo Ejecutar. Escriba devmgmt.msc en el cuadro y haga clic en Aceptar o en la tecla Intro.

- Expanda la sección "Adaptadores de red". Esto mostrará todos los adaptadores de red que la máquina ha instalado en este momento.
Actualice el controlador:
- Haga clic derecho en el adaptador de red que desea desinstalar y seleccione "Desinstalar dispositivo". Esto eliminará el adaptador de la lista y desinstalará el dispositivo de red.
- Haga clic en "Aceptar" cuando se le solicite que desinstale el dispositivo.

- Quita el adaptador que estás usando de tu computadora y navega hasta la página del fabricante para ver la lista de controladores disponibles para tu sistema operativo. Elija el más reciente, descárguelo y ejecútelo desde la carpeta Descargas.

- Siga las instrucciones en pantalla para instalar el controlador. Si el adaptador es externo, como una llave Wi-Fi, asegúrese de que permanezca desconectado hasta que el asistente le indique que lo vuelva a conectar a su computadora. Reinicie la computadora y verifique si el problema ha desaparecido.
Hacer retroceder al controlador:
- Haga clic con el botón derecho en el adaptador de red que desea desinstalar y seleccione Propiedades. Después de que se abra la ventana Propiedades, navegue hasta la pestaña Controlador y busque la opción Revertir controlador.

- Si la opción está atenuada, significa que el dispositivo no se actualizó recientemente ya que no tiene archivos de respaldo que recuerden el controlador anterior. Esto también significa que la actualización reciente del controlador probablemente no sea la causa de su problema.
- Si la opción está disponible para hacer clic, hágalo y siga las instrucciones en pantalla para continuar con el proceso. Reinicie la computadora y verifique si el problema persiste en el símbolo del sistema.
Solución 2: deshabilite el controlador relacionado con VirtualBox
VirtualBox es un programa desarrollado y publicado por Oracle y se utiliza para ejecutar y visualizar varios sistemas operativos en varias plataformas. Se puede descargar e instalar desde su sitio web y es posible que lo haya usado en el pasado o que lo esté usando ahora.
Sin embargo, su controlador puede estropear un poco las cosas en su computadora y deshabilitarlo de la conexión a Internet que está utilizando no afectará significativamente al programa, pero puede ayudarlo a resolver su problema.
- Abra el cuadro de diálogo Ejecutar presionando la tecla del logotipo de Windows + la tecla R juntas. Luego escriba “ncpa.cpl” y haga clic en Aceptar. También se puede lograr abriendo el Panel de control. Cambie la vista a Categoría y haga clic en Red e Internet. Haga clic en la sección Centro de redes y recursos compartidos para abrirla, busque la opción Cambiar configuración del adaptador en el lado izquierdo de la ventana y haga clic en ella.

- Ahora que la ventana Conexión a Internet está abierta, haga doble clic en su Adaptador de red activo.
- Luego haga clic en Propiedades y ubique la entrada Controlador de red en puente VirtualBox en la lista. Deshabilite la casilla de verificación junto a esta entrada y haga clic en Aceptar. Reinicie su computadora para confirmar los cambios y verifique si el error aparece nuevamente.
Solución 3: pruebe con un comando simple
Este simple comando funcionó para un usuario afortunado que se quejó de un problema en un foro en línea y parece que esta respuesta también ayudó a otros usuarios. Dicho esto, muchos funcionarios de Microsoft se sorprendieron por el hecho de que esto funcionó, pero es una solución viable, ¡así que también podría probarla!
No hará ningún daño a su computadora, ya que inicia el registro dinámico manual para los nombres DNS y las direcciones IP que están configuradas en una computadora y en realidad se usa para resolver problemas relacionados con la red.
- Si es un usuario de Windows 10, puede localizar fácilmente el símbolo del sistema simplemente haciendo clic en el botón del menú Inicio o en el botón de búsqueda junto a él y escriba "cmd" o "símbolo del sistema". Haga clic derecho en el primer resultado y elija la opción Ejecutar como administrador.

- Si está ejecutando una versión de Windows anterior a Windows 10, es posible que la búsqueda del menú Inicio funcione correctamente o no, pero aún puede navegar a C >> Windows >> System32, haga clic con el botón derecho en la entrada "cmd.exe" y seleccione Ejecutar como administrador.
- Escriba el comando a continuación y asegúrese de hacer clic en Enter después:
ipconfig / registerdns
- Después de ver el mensaje "operación completada con éxito" en el símbolo del sistema, haga clic en el botón de cierre o escriba "salir" en el símbolo del sistema, reinicie su computadora y verifique si el problema ha desaparecido.
Solución 4: deshabilite IPv6 en su conexión activa
Este error de "ipconfig" a veces ocurre si IPv6 está habilitado para su conexión activa y no tiene una puerta de enlace local que se necesita para conectarse. Hay varios usuarios que pudieron resolver el problema de esta manera y no afectará su experiencia como consumidor.
- Abra el cuadro de diálogo Ejecutar presionando la tecla del logotipo de Windows + la tecla R juntas. Luego escriba “ncpa.cpl” y haga clic en Aceptar.

- Cuando se abra la ventana Conexión a Internet, haga doble clic en su Adaptador de red activo.
- Luego haga clic en Propiedades y busque la entrada Protocolo de Internet versión 6 en la lista. Deshabilite la casilla de verificación junto a esta entrada y haga clic en Aceptar. Reinicie su computadora para confirmar los cambios y verifique si el problema ocurre en "ipconfig" nuevamente.

Solución 5: (Re) inicie su servicio de cliente DHCP
DHCP Client Service manejó estos problemas y si el servicio se detuvo o funcionó mal, lo mejor que puede hacer es simplemente (re) iniciarlo y esperar lo mejor. Ha ayudado a varios usuarios ya que este servicio absolutamente necesita estar ejecutándose en su computadora para que un comando como "ipconfig / renew" funcione.
- Abra el cuadro de diálogo Ejecutar utilizando la combinación de teclas Windows Key + R en su teclado. Escriba "services.msc" en el cuadro sin las comillas y haga clic en Aceptar para abrir Servicios.

- Busque DHCP Client Service en la lista de servicios, haga clic con el botón derecho en él y seleccione Propiedades en el menú contextual que aparece.
- Si se inicia el servicio (puede verificarlo justo al lado del mensaje de estado del servicio), debe detectarlo de inmediato haciendo clic en el botón Detener en el medio de la ventana. Si está detenido, déjelo como está (por ahora, por supuesto).

- Asegúrese de que la opción en el menú Tipo de inicio en las propiedades del Servicio de cliente DHCP esté configurada en Automático antes de continuar con las instrucciones. Confirme los cuadros de diálogo que puedan aparecer al configurar el tipo de inicio. Haga clic en el botón Inicio en el medio de la ventana antes de salir.
Puede recibir el siguiente mensaje de error al hacer clic en Inicio:
“Windows no pudo iniciar el servicio de cliente DHCP en la computadora local. Error 1079: la cuenta especificada para este servicio difiere de la cuenta especificada para otros servicios que se ejecutan en el mismo proceso ".
Si esto ocurre, siga las instrucciones a continuación para solucionarlo.
- Siga los pasos 1-3 de las instrucciones anteriores para abrir las propiedades del Servicio de cliente DHCP. Vaya a la pestaña Iniciar sesión y haga clic en el botón Examinar….

- Debajo del cuadro "Ingrese el nombre del objeto para seleccionar", escriba el nombre de su cuenta, haga clic en Comprobar nombres y espere a que se reconozca el nombre.
- Haga clic en Aceptar cuando haya terminado y escriba la contraseña en el cuadro Contraseña cuando se le solicite, si ha configurado una contraseña. ¡Ahora debería comenzar sin problemas!
Solución 6: Reemplace el programa antivirus que está utilizando
Aunque este método final puede parecer demasiado, varios usuarios informaron que ciertas herramientas antivirus gratuitas realmente causaron este problema y eliminarlas logró resolver el problema después de que todos los métodos anteriores fallaron.
Si ha probado las soluciones anteriores sin éxito, considere usar un virus diferente, especialmente si no está pagando por él. Los principales culpables de este problema incluyen Avast y McAfee. Sin embargo, el proceso de desinstalación a veces se puede evitar si está utilizando BitDefender Total Security, que se discutirá en la parte inferior.
- Haga clic en el menú Inicio y abra el Panel de control buscándolo. Alternativamente, puede hacer clic en el icono de engranaje para abrir la configuración si está usando Windows 10.
- En el Panel de control, seleccione Ver como: Categoría en la esquina superior derecha y haga clic en Desinstalar un programa en la sección Programas.

- Si está utilizando la aplicación Configuración, al hacer clic en Aplicaciones debería abrir inmediatamente una lista de todos los programas instalados en su PC.
- Busque McAfee o Avast en el Panel de control o Configuración y haga clic en Desinstalar.
- Su asistente de desinstalación debería abrirse y le pedirá que confirme su elección de desinstalar u ofrecer Desinstalar o Reparar. Elija Desinstalar y siga las instrucciones en pantalla.

- Haga clic en Finalizar cuando la desinstalación complete el proceso y reinicie su computadora para ver si los errores seguirán apareciendo.
Usuarios de BitDefender Total Security:
El problema a veces se puede resolver si está utilizando este programa antivirus desactivando una determinada opción en la configuración del Firewall. Parece que su firewall está impidiendo que este proceso se realice a través de esta opción, por lo que tendrá que deshabilitarlo para continuar.
- Abra la interfaz de usuario de BitDefender haciendo doble clic en su icono en el escritorio, buscándolo en el menú Inicio o haciendo doble clic en su icono en la bandeja del sistema.
- Haga clic en el icono Protección en la barra lateral izquierda de la interfaz de usuario de Bitdefender y haga clic en Ver funciones.

- Haga clic en el icono Configuración en la esquina superior derecha del módulo FIREWALL y navegue hasta la pestaña Configuración. Aquí debería poder ver la opción Bloquear escaneos de puertos en la red, así que asegúrese de deshabilitarla antes de verificar si el problema sigue activo.