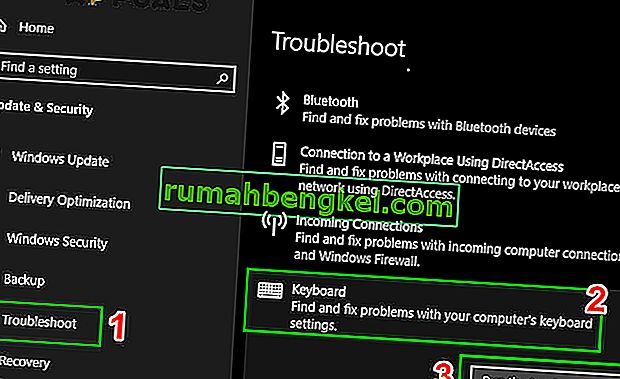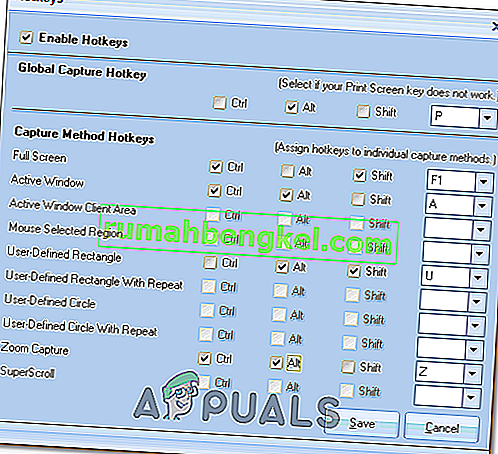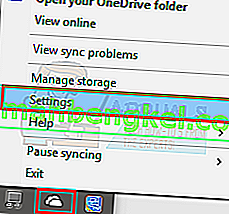La pantalla de impresión es una función popular entre las personas a las que les gusta capturar lo que se ve en su escritorio. Al presionar el botón Imprimir pantalla en su teclado, captura la captura de pantalla en su portapapeles y puede pegarla en cualquier lugar (principalmente en aplicaciones como pintura, etc.).

Sin embargo, algunos usuarios informaron que no podían usar la función de impresión de pantalla en sus computadoras. Esto puede deberse a varias razones, como el controlador correcto para el teclado no instalado o alguna interferencia con programas de terceros. Hemos enumerado algunas soluciones para este problema.
Solución 1: detener programas en segundo plano
Muchos programas en segundo plano como OneDrive , la herramienta Snippet o Dropbox, etc. pueden causar un problema y evitar que tome capturas de pantalla en su computadora. Tienen características que anulan la función predeterminada de Windows; de ahí el problema. Debería intentar cerrar cada uno de estos programas uno por uno y verificar cada vez para saber qué aplicación es la culpable. Una vez que haya identificado la aplicación, puede mantenerla cerrada fácilmente cuando desee utilizar la función de impresión de pantalla. Puede intentar usar el Modo seguro para bloquear todas las aplicaciones y evitar que se abran al inicio y esto puede ayudarlo a identificar la causa raíz del problema.
También puede consultar la carpeta de imágenes de su servicio en la nube (por ejemplo, OneDrive o Dropbox) para ver las capturas de pantalla que se guardan allí. Porque muchos servicios en la nube tienen una opción que permite guardar sus capturas de pantalla en ese servicio en la nube.
Además, muchas aplicaciones de edición de fotos, como el editor de fotos Movavi, pueden hacerse cargo de su comando de pantalla de impresión, así que asegúrese de que ese no sea su caso. Además, intente eliminar los contenidos de la carpeta que ya no son necesarios.
C: \ Usuarios \ usuario \ Imágenes \ Capturas de pantalla
Luego, compruebe si la pantalla de impresión funciona correctamente.
Nota: También puede intentar limpiar el inicio de su computadora para deshacerse de cualquier “Servicio” falso que pueda iniciarse con la computadora en un inicio normal.
Solución 2: comprobar si la pantalla de impresión se está utilizando correctamente
Principalmente en las computadoras portátiles, hay un botón adicional que debe presionar antes de poder usar la función de impresión de pantalla (principalmente una tecla llamada " fn "). Presione esa tecla y luego presione el botón Imprimir pantalla para capturar la captura de pantalla en consecuencia. El botón puede ser diferente en diferentes máquinas según el fabricante. Mire a su alrededor en su teclado y busque este tipo de botones presentes.

Además, hay algunos casos en los que la computadora portátil se fabricó en otro país y está utilizando el teclado inglés predeterminado. En ese caso, debe verificar si todas las teclas presentes en su teclado están sincronizadas cuando las presiona (verifique si la escritura representa correctamente la tecla). Si hay una diferencia, debe intentar presionar otras teclas y averiguar cuál es el botón de pantalla de impresión real. Puede intentar usar el teclado en pantalla.
Solución 3: Actualización de los controladores de su teclado
Los controladores de teclado incorrectos también pueden ser la razón por la que no puede utilizar la función de impresión de pantalla. Este problema generalmente surge en computadoras portátiles donde debe instalar el controlador adecuado para su teclado para que funcionen todas las teclas.
Debe dirigirse al sitio web de su fabricante y descargar los controladores necesarios en consecuencia. Una vez que haya guardado el controlador en una ubicación accesible, continúe con la solución.
- Haga clic con el botón derecho en la tecla de Windows y seleccione Administrador de dispositivos de la lista de opciones disponibles.

Otra forma de iniciar el administrador de dispositivos es presionando Windows + R para iniciar la aplicación Ejecutar y escribiendo “devmgmt.msc”.
- Haga clic derecho en el teclado y seleccione " Actualizar controlador ".

- Ahora aparecerá una nueva ventana preguntándole si desea actualizar el controlador de forma manual o automática. Seleccione " Buscar software de controlador en mi computadora ".

- Ahora navegue por las carpetas donde descargó los controladores. Selecciónelo y Windows instalará los controladores necesarios. Reinicie su computadora y verifique si el problema se resolvió.
Solución 4: uso de alternativas
Si todas las soluciones anteriores no funcionan para usted, existen muchas alternativas a través de las cuales puede imprimir la pantalla frente a usted. Hemos enumerado las alternativas más convenientes y confiables para que las pruebe.
- Herramienta de recorte: esta herramienta viene incorporada en la mayoría de Windows. Proporciona una gran funcionalidad en la que puede seleccionar específicamente la parte de la pantalla que desea capturar y luego guardarla en consecuencia. Presione Windows + S , escriba " herramienta de recorte " y abra la aplicación para que se inicie.

- Al presionar Windows + Imprimir pantalla: este comando captura automáticamente la pantalla actual frente a usted y almacena el archivo PNG en Imágenes \ Capturas de pantalla. Esta es una forma eficaz de capturar instantáneamente la pantalla actual sin demoras ni tener que guardar la imagen una por una. En las computadoras portátiles, debe presionar Fn + Tecla de Windows + Imprimir pantalla . La tecla Fn puede ser una computadora portátil diferente a la computadora portátil como se mencionó anteriormente.

Nota: También puede intentar presionar Alt + Imprimir pantalla para guardar la pantalla capturada en su portapapeles, que luego puede pegar en otras aplicaciones (Paint, etc.).
Solución 5: Ejecute el solucionador de problemas de hardware para el teclado
Windows tiene muchos solucionadores de problemas integrados para solucionar problemas comunes de Windows. Si el problema al que se enfrenta es el resultado de una configuración incorrecta del teclado, entonces ejecutar la solución de problemas de hardware incorporada para el teclado puede resolver el problema.
- Presione la tecla Windows , escriba Solucionar problemas y, en la lista resultante, haga clic en Solucionar problemas de configuración .

- Ahora, en el panel derecho de la ventana, desplácese hacia abajo para encontrar Teclado .
- Ahora haga clic en Teclado y luego haga clic en Ejecutar este solucionador de problemas .
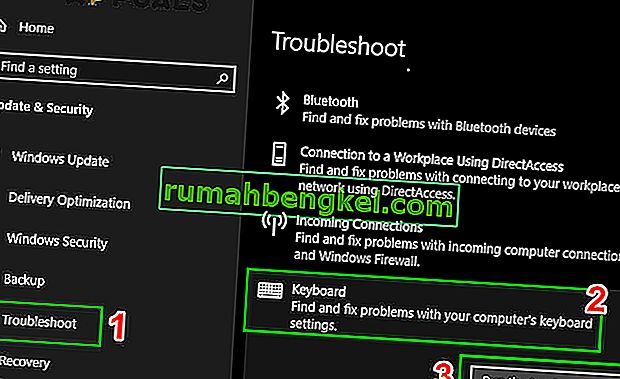
- Ahora siga las instrucciones que se muestran en la pantalla para completar el proceso de solución de problemas y luego verifique si el comando Imprimir pantalla funciona correctamente.
Solución 6: busque actualizaciones del sistema operativo
En algunos casos, es posible que el problema de la pantalla de impresión se active debido a una actualización de Windows o kernel defectuosa que podría haberse instalado en su sistema o este error incluso podría activarse si ha configurado incorrectamente algunos aspectos de la configuración de Windows e incluso si el Los archivos o configuraciones del sistema se han dañado.
Por lo tanto, como solución alternativa, intentaremos buscar e instalar las actualizaciones de Windows disponibles en nuestra computadora, lo que debería hacer que vuelva a funcionar normalmente e incluso podría solucionar el problema de la pantalla de impresión. Para poder hacer eso:
- Abra Windows Update haciendo clic en el botón Inicio en la esquina inferior izquierda. En el cuadro de búsqueda, escriba Actualizar y luego, en la lista de resultados, haga clic en la opción " Actualización de Windows" o " Buscar actualizaciones" .
- Alternativamente, presione "Windows" + "I" para abrir la configuración de Windows.
- En la configuración, haga clic en la opción "Actualización y seguridad" y desde el lado izquierdo, seleccione el botón "Actualización de Windows ".

- Haga clic en el botón " Buscar actualizaciones" y luego espere mientras Windows busca las últimas actualizaciones para su computadora

- Si ve un mensaje que le indica que hay actualizaciones importantes disponibles o que le indica que revise las actualizaciones importantes, haga clic en el mensaje para ver y seleccionar las actualizaciones importantes para descargar o instalar
- En la lista, haga clic en las actualizaciones importantes para obtener más información. Seleccione las casillas de verificación de las actualizaciones que desee instalar y luego haga clic en
- Haga clic en Instalar actualizaciones.
- El sistema ahora debería comenzar a instalar actualizaciones automáticamente en su computadora.
- Verifique si la instalación de actualizaciones ha solucionado este problema en su computadora.
Nota: Es importante que no apague la computadora ni permita que se quede sin batería durante el proceso de actualización. Si lo hace, puede dañar el sistema operativo, lo que a menudo solo se puede solucionar formateando la computadora.
Solución 7: Busque la tecla F-Lock
La tecla F-Lock es una tecla de alternancia en un teclado compatible con PC que se usa para habilitar o deshabilitar las funciones secundarias de las teclas F1 a F12. La tecla F-Lock es similar al bloqueo de mayúsculas en que "fuerza" F1 a F12 a utilizar sus funciones estándar, según lo definido por el programa que se está utilizando. Presionar y soltar la tecla F-Lock activa o habilita las teclas F1-F12 para usar sus funciones estándar. Al presionar la tecla F-Lock nuevamente, se apagan (deshabilitan) las funciones estándar de las teclas F1-F12 y se activa la capacidad de usar las funciones secundarias en esas teclas. Hoy en día, la tecla F-Lock se incluye en muy pocos teclados. En su lugar, se incluye la tecla Fn , que permite a los usuarios activar las funciones secundarias de las teclas F1-F12 caso por caso.
Si hay una tecla de modo F o una tecla de bloqueo F en su teclado, la pantalla de impresión que no funciona Windows 10 puede ser causada por ellas, porque tales teclas pueden desactivar la tecla de pantalla de impresión. Si es así, debe habilitar la tecla Imprimir pantalla presionando la tecla F-Mode o la tecla F-Lock nuevamente.
Solución 8: Configurar teclas de acceso rápido alternativas para la tecla Imprimir pantalla
Si no puede hacer que la tecla de pantalla de impresión funcione en su computadora, puede intentar temporalmente utilizar una solución y configurar otra tecla o macro para que realice la función por usted. Por lo tanto, en este paso, utilizaremos una herramienta de terceros para realizar esta función por nosotros, lo que debería ser una solución adecuada para este problema.
- Descargue Screen Print Platinum desde aquí.
- Una vez finalizado el proceso de descarga, haga clic en el ejecutable para poner en cola la instalación y siga las instrucciones en pantalla para configurar completamente la aplicación en su computadora.
- Ahora haga clic en el botón " Configuración" del menú Screen Print Platinum y seleccione " Screen Print".
- Haga clic en el " botón de teclas de acceso rápido" en la parte inferior de la ventana de configuración.
- A continuación, marque la opción " Habilitar teclas de acceso rápido " y luego, en la tecla de acceso rápido de captura global, seleccione cualquier tecla del menú desplegable como "P".
- Del mismo modo, en la tecla de acceso rápido de captura global, marque " Ctrl y Alt".
- Finalmente, haga clic en el " botón Guardar" y esto asignará las "teclas Ctrl + Alt + P" para sustituir la tecla Imprimir pantalla.
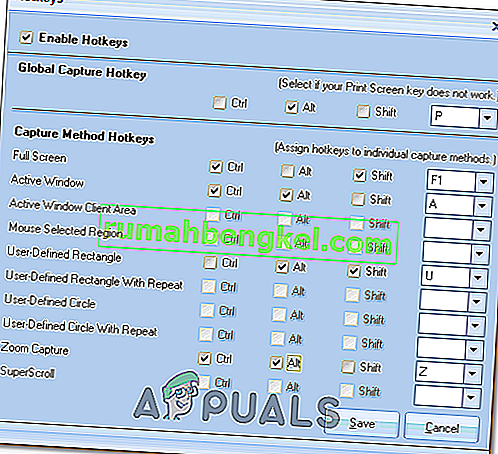
- Presione las teclas Ctrl + Alt + P juntas para que la función de impresión de pantalla funcione.
- Verifique si esto soluciona el problema por usted.
Solución 9: ajustar la configuración de OneDrive
Microsoft One Drive es un servicio de alojamiento de archivos operado por Microsoft como parte de su versión web de Office y supimos que algunas de las configuraciones de Onedrive eran responsables del problema de Printscreen. Por lo tanto, siga los pasos indexados a continuación para modificar su configuración:
- Haga clic con el botón derecho en el icono de Onedrive ubicado en la barra de tareas en la parte inferior derecha y haga clic en configuración .
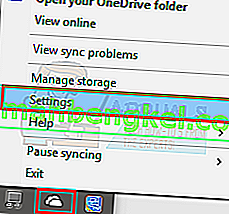
- Luego, haga clic en Copia de seguridad
- Ahora, marque la opción "Guardar automáticamente las capturas de pantalla que capturo en una unidad".
Nota: Si ya está activada, desactive y luego comprobar una vez más.
- Después de marcar esta opción, guarde sus cambios y verifique si al hacerlo, se solucionó el problema.
Solución 10: Monitor de hardware
En algunos casos, existe una posibilidad remota de que el teclado que está utilizando en su computadora esté actuando y causando este problema. Por lo tanto, es vital que descarte un teclado defectuoso antes de intentar otras correcciones porque si hay una falla de hardware con el teclado, ninguna reconfiguración del software lo ayudará a recuperar esta funcionalidad hasta que realmente reemplace el teclado.
Por lo tanto, intente conectar el teclado a otra computadora o conecte otro teclado a su computadora y verifique si esta función funciona correctamente. Si funciona en la otra computadora o con el otro teclado, esto indica que el teclado que está utilizando está defectuoso y debe ser reemplazado por otro. Asegúrese de hacer esto antes de volver a intentarlo.
Solución 11: modificar el Editor del registro
Editor del registro permite a los usuarios realizar las siguientes funciones: crear, manipular, cambiar el nombre y borrar del registro claves, subclaves, valores y datos de valor. Importación y exportación de archivos REG, exportación de datos en formato de colmena binaria. Puede haber un problema con el Editor del Registro después de la última actualización de Windows, por lo que es mejor hacer algunas modificaciones en el Editor del Registro para deshacerse de este problema. A diferencia del Editor de políticas de grupo, que viene preinstalado solo en Windows Pro y versiones superiores, el Editor del registro también está disponible en Windows Home.
- Presione "Windows ' + " R " para abrir el indicador Ejecutar y escriba " regedit " en el indicador de ejecución y luego presione" Entrar "para iniciar el editor de registro.

- Después de intentar abrir el editor de registro, debería haber un mensaje en su pantalla pidiéndole que verifique y proporcione permisos de administrador antes de continuar.
- Debajo de la opción Archivo , observará un cuadro de búsqueda y escriba el siguiente comando en el directorio:
COMPUTADORA \ HKEY_CURRENT_USER \ Software \ Microsoft \ Windows \ CurrentVersion \ Explorer
- Busque un archivo llamado " ScreenshotIndex" en el panel derecho de la ventana. No tiene que hacer nada si el archivo ya existe. Si falta el archivo, haga clic con el botón derecho en un espacio en el panel de la ventana derecho y seleccione Valor DWORD (32 bits) en Nuevo.
- Nombra el archivo recién creado como "ScreenshotIndex" y haz doble clic para abrirlo. Los datos del valor hexadecimal deben establecerse en 4 .
- Navegue a esta carpeta ahora:
HKEY_CURRENT_USER \ Software \ Microsoft \ Windows \ CurrentVersion \ Explorer \ User Shell Folders
- Busque y abra este archivo:
{B7BEDE81-DF94-4682-A7D8-57A52620B86F}
- Haga doble clic en el archivo para asegurarse de que los datos del valor estén configurados en " % PERFIL DE USUARIO% \ Imágenes \ Capturas de pantalla " . Si falta el archivo, cree un archivo de valor de cadena en lugar del archivo DWORD como hicimos anteriormente e ingrese el valor como se explicó. Nota: Si eso no funciona, intente 695 en lugar de 4 como valor en el paso 6 y vuelva a intentarlo.
Solución alternativa: lo último que puede intentar una vez que no pudo tomar una captura de pantalla presionando la tecla PrtScn es que puede intentar presionar las teclas Fn + PrtScn , Alt + PrtScn o Alt + Fn + PrtScn juntas para volver a intentarlo. Además, también puede usar una herramienta de recorte en Accesorios desde el menú Inicio para tomar una captura de pantalla.
Además, si está en Windows 7 cuando no puede usar PrtSc en el teclado físico, intente usar la tecla en el teclado virtual en pantalla: haga clic en el botón Inicio> Todos los programas> Accesorios> Accesibilidad> Activado -Teclado de pantalla.