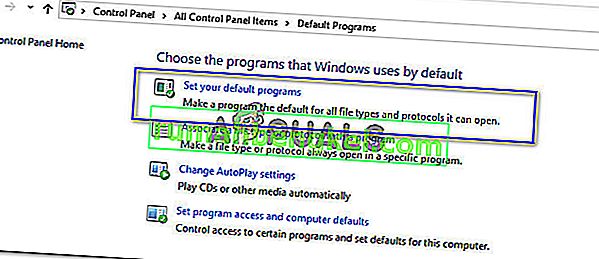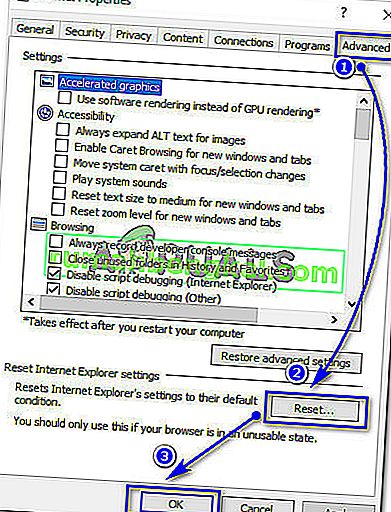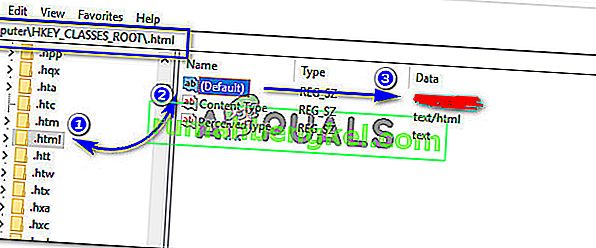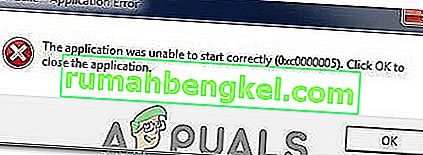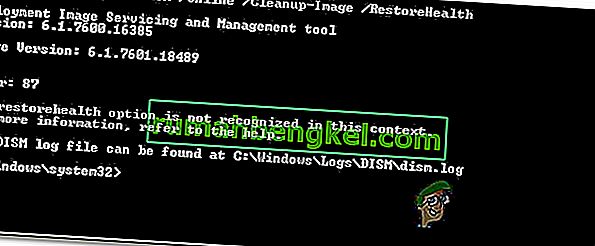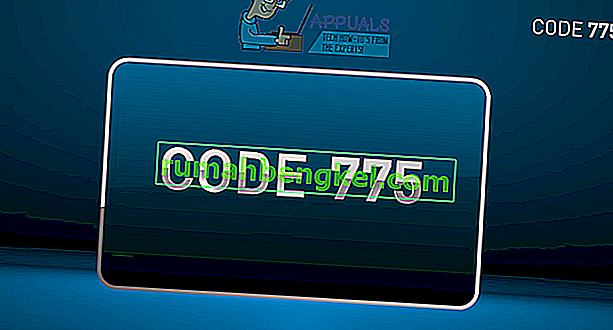Es posible que haya encontrado un error que le impide abrir hipervínculos mientras usa Microsoft Outlook. Dependiendo de su versión de Outlook, este error varía, pero el problema real es el mismo. Este problema se ha abordado varias veces en el sitio web de Microsoft porque muchos usuarios de Windows comenzaron a recibir este problema cada vez que intentaban abrir un hipervínculo desde su programa Outlook.
En las versiones 2007 y 2010 de Outlook, es posible que se encuentre con un error diferente, por ejemplo, “Esta operación se ha cancelado debido a restricciones vigentes en esta computadora. Por favor, póngase en contacto con el administrador del sistema".

Pero si tiende a utilizar versiones posteriores de Outlook, es decir, Outlook 2013 y 2016, es posible que se le presente un error que diga “Las políticas de su organización nos impiden completar esta acción por usted. Para obtener más información, comuníquese con su mesa de ayuda ”.

¿Por qué los hipervínculos no se abren desde Microsoft Outlook?
Puede haber varias razones por las que Outlook dejó de abrir hipervínculos desde dentro. Uno de ellos corresponde a su navegador de Internet predeterminado que puede haber configurado para otros navegadores de terceros como Google Chrome / Firefox instalado en su computadora. Si no lo ha hecho usted mismo, es posible que haya sucedido de manera imperceptible debido a diferentes complementos que cambian el navegador predeterminado a otro.
Entonces, ¿cómo arreglar los hipervínculos que no se abren desde Outlook?
Para solucionar este problema, puede seguir las soluciones que se mencionan a continuación y verificar si funciona para usted.
Solución n. ° 1: configurar Internet Explorer y Outlook como programas predeterminados
Para hacer frente a este problema, debe configurar Internet Explorer como su programa predeterminado para abrir enlaces. Por otro lado, también debe configurar MS Outlook como programa predeterminado para todos sus servicios relacionados con el correo electrónico. Para hacerlo, solo sigue estos pasos. Este proceso es casi el mismo en todas las versiones de Windows.
- Abra el Panel de control > Programas predeterminados y haga clic en Establecer sus programas predeterminados .
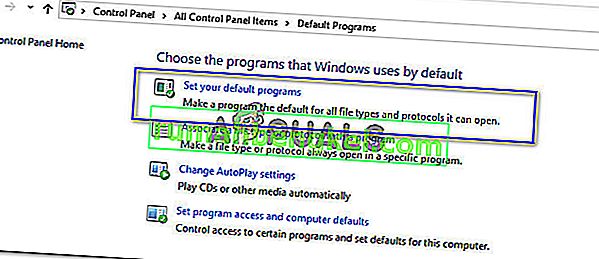
- En la siguiente ventana, configure su navegador web predeterminado en Internet Explorer y el cliente de correo electrónico predeterminado en Outlook .

- Luego, reinicie su MS Outlook y verifique si abre un hipervínculo. Si no es así, pase a la siguiente solución.
Solución n. ° 2: restablecimiento de la configuración de Internet Explorer
Si el problema con Outlook persiste después de seguir la solución mencionada anteriormente, debe restablecer la configuración de Internet Explorer.
- Abra Opciones de Internet desde el Panel de control . También puede hacer clic en el ícono de ajustes ubicado en la esquina superior derecha de Internet Explorer y seleccionar Opciones de Internet.
- Dentro de la ventana Opciones de Internet / Propiedades de Internet , vaya a la pestaña Avanzado y haga clic en los botones Restablecer y Aceptar como se ilustra en la imagen a continuación.
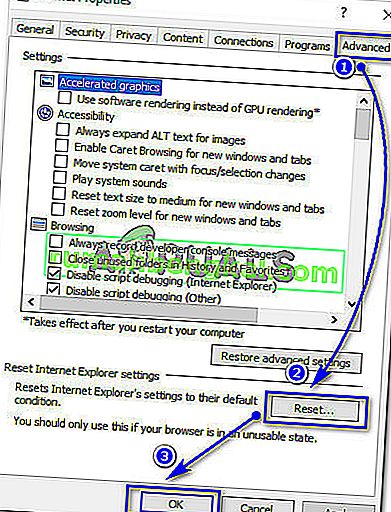
- En la ventana Restablecer configuración de Internet Explorer , marque la casilla de verificación Eliminar configuración personal y presione Restablecer. Una vez completado el proceso, configure los programas predeterminados de Internet Explorer y Outlook como se muestra arriba y reinicie Internet Explorer. Consulte Outlook para ver si el problema se ha resuelto.

Solución n. ° 3: Comprobación de la clave del registro dentro del Editor del registro
Registry Editor es una herramienta gráfica que permite a los usuarios realizar cambios en el registro de Windows.
Nota: Antes de seguir este paso, asegúrese de crear un punto de restauración del sistema. Tenemos una guía completa que cubre todas las formas de crear un punto de restauración del sistema .
- Abra el editor de registro escribiendo regedit dentro del cuadro de búsqueda en Windows 8 y 10. Si está usando Windows 7, puede hacerlo haciendo clic en Inicio> Ejecutar y escribiendo regedit seguido de la tecla Intro .
- Dentro del editor de registro, busque la clave .html dentro de la ubicación HKEY_CLASSES_ROOT , haga clic sobre ella y, en el panel derecho , busque (Predeterminado) Si está en blanco o no tiene datos, entonces definitivamente podría ser una laguna.
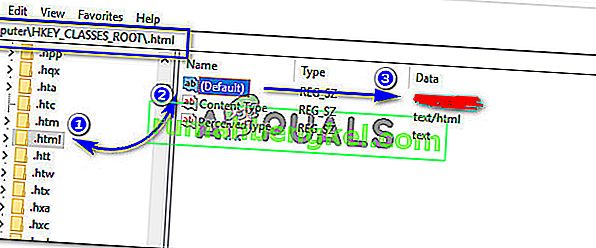
- Haga doble clic en (Predeterminado) y establezca sus Datos de valor en htmlfile ( distingue entre mayúsculas y minúsculas). Haga clic en Aceptar y reinicie su PC. Busque Outlook si abre hipervínculos sin ningún problema.

Solución n. ° 4: uso de Microsoft Easy Fix Tool (solo Windows 7 y versiones anteriores)
Esta solución es para quienes usan Windows 7 o versiones anteriores. Descargue la herramienta Easy Fix desde este enlace . Haga clic en la verificación Acepto y el botón Siguiente varias veces. Arreglaría automáticamente el problema. Verifique Outlook nuevamente. Con suerte, podría haberse resuelto.