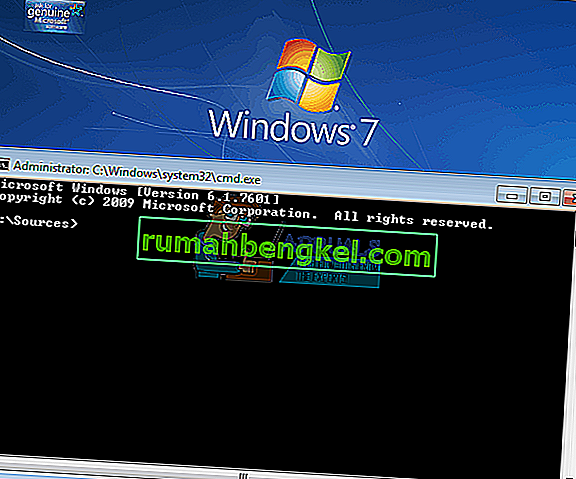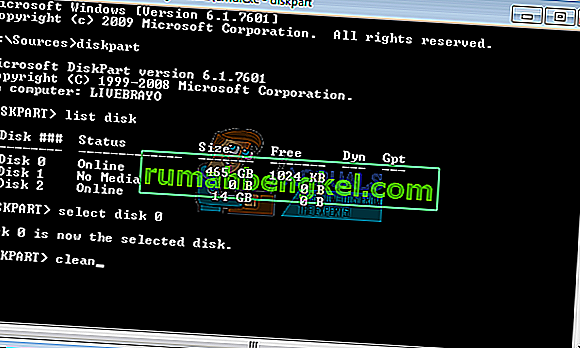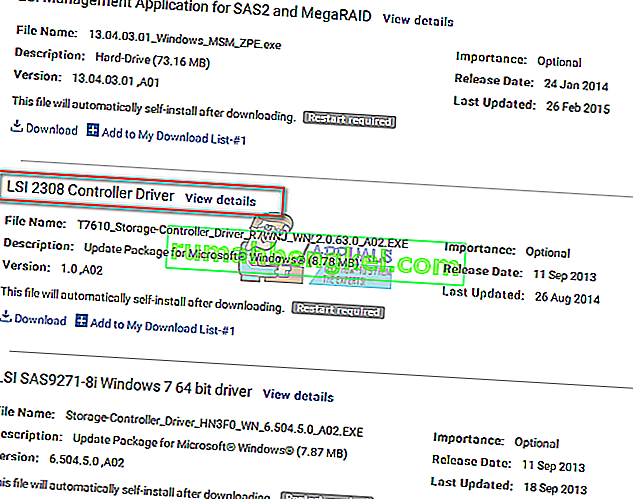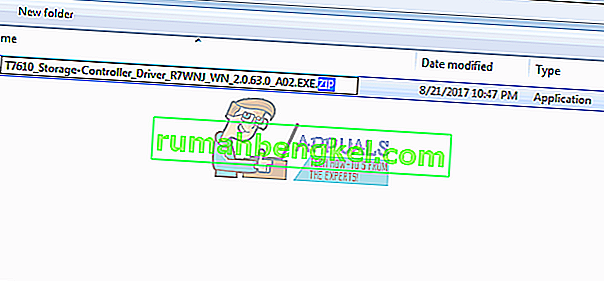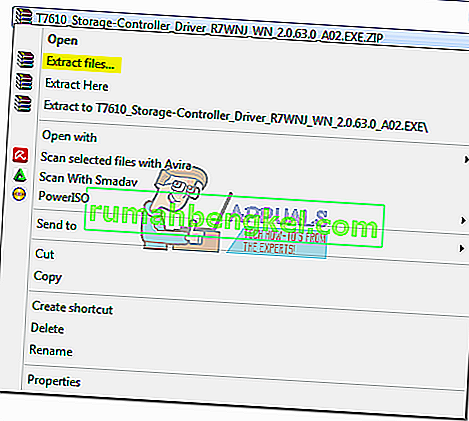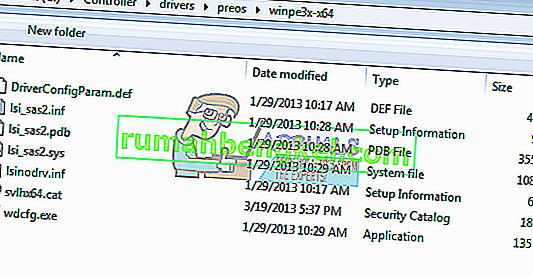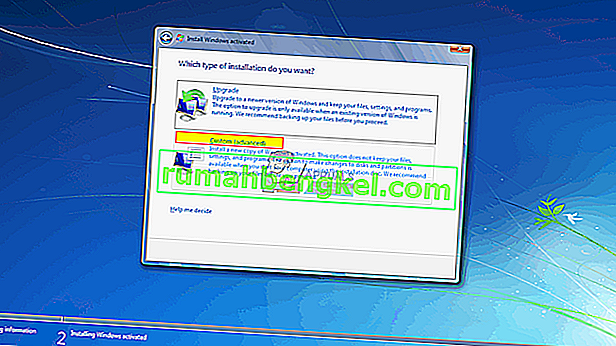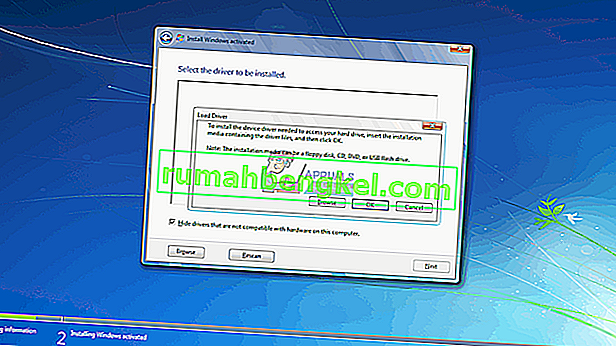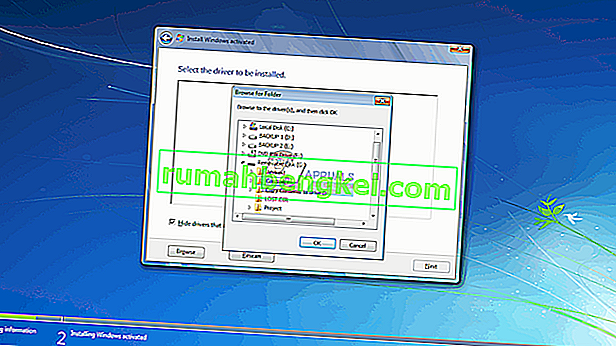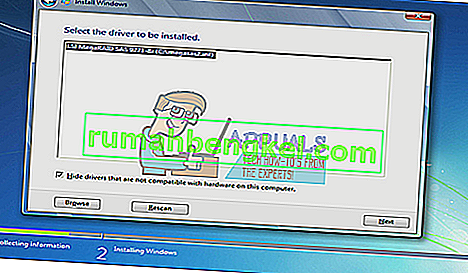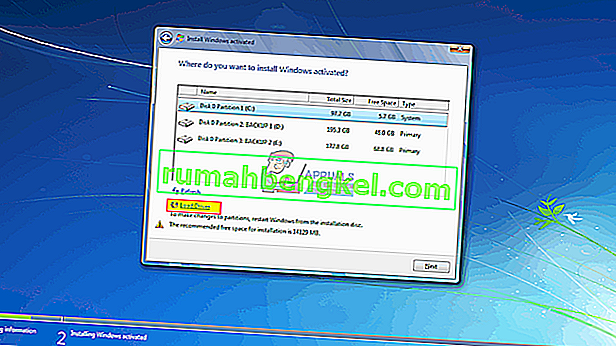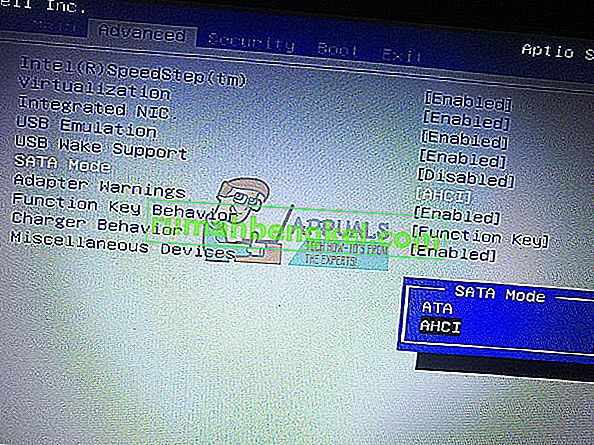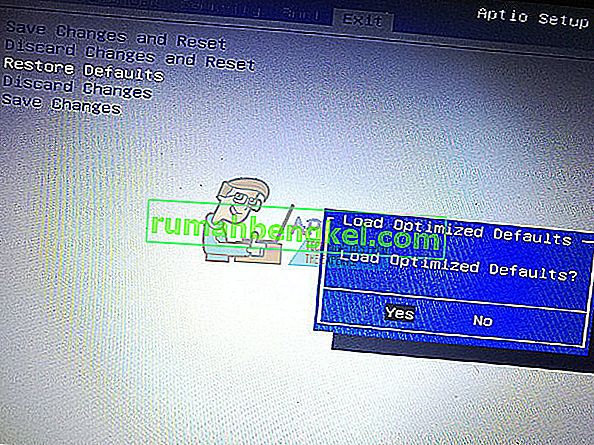Windows 7 fue sin duda el sistema operativo más popular. Dado que Windows 10 es relativamente nuevo y ha tenido algunos errores e incompatibilidades, millones de personas siguen utilizando Windows 7 como alternativa. Esto significa que la gente todavía está comprando activamente licencias de Windows 7 e instalando el sistema operativo en su PC. Sin embargo, existe un problema común en el que la configuración de Windows 7 no reconoce el disco duro en el que desea instalar. Todo lo que ve en la configuración es un cuadro de lista en blanco cuando se trata de elegir una unidad para instalar. También hay un mensaje vago precedido por una exclamación en un triángulo amarillo que dice "No se encontraron controladores. Haga clic en cargar controlador para proporcionar un controlador de almacenamiento masivo para la instalación". Este artículo explorará este problema,dé las razones por las que ocurre y termine dándole soluciones prácticas al problema.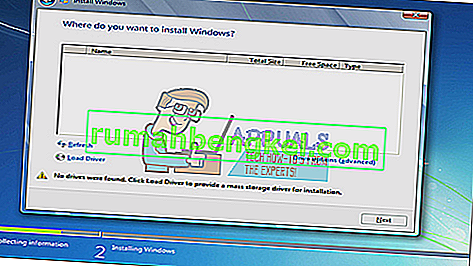
Por qué el programa de instalación de Windows 7 no puede encontrar su disco duro
Para leer el disco duro, Windows debe tener los controladores del controlador de almacenamiento de la placa base, a diferencia de la configuración del BIOS. La configuración de Windows generalmente carga todos los controladores del disco duro, pero si su placa base se reveló después del lanzamiento de Windows 7, es probable que sus controladores no estén cargados, por lo que no se puede detectar el disco duro. Es posible que vea el disco duro en la configuración del BIOS, pero la configuración de Windows no podrá encontrarlo.
Otra razón común por la que su disco duro no se puede detectar en el formato de archivo de volumen. Windows generalmente lee el formato de archivo NTFS, por lo que si su disco duro es nuevo o se usó anteriormente en Ubuntu, Mac o Linux, existe la posibilidad de que su formato de archivo no sea legible por la configuración de Windows.
La placa base y los discos duros también se conectan de diferentes formas (dictadas por el controlador de almacenamiento de la placa base), lo que determina cómo se intercambian los datos hacia y desde la unidad y la interfaz que se utiliza en BIOS. Esto incluye EFI / UEFI, SATA / IDE, SATA / ATA, SATA / AHCI y SATA / RAID. El uso de un protocolo de conexión incorrecto puede provocar un conflicto, por lo que el BIOS y la configuración de Windows no detectarán su disco duro.
A continuación se muestra cómo puede resolver este problema. Comience con este método 3, 4 y 5 si su BIOS no puede detectar su disco duro.
Método 1: formatee / limpie el disco duro usando 'diskpart' en el símbolo del sistema
Si su disco duro es detectado por el BIOS, el comando "limpiar" formateará el disco duro y establecerá el formato de archivo NTFS. Perderá todos los datos que se hayan guardado en el disco duro, así que use este método si está absolutamente seguro de que no necesita los datos en el disco duro.
- Inserte su disco de arranque de Windows 7 o USB y reinicie su computadora.
- Presione F12 para que aparezcan las opciones del dispositivo de arranque y elija el USB o DVD / RW (el que tenga su configuración de Windows 7)

- Aparecerá una pantalla pidiéndole que presione cualquier tecla para arrancar desde DVD / RW o USB. Presione cualquier tecla para iniciar la configuración de Windows 7.

- Cuando aparezca la pantalla de bienvenida en la configuración de Windows, presione Shift + F10, que mostrará un símbolo del sistema (similar a elegir un idioma> Reparar> Símbolo del sistema)
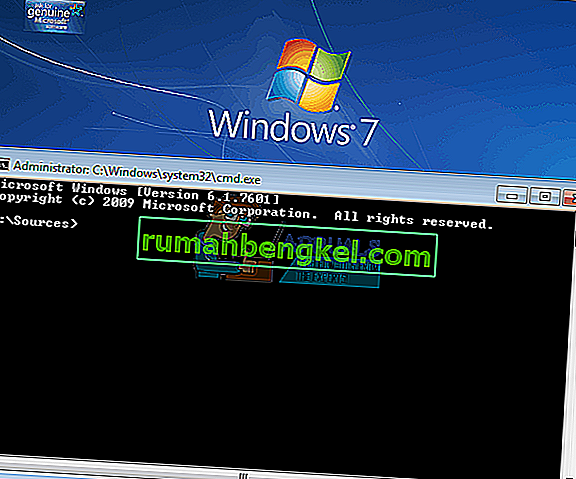
- Escriba "diskpart" (sin comillas) y presione Intro.
- Escriba "lista de disco" y presione enter.
- Con suerte, puede ver su disco en la lista. Debería ver un número que lo identifica. Ahora escriba "seleccione disco X" (donde X es el número que identifica su unidad) y presione enter.
- Escriba "limpiar" y presione enter. Esto escribirá un MBR en blanco, perderá cualquier dato en el disco duro si tiene algo en él.
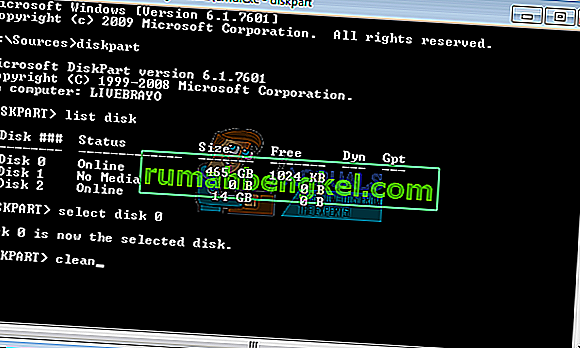
- No vuelva a intentar instalar Windows 7
Alternativamente, retire su HDD, esclavícelo a una máquina que ya tenga Windows y formatee la unidad usando un sistema de archivos NTFS. Cuando termine, vuelva a colocar el disco duro en su máquina e inicie la instalación de win7.
Método 2: Cargue los controladores del controlador de almacenamiento del disco duro desde un USB en la configuración de Windows
Si su SATA / controlador de almacenamiento es más reciente que su versión de Windows 7, este método cargará los controladores de controlador de almacenamiento faltantes necesarios para detectar su disco duro.
- Si trabaja desde otra PC, descargue los controladores del controlador de almacenamiento / host del disco duro del fabricante de la placa base o del sitio web del fabricante de su PC (suponiendo que no haya cambiado la placa base que venía con su computadora)
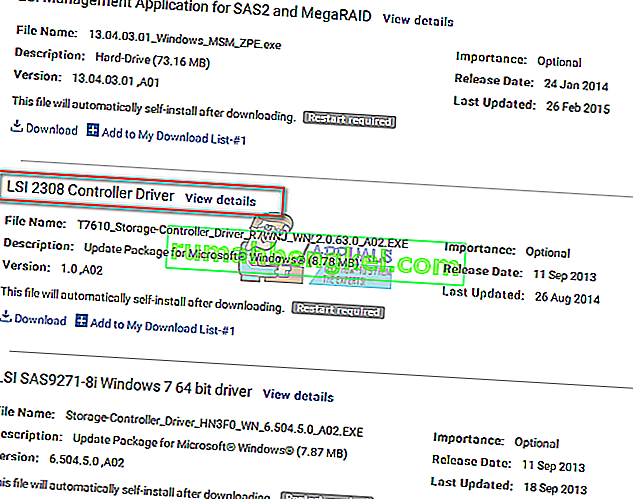
- Extraiga el archivo zip en su unidad USB (si es un archivo .exe, agregue un archivo .zip al final y extráigalo a su USB)
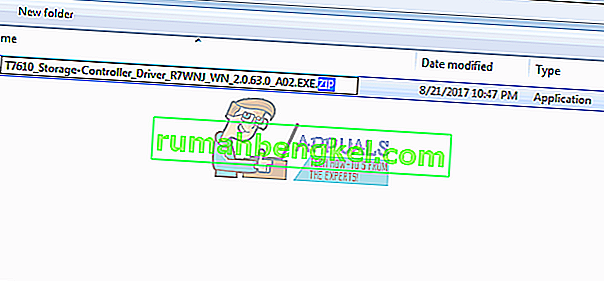
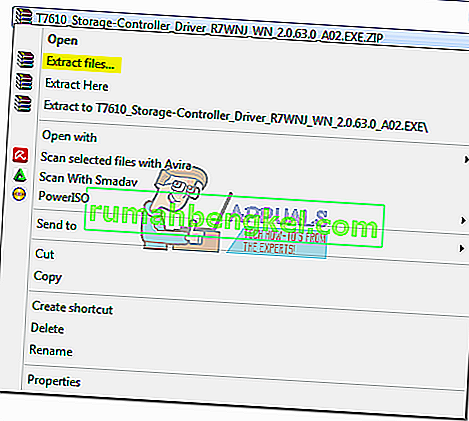
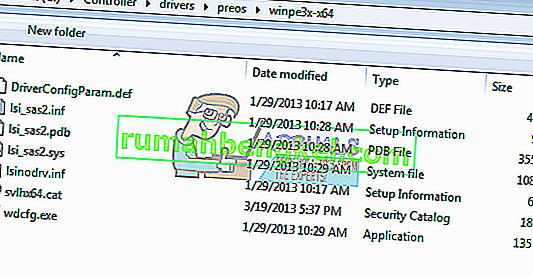
- Inserte su disco de arranque de Windows 7 y la unidad USB en la PC con el problema de instalación y reinícielo.
- Presione F12 para que aparezcan las opciones del dispositivo de arranque y elija el USB o DVD / RW (el que tenga su configuración de Windows 7)

- Aparecerá una pantalla pidiéndole que presione cualquier tecla para arrancar desde DVD / RW o USB. Presione cualquier tecla para iniciar la configuración de Windows 7.

- Cuando aparezca la pantalla de bienvenida en la configuración de Windows, elija un idioma y haga clic en siguiente
- Acepte la licencia y los términos y luego haga clic en siguiente

- Seleccione la instalación personalizada (avanzada)
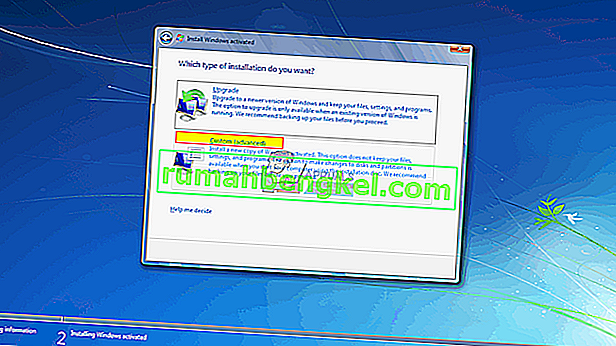
- Windows le preguntará dónde desea instalar el sistema operativo, pero no habrá nada en la lista.
- Haga clic en el enlace 'cargar controlador' en la parte inferior izquierda de la ventana.
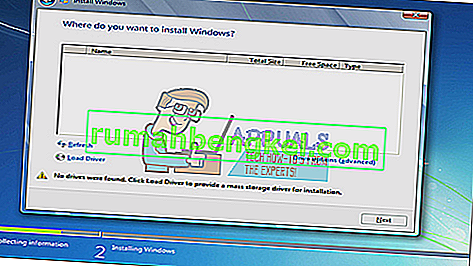
- Si recibe un cuadro de mensaje pidiéndole que conecte el dispositivo con sus controladores, haga clic en "Aceptar" (o haga clic en Cancelar y luego Examinar ... para buscar manualmente el controlador. Debe identificar el controlador para este caso. Si es necesario, cierre la advertencia sobre controladores no adecuados y desmarque la casilla de verificación Ocultar controladores ...)
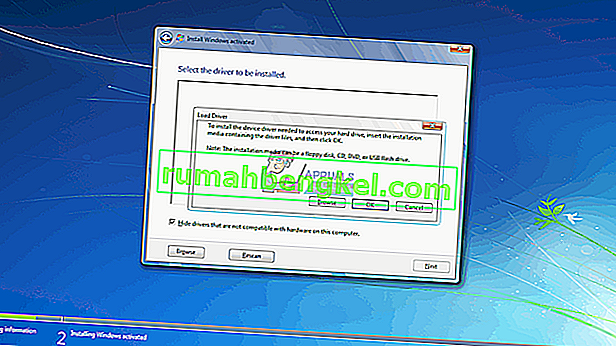
- Busque la letra de unidad y la ubicación correctas para la unidad USB y haga clic en Aceptar
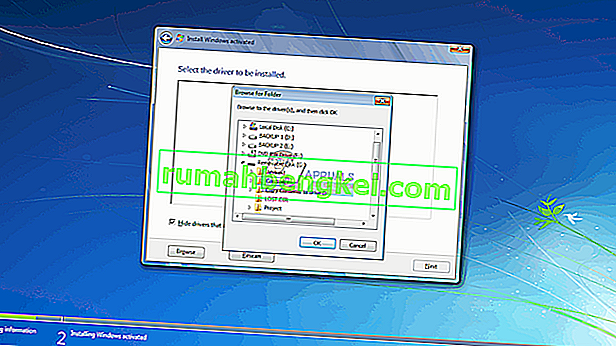
- Una vez que se encuentra el controlador, se le pedirá que seleccione el controlador de la lista. Asegúrese de que esté seleccionado y haga clic en Siguiente:
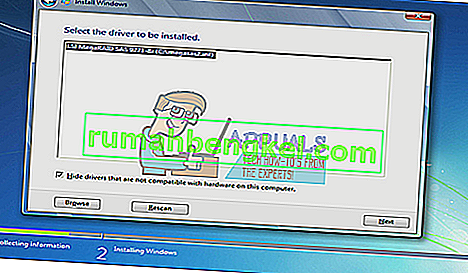
- El disco duro se mostrará ahora y estará listo para comenzar la instalación de Windows 7: elija una unidad y haga clic en "Siguiente" para continuar con la instalación.
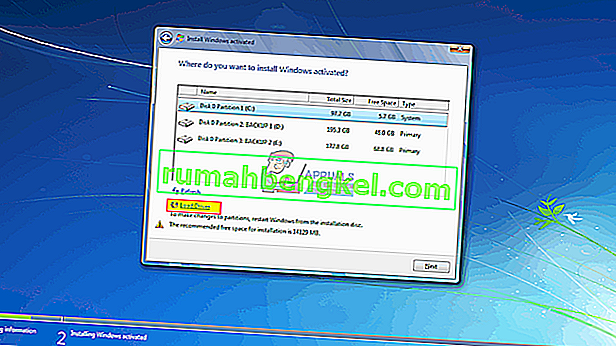
Método 3: cambiar el modo del controlador de arranque en BIOS
Este método ayudará si su BIOS no puede detectar el disco duro. Al cambiar a la interfaz del BIOS y al mecanismo de intercambio de datos correctos, la configuración de Windows 7 podrá encontrar su disco duro. Tiene la opción de EFI / UEFI o SATA que tiene cuatro modos de arranque (ATA, RAID, IDE, AHCI).
- Apague su PC y reinícielo
- Presione rápidamente F2 o F10 para arrancar en BIOS
- Vaya a la pestaña "Avanzado" y desplácese hacia abajo hasta "Modo SATA".
- Presione enter y elija un modo. Vaya a salir y salga después de guardar los cambios. Reinicie y compruebe si el BIOS ahora detecta su HDD. Haga esto hasta que se detecte.
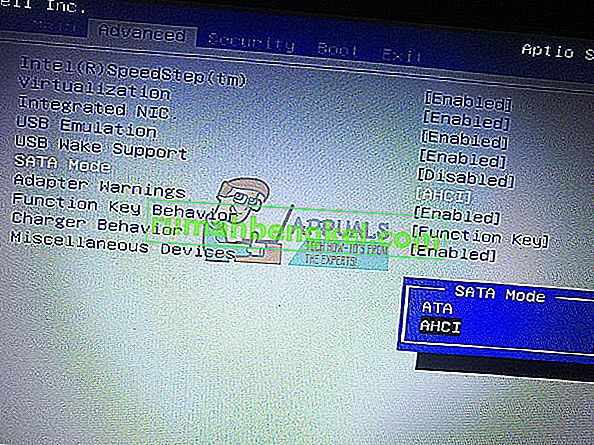
Si está utilizando RAID en su computadora, cámbielo a AHCI o IDE. De lo contrario, simplemente cambie el controlador que esté seleccionado y verifique si el problema persiste. Después de hacerlo, formatee el disco usando el primer método o también puede usar Acronis True Image para completar el proceso de formateo.
La placa base UEFI puede perder esta opción ya que solo tienen un tipo de protocolo de controlador de almacenamiento. Tenga en cuenta que este método y las opciones del modo de controlador pueden ser diferentes para diferentes computadoras. Puede obtener el modo de controlador en "Controlador de host" "Configuración IDE" "Configuración SATA" o algo similar.
Método 4: Restablecer BIOS
Si cambió la configuración del controlador de almacenamiento debido a una actualización de cualquier tipo, puede intentar restablecer su BIOS.
- Apague su PC y reinícielo
- Presione rápidamente F2 o F10 para arrancar en BIOS
- Vaya a la pestaña "salir" y seleccione "Restaurar valores predeterminados".
- Seleccione "Sí" en el mensaje de advertencia y salga después de guardar los cambios
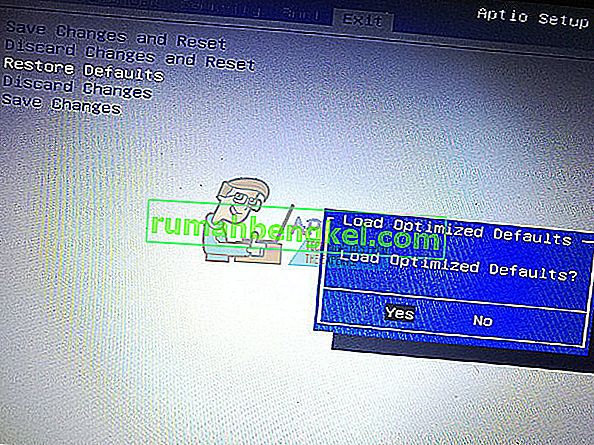
Método 5: use un puerto SATA diferente
Si está usando una computadora de escritorio, intente usar un puerto SATA diferente y vea si eso ayuda en algo. A veces vienen con dos controladores diferentes.
Nota: A veces, copiar la carpeta de inicio desde el disco de instalación de Windows a la unidad USB soluciona este problema en particular para que pueda intentarlo.