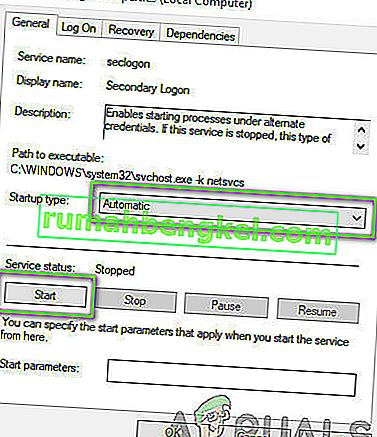Battle.net es una aplicación de escritorio desarrollada por Blizzard que se utiliza para instalar, actualizar y ejecutar todos los juegos desarrollados por blizzard. Se puede acceder a muchas más funciones a través de la aplicación. Sin embargo, hay bastantes problemas diferentes con respecto a la aplicación que disuaden a los usuarios de ella.
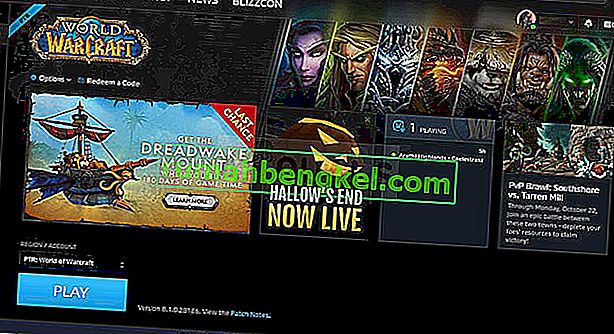
La aplicación a veces simplemente no se abre en Windows y los usuarios no pueden jugar ninguno de sus juegos de Blizzard. Los usuarios pudieron encontrar varias formas diferentes de resolver este problema y nos aseguramos de incluir todos los métodos que funcionaron para ellos en este artículo.
¿Qué causa que Battle.net no se abra en Windows?
No hay muchas causas claras que hagan que Battle.net se comporte mal y no se abra, y la resolución del problema a menudo consiste en probar varios métodos que restablecen algo relacionado con la aplicación. Consulta la lista que hemos preparado a continuación:
- La caché se ha vuelto demasiado grande : cuando los archivos de la caché se acumulan en exceso, es bueno eliminarlos todos y verificar si el problema ha desaparecido. Es una manera fácil de resolver el problema y hacer que la aplicación funcione más rápido y mejor.
- Falta de permisos de administrador : en ciertos casos, la aplicación requiere la elevación de administrador para que funcione correctamente y usted debe proporcionar. Además, a veces ayuda ejecutarlo en modo de compatibilidad para versiones anteriores de Windows.
- Otros programas tienen la culpa : es posible que otros problemas instalados en su computadora o servicios que se estén ejecutando actualmente impidan que Battle.net funcione correctamente. A menudo es su antivirus o un programa que puede haber instalado recientemente.
Solución 1: Elimina la carpeta de caché de Battle.net
Eliminar una carpeta determinada puede restablecer ciertas configuraciones utilizadas por el cliente. A veces, estos archivos no se modifican incluso cuando el archivo se ha desinstalado, por lo que depende de usted eliminar el contenido de esta carpeta para reparar el cliente.
En primer lugar, deberá cerrar la aplicación Battle.net y eliminar todos los procesos relacionados con ella (Agente, aplicación de escritorio Blizzard Battle.net y procesos del juego).
- Use la combinación de teclas Ctrl + Shift + Esc para abrir el Administrador de tareas . Alternativamente, puede usar la combinación de teclas Ctrl + Alt + Supr y seleccionar Administrador de tareas en la pantalla completa azul que se abre
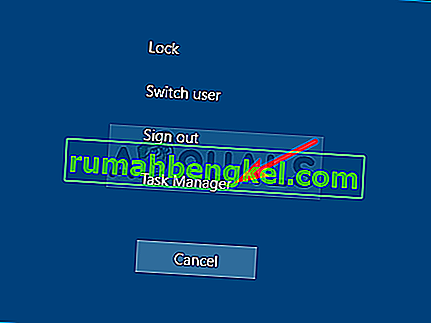
- Haga clic en Más detalles para expandir el Administrador de tareas y buscar todas las entradas relacionadas con Battle.net que se muestran en la lista en la pestaña Procesos del Administrador de tareas. Deben estar ubicados justo debajo de Procesos en segundo plano . Haga clic en cada uno y elija Finalizar tarea .
Después de eso, es hora de eliminar el contenido de la carpeta Battle.net en ProgramData.
- Abra su Explorador de archivos e intente navegar a esta ubicación desde Mi PC o Esta PC:
C: \ ProgramData
- Si no puede ver la carpeta ProgramData , es porque los archivos ocultos no se pueden ver en su sistema y deberá habilitar la vista de ellos.
- Haga clic en la entrada Ver en la barra de menú del Explorador de archivos y haga clic en la casilla de verificación Elementos ocultos en Mostrar / ocultar. El Explorador de archivos ahora podrá mostrar la carpeta ProgramData, así que haga doble clic para abrirla.
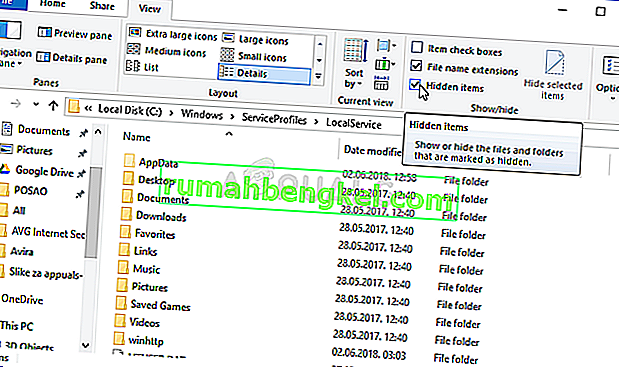
- Busque una carpeta llamada Battle.net, haga clic derecho sobre ella y elija Eliminar . Confirme el cuadro de diálogo y vuelva a abrir la aplicación Battle.net para ver si el problema de apertura persiste.
Solución 2: ejecute la aplicación en modo de compatibilidad con permisos de administrador
Esta interesante solución al problema fue sugerida por un usuario que se comunicó con el soporte de Blizzard y sugirió los pasos a continuación. Actualmente se desconoce por qué este método específico es tan exitoso, pero es bastante fácil probarlo y generalmente no tiene nada que perder. ¡Buena suerte y sigue las instrucciones de cerca!
- Navega a la carpeta de instalación principal de Battle.net, que depende de lo que elegiste durante la instalación. La ubicación predeterminada es C: \ Archivos de programa (x86) \ Battle.net.
- Localice el archivo net Launcher.exe y cambie sus propiedades haciendo clic con el botón derecho en su entrada, ya sea en el Escritorio, el menú Inicio o la ventana de resultados de búsqueda y seleccione Propiedades . Vaya a la pestaña Compatibilidad en la ventana Propiedades y marque la casilla junto a Ejecutar este programa como administrador .
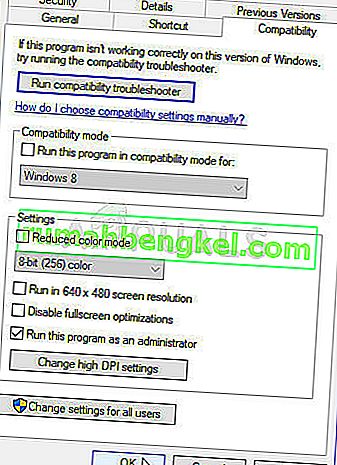
- En la sección Modo de compatibilidad , marque la casilla junto a la opción Ejecutar este programa en modo de compatibilidad para y elija Windows 8 de la lista desplegable antes de aceptar los cambios.
- Asegúrese de confirmar los cuadros de diálogo que puedan aparecer para que los confirme con privilegios de administrador y , a partir de ahora, net debería iniciarse con privilegios de administrador. Ábralo haciendo doble clic en su icono e intente ver si se abre correctamente.
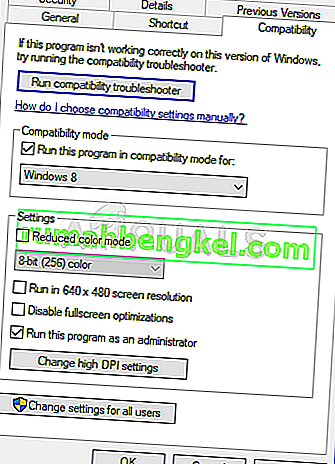
Solución 3: Arranque limpio de su computadora
Hay varios otros programas y servicios que pueden afectar el funcionamiento normal de Battle.net. En la mayoría de los casos, la causa es el antivirus que tienes instalado y puedes intentar deshabilitarlo para ver si Battle.net logra abrirse. Sin embargo, para asegurarse de que nada pueda interferir con la aplicación, le recomendamos que realice un inicio limpio que deshabilitará el inicio de todos los programas y servicios que no sean de Microsoft. Después de determinar el culpable, puede volver al modo normal.
- Use la combinación de teclas Windows + R en su teclado. En el cuadro de diálogo Ejecutar , escriba MSCONFIG y haga clic en Aceptar.
- Haga clic en la pestaña Arranque y desmarque la opción Arranque seguro (si está marcada).

- En la pestaña General en la misma ventana, haga clic para seleccionar la opción Inicio selectivo y luego haga clic para desactivar la casilla de verificación Cargar elementos de inicio para asegurarse de que no esté marcada.
- En la pestaña Servicios , haga clic para seleccionar la casilla de verificación Ocultar todos los servicios de Microsoft y luego haga clic en Deshabilitar todo .
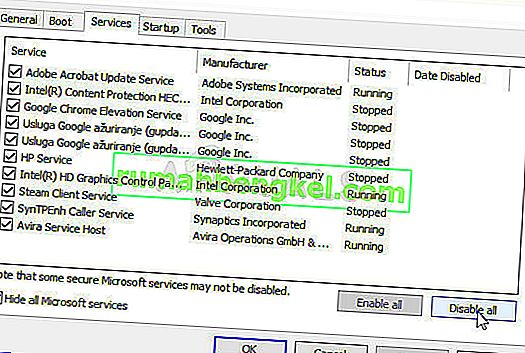
- En la pestaña Inicio, haga clic en Abrir Administrador de tareas . En la ventana Administrador de tareas en la pestaña Inicio, haga clic con el botón derecho en cada elemento de inicio que esté habilitado y seleccione Deshabilitar .
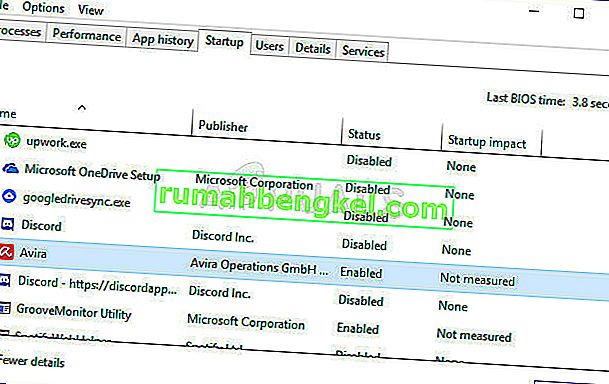
- Después de esto, deberá realizar algunos de los procesos más aburridos y eso es habilitar los elementos de inicio uno por uno y reiniciar su computadora. Después de eso, debe verificar si el problema vuelve a aparecer. Deberá repetir el mismo proceso incluso para los Servicios que ha desactivado en el Paso 4.
- Una vez que ubique el artículo o servicio de inicio problemático, puede emprender acciones para resolver el problema. Si es un programa, puede reinstalarlo o repararlo, si es un servicio, puede deshabilitarlo, etc.
Solución 4: reinstale la aplicación
Parece que el problema está relacionado con la versión de Battle.net instalada en su computadora. Si sigues los pasos a continuación, te asegurarás de tener instalada la última versión y el problema debería dejar de aparecer al intentar abrir Battle.net para disfrutar de tus juegos de Blizzard.
- Haga clic en el botón del menú Inicio y abra el Panel de control escribiendo su nombre con el menú Inicio abierto. Por otro lado, puede hacer clic en el icono de engranaje para abrir Configuración si está utilizando Windows 10.
- En el Panel de control, seleccione Ver como - Categoría en la esquina superior derecha y haga clic en Desinstalar un programa en la sección Programas.
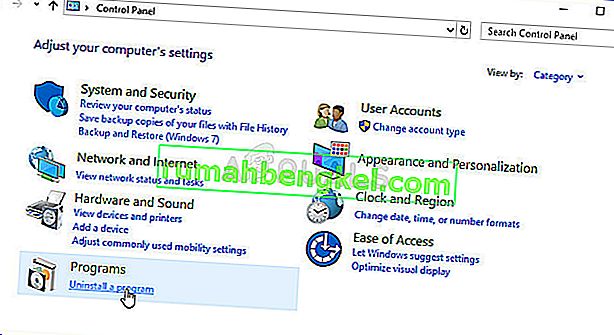
- Si está utilizando la aplicación Configuración, al hacer clic en Aplicaciones, se debería abrir inmediatamente una lista de todos los programas instalados en su PC.
- Localiza Battle. net en el Panel de control o Configuración y haga clic en Desinstalar .
- Su asistente de desinstalación debería abrirse, así que siga las instrucciones para desinstalarlo.
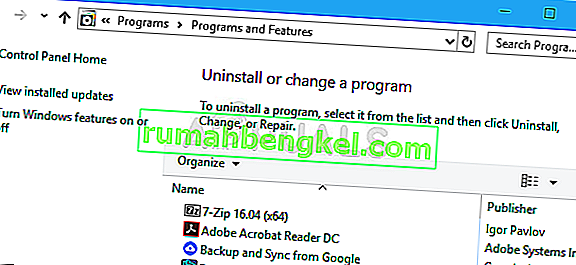
- Haga clic en Finalizar cuando el desinstalador complete el proceso y reinicie su computadora para ver si los problemas de inicio de sesión aún aparecen. Asegúrese de descargar la última versión desde este enlace . Ejecute el ejecutable y siga las instrucciones en pantalla para instalarlo.
Solución 5: Habilitación del servicio de inicio de sesión secundario
El servicio de inicio de sesión secundario se utiliza para evitar múltiples intentos de inicio de sesión cuando se usa Battle.net. Sin embargo, existen numerosos casos en los que este servicio está desactivado y la computadora no lo está utilizando. En esta solución, navegaremos a los servicios de la computadora y los habilitaremos manualmente y veremos si esto hace alguna diferencia. Siempre puede revertir los cambios si esto no funciona.
- Presione Windows + R, escriba " services.msc " en el cuadro de diálogo y presione Entrar.
- Una vez en los servicios, busque el siguiente servicio, haga clic derecho sobre él y seleccione Propiedades .
Servicio de inicio de sesión secundario
- Ahora, configure su tipo tp Automatic e inicie el servicio.
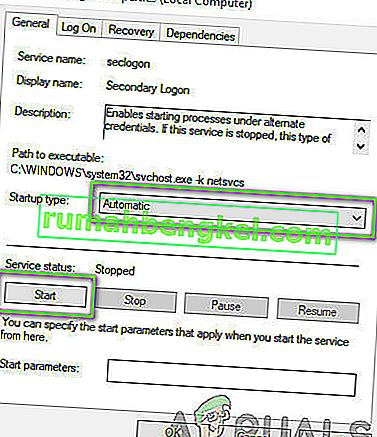
- Salga de los servicios y reinicie su computadora y verifique si el problema está resuelto.
Solución 6: deshabilitar el Firewall de Windows
Otra cosa que puede intentar es deshabilitar el Firewall de Windows por completo. El Firewall de Windows es la aplicación principal que monitorea el tráfico de red que va y viene de sus aplicaciones y su computadora. Sin embargo, hay casos en los que el firewall bloquea el tráfico de Battle.net como un falso positivo. Por lo tanto, debe intentar deshabilitar su Firewall de Windows y ver si esto hace una diferencia en su caso.